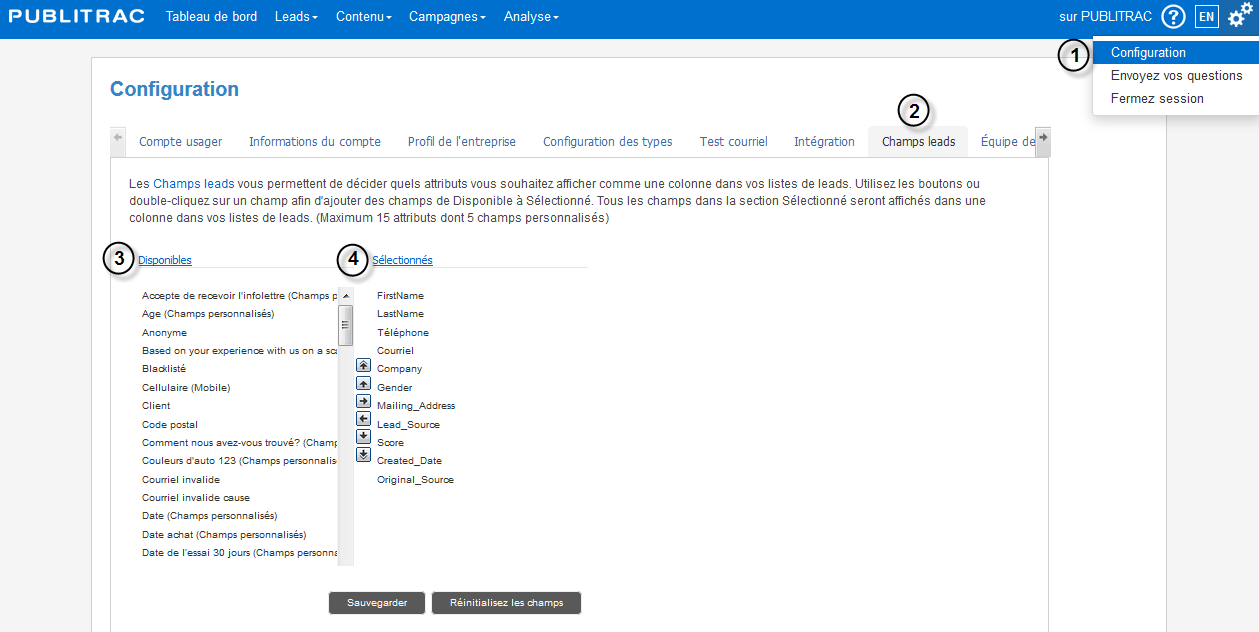PUBLITRAC permet de créer jusqu'à 30 champs personnalisés dans lesquels une information spécifique à votre entreprise peut être enregistrée. Par exemple, un propriétaire de magasin de chaussures voudra se créer un champ personnalisé ayant comme valeur Pointure (ce champ ne faisant pas parti des champs disponibles par défaut dans PUBLITRAC). Chaque champ personnalisé s’affichera dans la page Détails leads de chaque lead (sous Lead/ Lead-Client, onglet Lead).
Avant de créer un champ personnalisé, assurez-vous que ce champ qualifie réellement votre lead et qu’il sera utile dans une éventuelle segmentation pour une campagne de courriels automatisée. Si ce n’est pas le cas, cette information risque d’encombrer votre compte inutilement et de ralentir vos requêtes. De plus, si vous tentez de créer une liste filtrée basée sur plusieurs champs personnalisés (il est recommandé de n’utiliser qu’un ou deux champs personnalisés à la fois), il se peut que le délai d’exécution soit lourdement ralenti et compromette l'exécution votre requête. Si vous créez des champs personnalisés pour un événement unique ou une campagne unique, les supprimer par la suite.
Lorsque vous atteignez 30 champs personnalisés, le message suivant s'affichera : Avec l'ajout de ce prochain champ personnalisé, vous atteignez la limite de 30 champs. Veuillez contacter votre gestionnaire client afin de voir comment optimiser votre utilisation des champs personnalisés.
Si vous souhaitez importer une liste qui contient des champs qui n'existent pas par défaut dans PUBLITRAC, il est nécessaire de créer le ou les champs personnalisés nécessaires avant d'importer la liste.
Créez un champ personnalisé
1. Cliquez sur l'icône (coin haut, droit de l'écran), puis sur Configuration
2. Sélectionnez l'onglet Champs personnalisés.
3. Cliquez Ajouter.
4. Spécifiez le Nom du champ personnalisé, sans insérer d'espace entre les mots.
5. Dans le champ Traduction, tapez le nom tel que vous souhaitez qu'il apparaisse dans la page Détails Lead (espaces permis).
6. Dans le champ Catégorie, spécifiez le type de champ (case à cocher, un champ date, un champ texte, un champ numérique, liste déroulante, valeurs multiples ou texte multiligne).
7. Dans le champ Valeurs par défaut, indiquez la valeur du champ qui s'affichera par défaut. Si vous ne souhaitez pas spécifier de valeur par défaut, laissez ce champ vide. Michel : créer un ticket JIRA pour Mélissa pour faire corriger le titre de la colonne qui devrait se lire Valeur par défaut (et non Values)
8. Cliquez Sauvegarder.
9. Un message de confirmation s'affichera si le nouveau champ a été sauvegardé avec succès. Michel : faire le snag-it du message de confirmation.
Insérez un camp personnalisé en anglais
1.Modifiez la langue de PUBLITRAC pour l'anglais (EN)
L'écran ci-dessous s'affiche. Refaire le snag-it ci-dessous avec un écran complet affichant le haut d'écran de même que les boutons Save, Add, Delete. Deleter le tableau sous le point 3 ci-dessous.
Cliquez Save. Deleter le tableau ci-dessous.
Revenez à l'écran en français en cliquant sur FR
Vous pouvez modifier l'ordre ou le choix des colonnes affichables dans votre section leads. Les colonnes affichées par défaut sont les suivantes :Michel : indiquer comment on se rend à l'écran affichant les colonnes ci-dessous.
1. Cliquez sur l'icône (coin haut, droit de l'écran), puis sur Configuration.
2. Sélectionnez l’onglet Champs leads.
3. Il y a deux sections : Disponibles (contient tous les champs que vous pouvez choisir de voir à votre écran) et Sélectionnés (contient tous les champs que vous voyez présentement).
4. Pour ajouter un champ, glissez l’item choisi dans la section Disponibles vers la section Sélectionnés. Vous pouvez également utiliser les flèches situées entre les deux sections.
Pour supprimer un champ, glissez l’item à supprimer de la section Sélectionnés vers la section Disponibles. Vous pouvez également utiliser les flèches situées entre les deux sections.
Les champs peuvent aussi être déplacés de haut en bas. Ceci déterminera l’ordre d’affichage de ces champs. Les champs peuvent être déplacés avec votre souris ou avec les flèches.
Vous pouvez choisir le nombre de champs que vous voulez. Par contre, l’espace d’affichage est limité et plus vous voulez afficher de champs, moins vous aurez d’espace pour voir l’information contenue dans vos champs.
5. Cliquez Réinitialisez les champs pour xxxxxxxxxxxxxxxxxx Michel : compléter le texte et refaire le snag-it ci-dessous en ajoutant le chiffre 5
6. Cliquez Sauvegarder pour xxxxxxxxxxxxxxxxxx Michel : compléter le texte et refaire le snag-it ci-dessous en ajoutant le chiffre 6