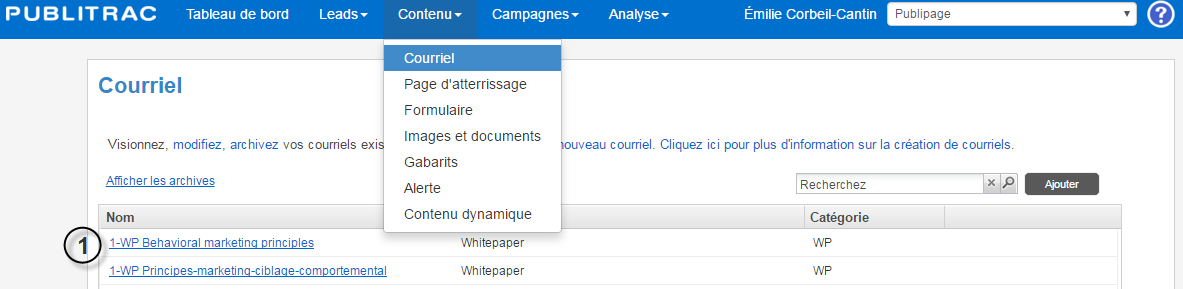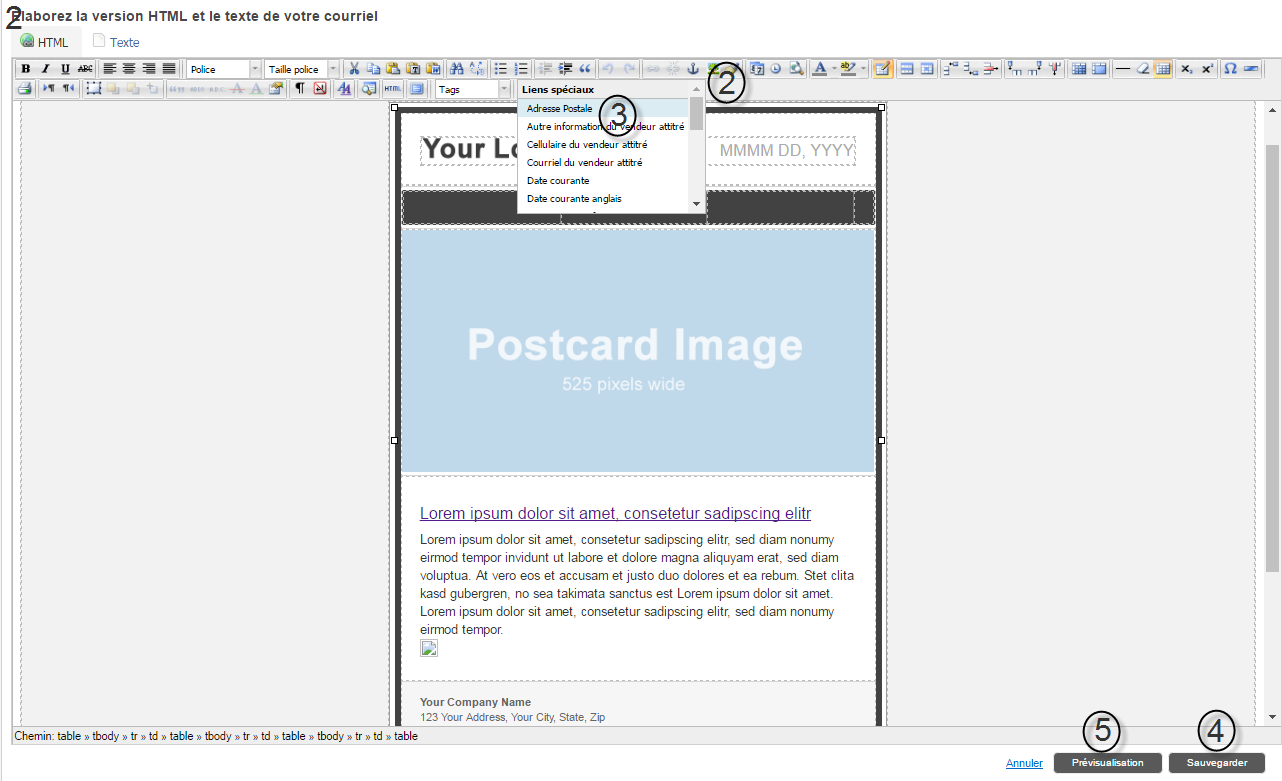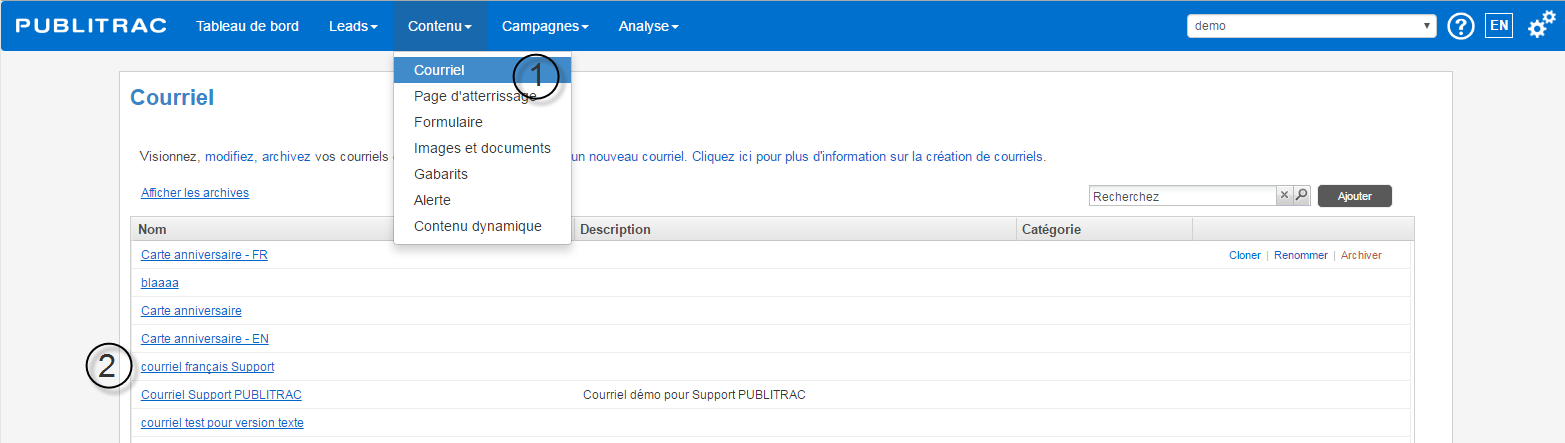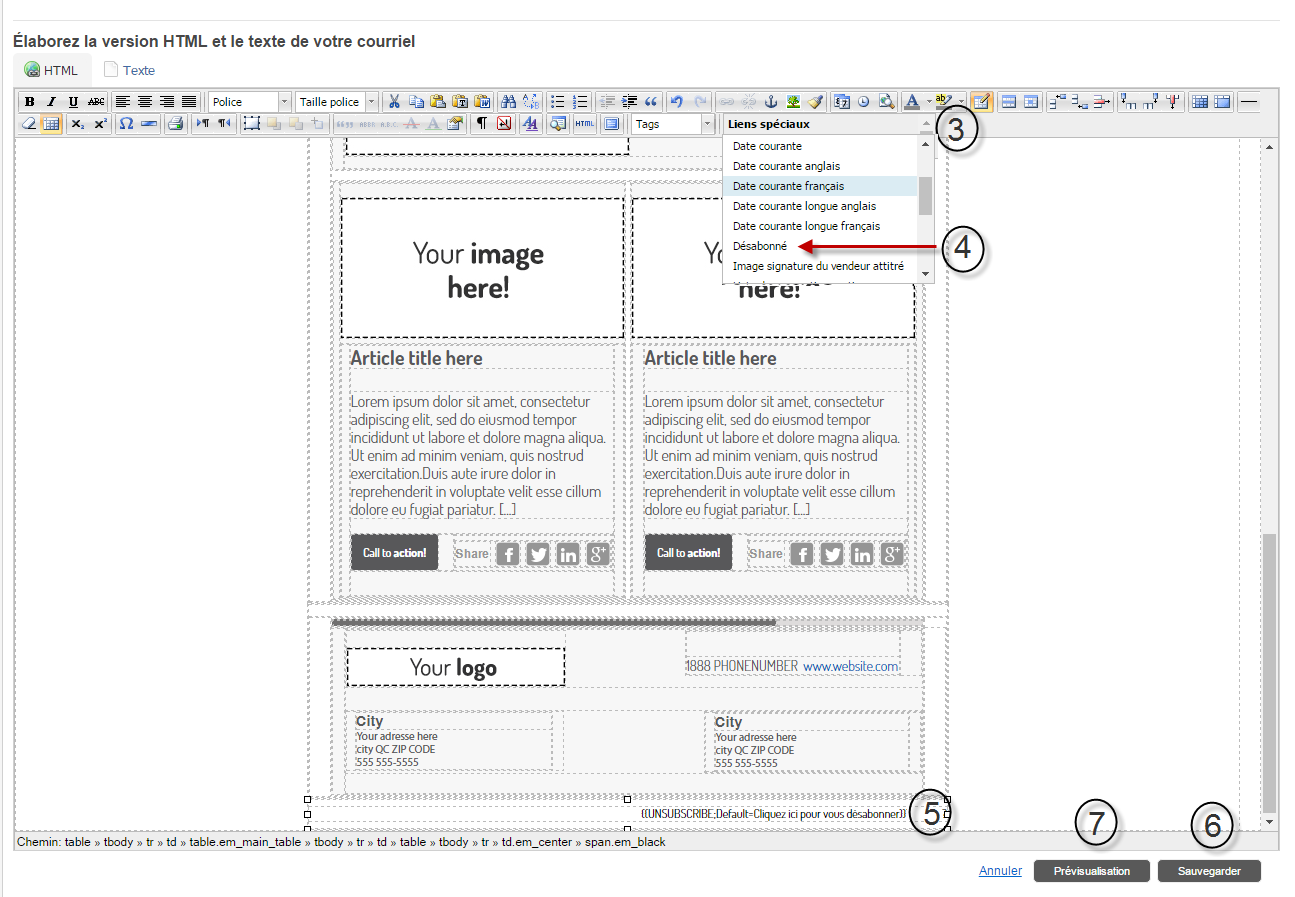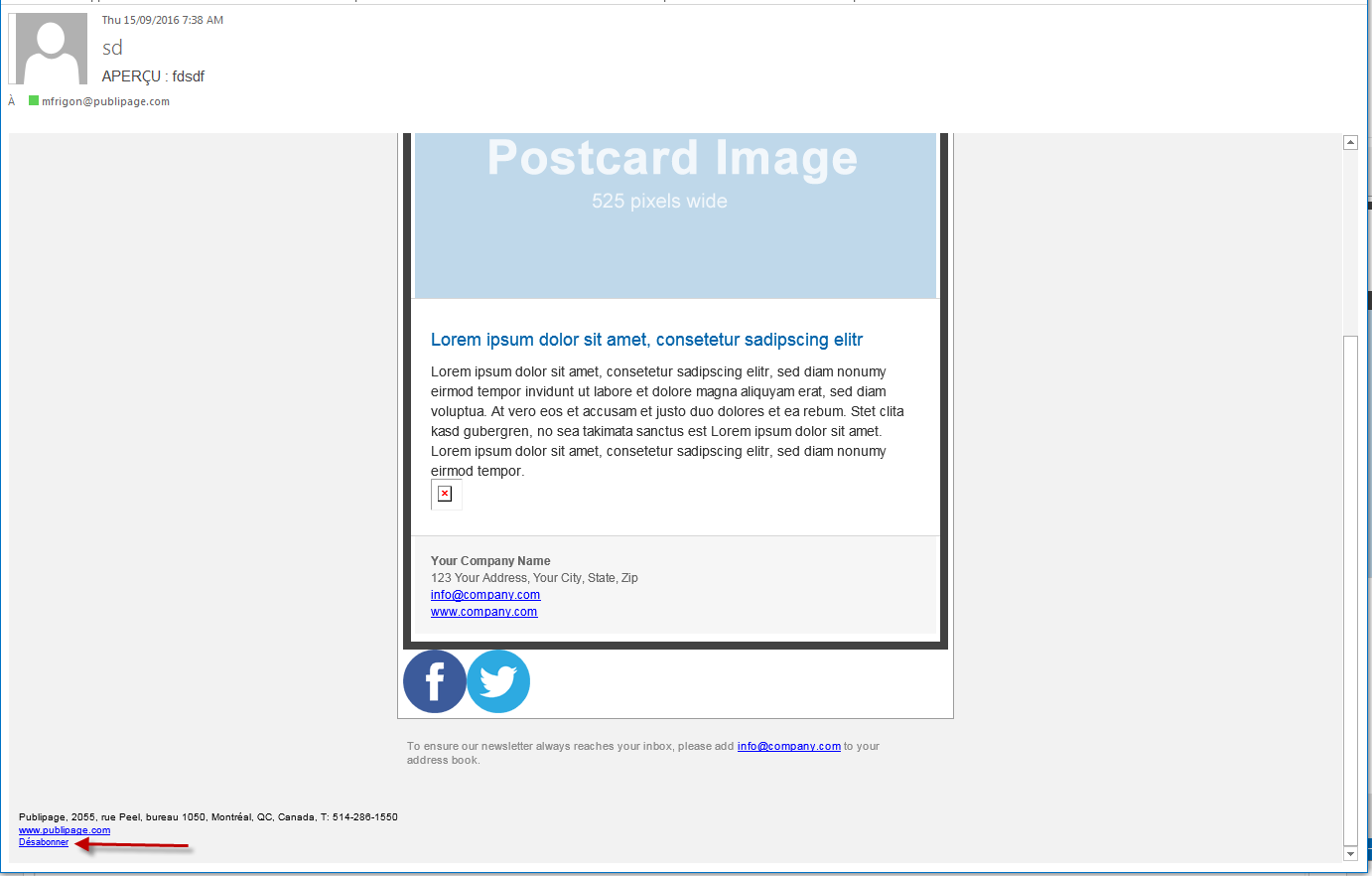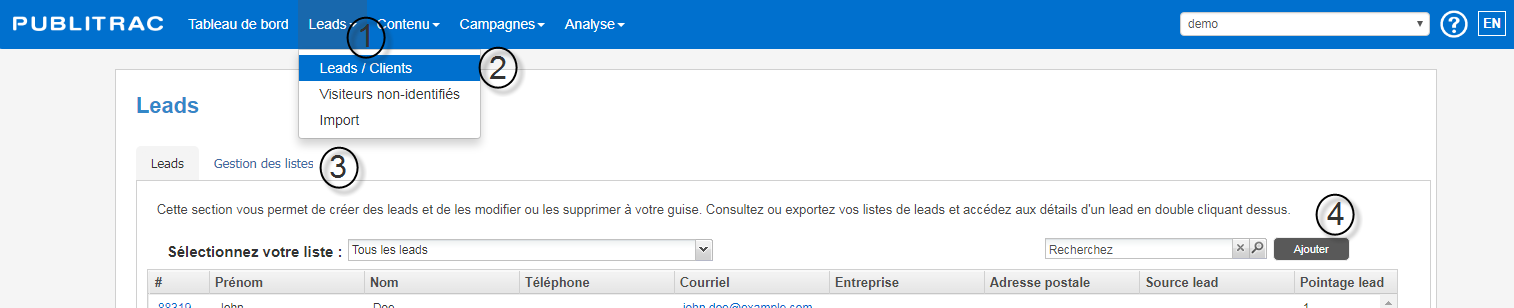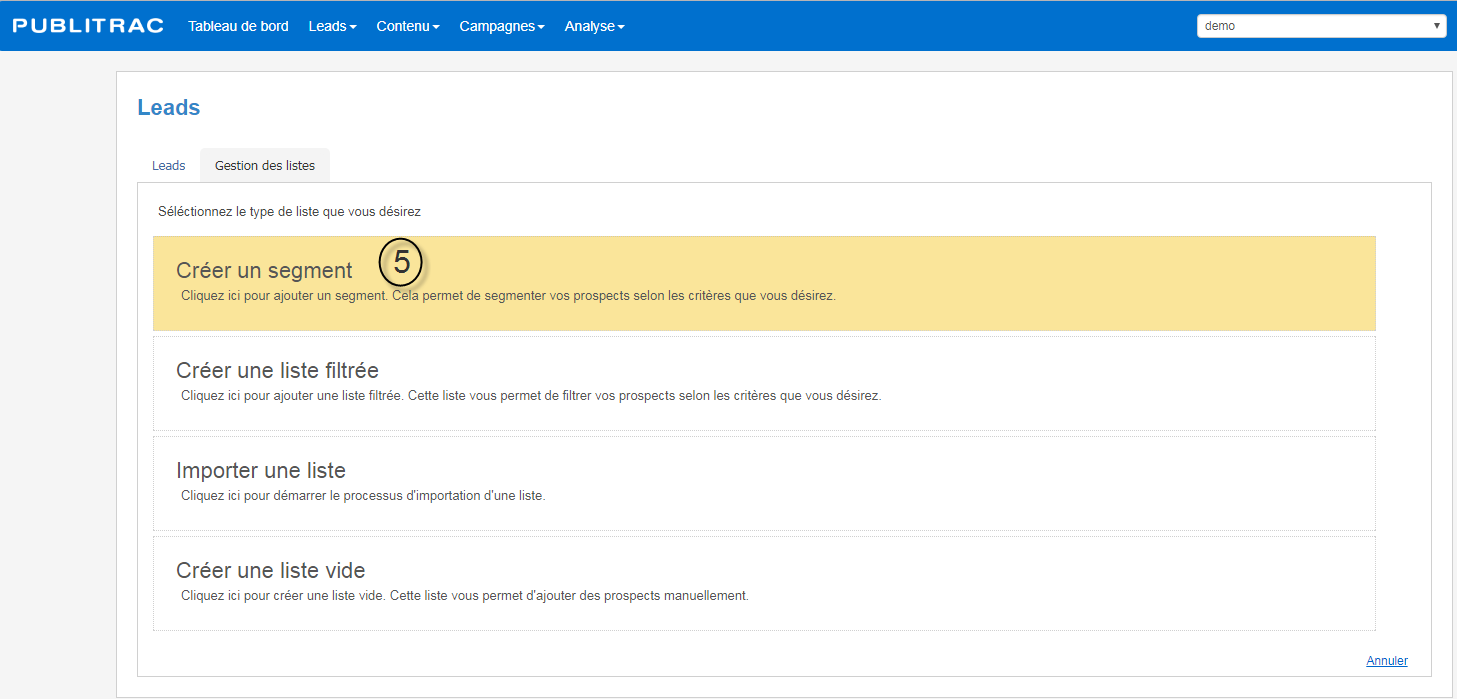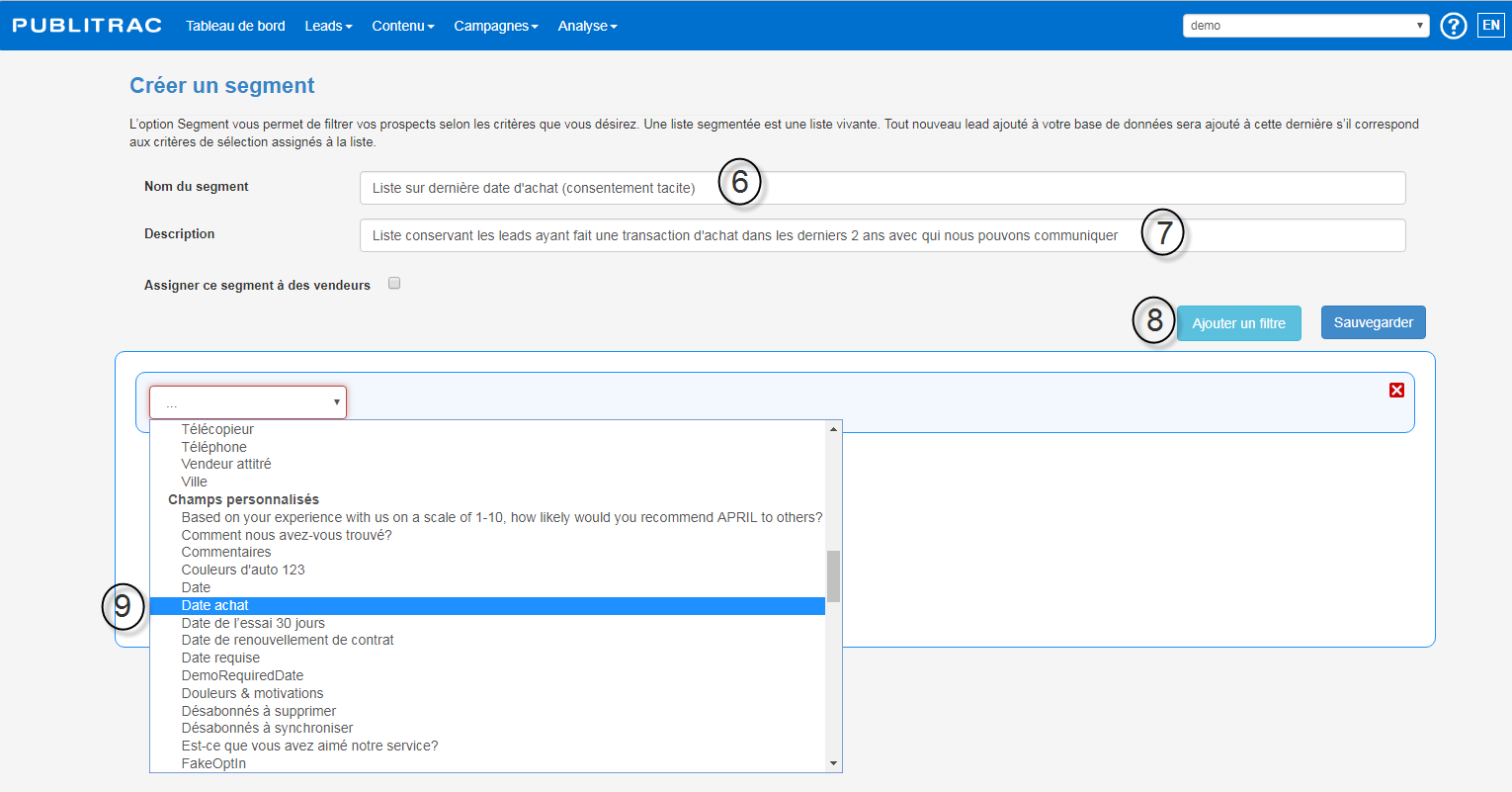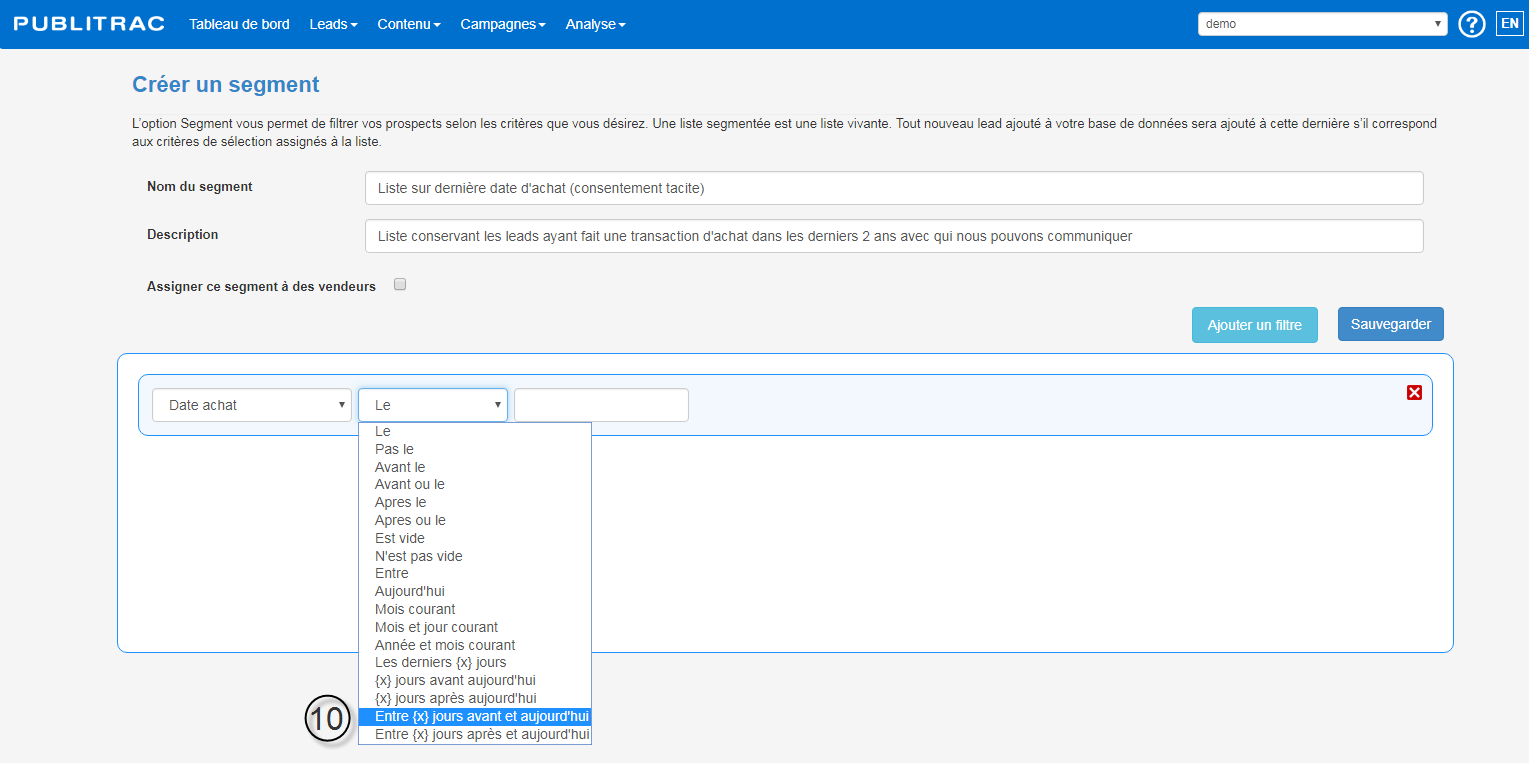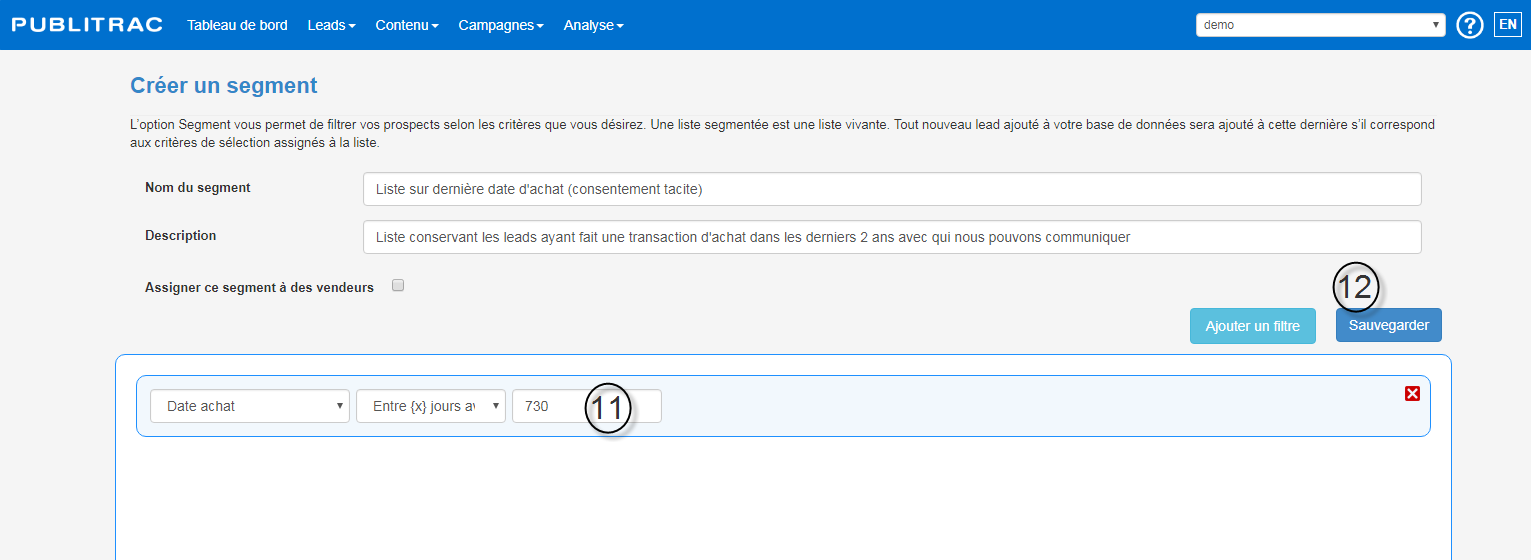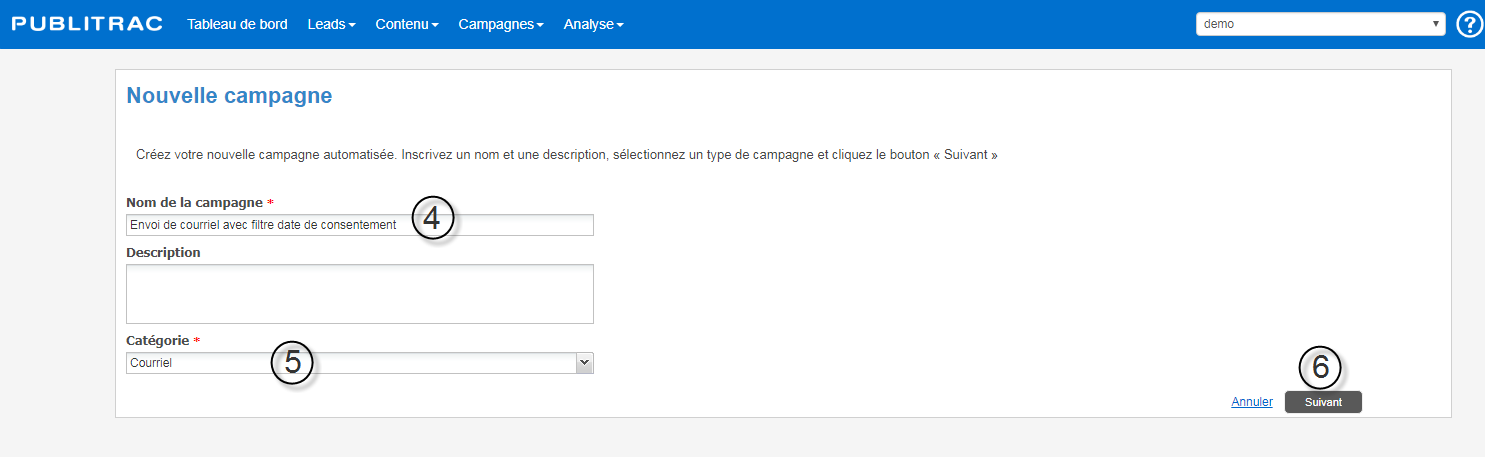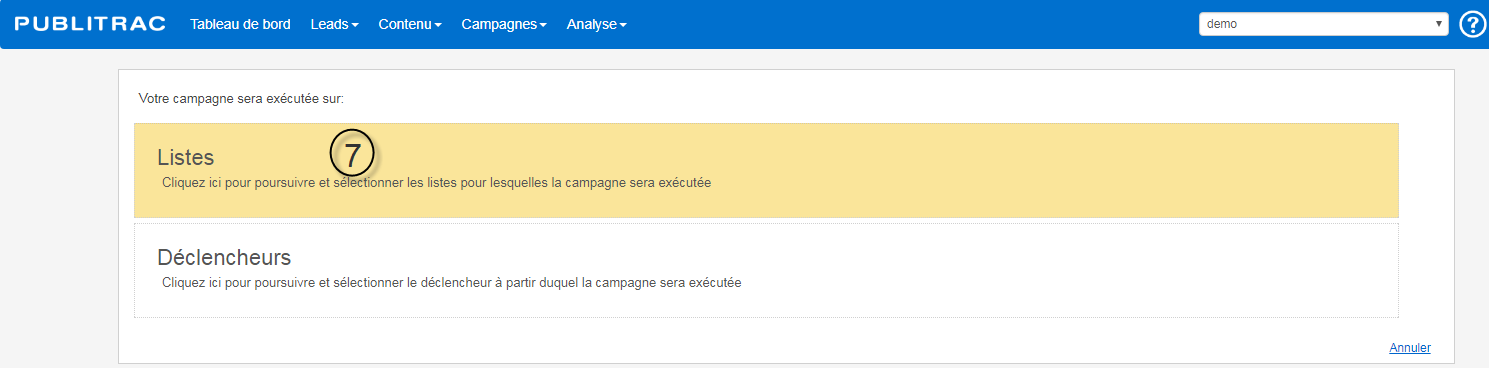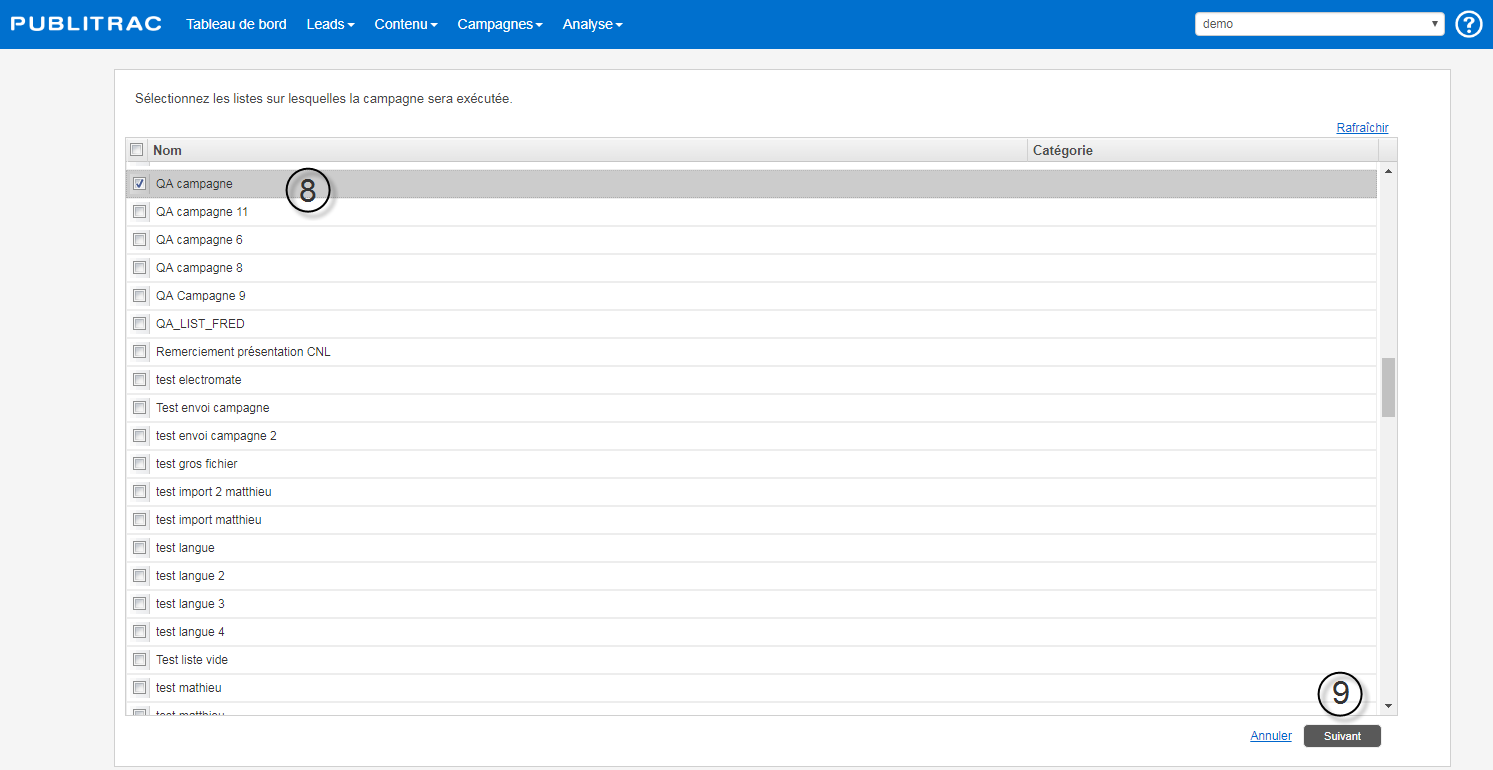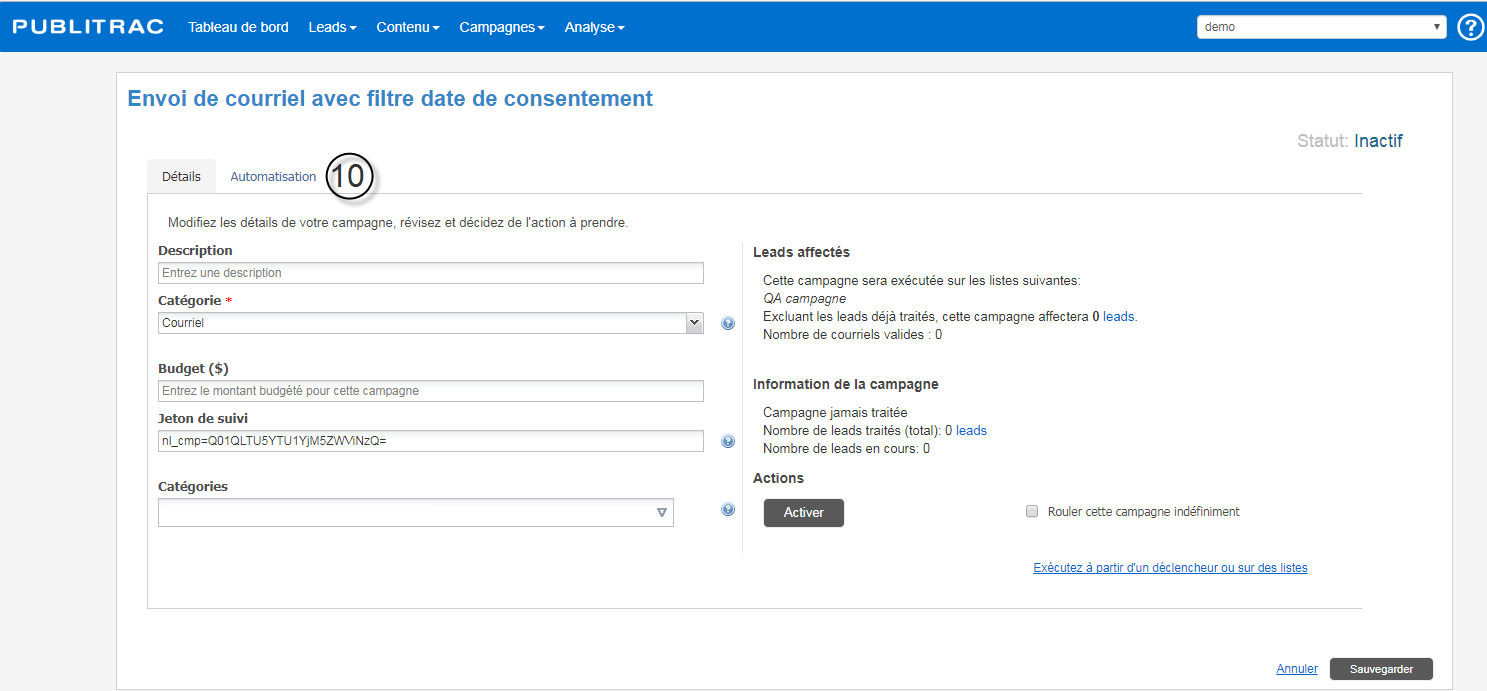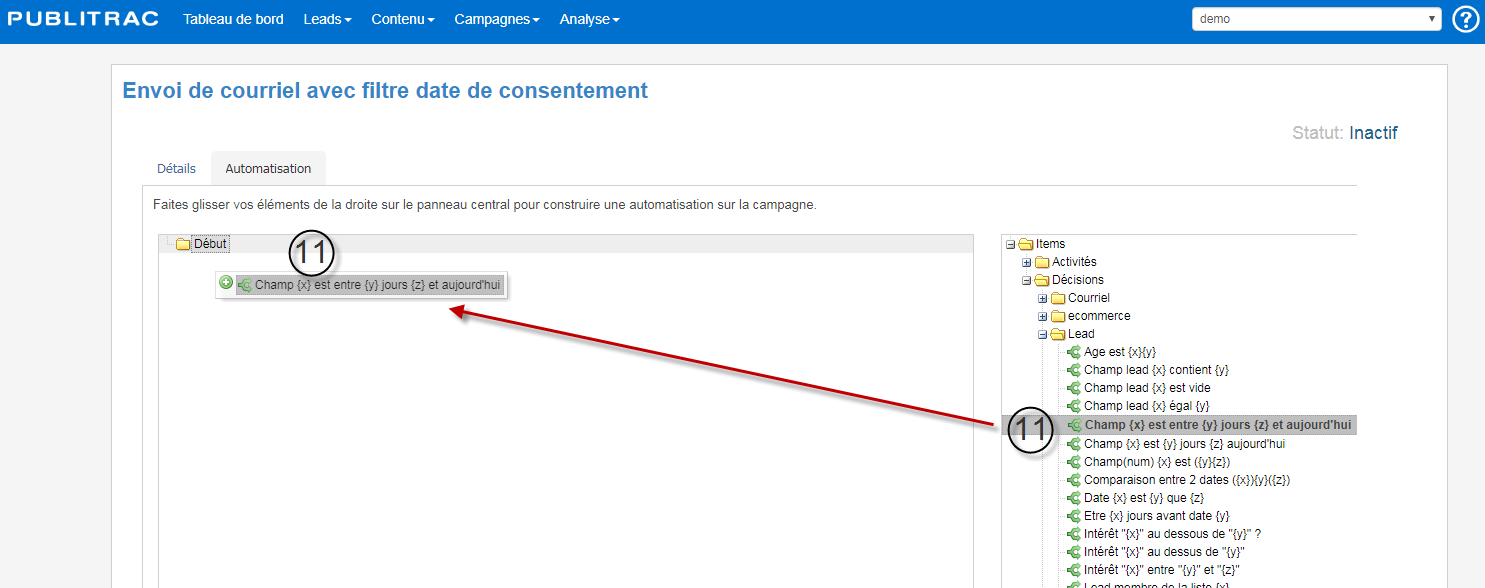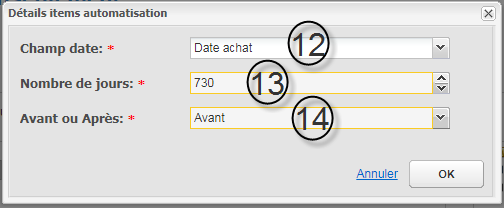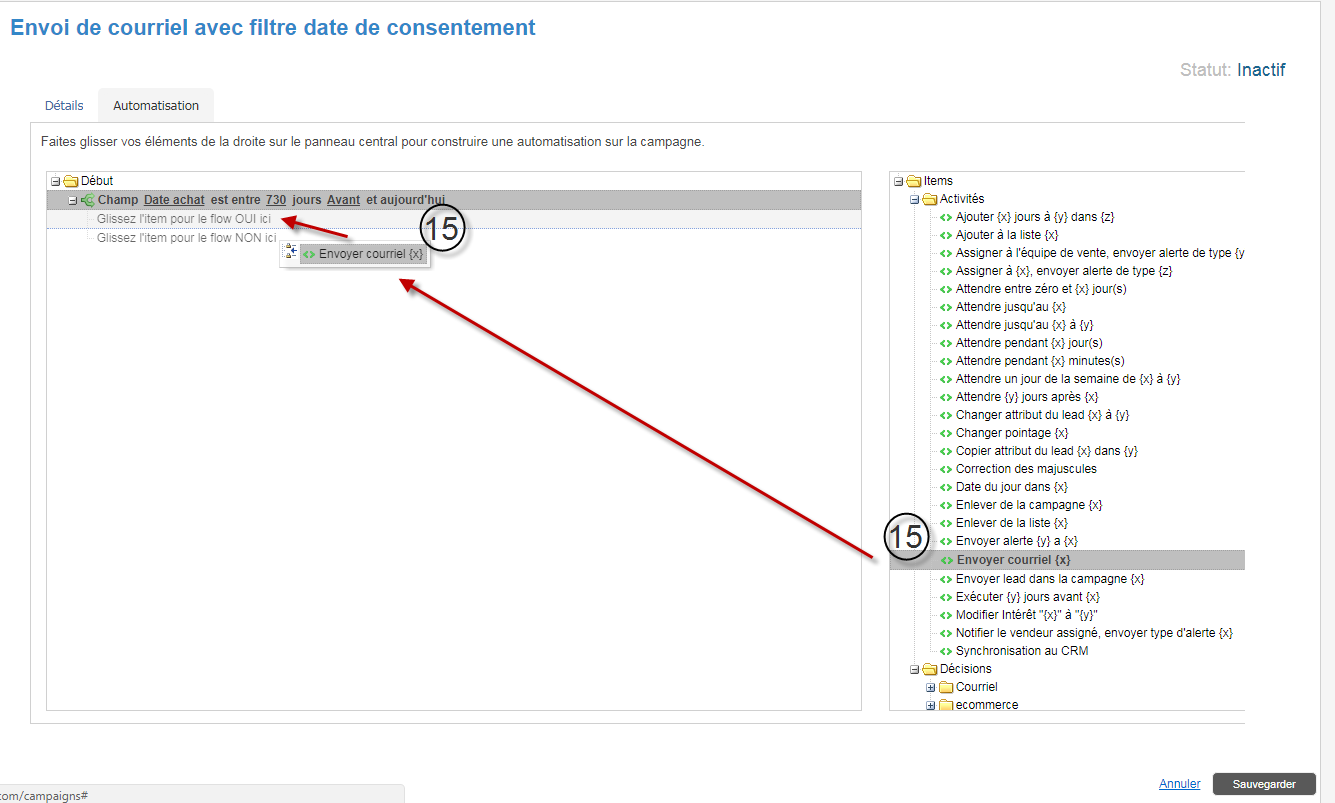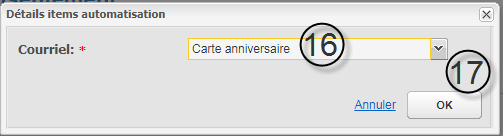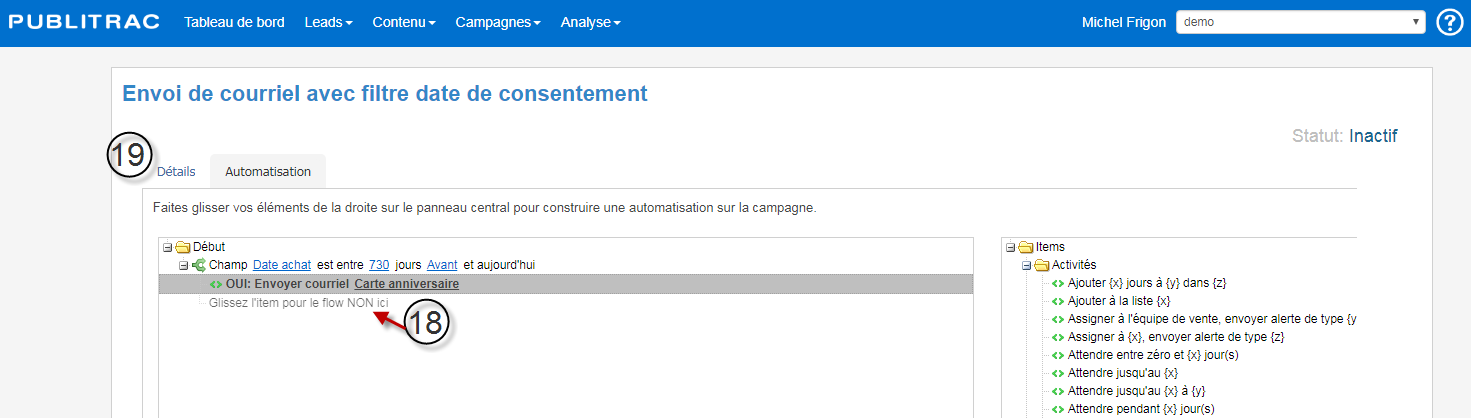...
1. Dans le menu Contenu, sous-menu Courriel, sélectionnez le courriel dans lequel insérer le lien spécial Adresse postale.
L'écran ci-dessous s'affichera.
2. Cliquez Liens spéciaux dans la barre d’outils.
3. Choisissez le lien Adresse Postale (le lien s'insérera automatiquement dans le bas du courriel. Il est possible de modifier l’adresse au besoin).
4. Cliquez Sauvegarder.
5. Vous pouvez prévisualiser votre courriel en cliquant Prévisualisation.
Si vous n'insérez pas le lien spécial Adresse postale dans votre courriel, l'adresse postale écrite dans votre profil d'entreprise s'affichera automatiquement en conformité avec la Loi C-28 (le profil d'entreprise est une des configurations complétées dès l'ouverture de votre compte PUBLITRAC. Pour y accéder, allez dans les paramètres, sous Configuration, onglet Profil d'entreprise). La loi C-28 oblige l’expéditeur d'un courriel à usage commercial à incorporer une adresse postale dans ses courriels. En conformité avec la loi, aucun courriel ne sera envoyé par PUBLITRAC si l'adresse postale n'est pas affichée (PUBLITRAC s’est doté d’un système de liens spéciaux qui 'force' l'affichage automatique de l'adresse postale écrite dans le compte profil d'entreprise si aucun lien spécial Adresse postale n'a été inséré.
Si aucun lien spécial Adresse postale n'a été ajouté dans votre courriel, le message suivant s'affichera quand vous sauvegarderez :
Insérez le lien spécial Désabonnement
1.Choisir le menu Contenu et sous-menu Courriel
2. Sélectionnez le courriel dans lequel insérer le lien de Désabonnement.
L'écran ci-dessous s'affichera.
3. Cliquez Liens spéciaux dans la barre d’outils.
4. Choisissez le lien Désabonné
5. Le lien s'insérera automatiquement là où vous avez positionné votre curseur dans le courriel. Il est possible de modifier le message de désabonnement au besoin en corrigeant le texte qui suit Default=.
Dans l'exemple ci-haut, le texte par défaut dans la balise est "Cliquez ici pour vous désabonner". Ce texte peut donc être changé à votre convenance pour la nomenclature de votre choix.
6. Cliquez Sauvegarder.
7. Vous pouvez prévisualiser votre courriel en cliquant Prévisualisation.
Si vous n'insérez pas le lien spécial Désabonné dans votre courriel, un lien de désabonnement s'ajoutera automatiquement au bas du courriel pour être conforme à la loi C-28 qui oblige la présence d'un lien de désabonnement dans tout courriel envoyé.
Insérez un filtre de date pour vos consentements tacites et exprèsAncre filtre_de_date filtre_de_datefiltertest filtertest
Ce filtre peut s'appliquer à une liste Segment ou à une Décision à même votre campagne d'envoi.
IMPORTANT : ce filtre ne fonctionne que sur des champs de date.
A. Liste Segment
1. Allez au menu Leads
2. Sous-menu Leads / Clients
3. Onglet Gestion des Listes
4. Faites Ajouter
5. Choisissez Créer un segment
6. Nommez votre liste Segment
7. Inscrivez une description si désiré (facultatif)
8. Cliquez sur Ajouter un filtre (ce filtre sera ce qui vous permet d'avoir une liste des leads ayant acheté depuis 2 ans ou 730 jours)
9. Choisissez le filtre de date nécessaire. Pour notre exemple, Date achat, donc date d'achat le plus récent.
10. Choisissez l'opérateur "Entre {x} jours avant et aujourd'hui". Cette opérateur prend en compte le laps de temps entre un nombre de jour spécifié et aujourd'hui. En utilisant "aujourd'hui" plutôt qu'une date, cette liste est constamment à jour dans le laps de temps défini par la loi.
Cette opération peut aussi se faire sur un laps de temps après aujourd'hui comme vous pouvez le voir dans la liste des opérateurs. Donc pour une date de renouvellement à venir.
11. Inscrivez le nombre de jours à considérer avant la date d'aujourd'hui (normalement, 730 jours pour consentement tacite sur transaction ou 182 jours pour consentement tacite sur date d'information. Voir l'article en début de page.).
12. Sauvegarez votre liste.
13. Vous pouvez maintenant utilier cette liste pour vos campagnes tout en respectant la loi C-28.
B. Décision à même votre campagne d'envoi (si vous appliquez cette décision dans votre campagne, vous n'avez pas à utiliser une liste Segment avec le même filtre).
1. Allez au menu Campagnes
2. Choisissez Configuration campagnes automatisées
3. Cliquez sur Ajouter
4. Nommez votre campagne
5. Choisissez la Catégorie de campagne
6. Faites Suivant
7. Choisissez si votre campagne se fera sur une liste ou sur un déclencheur. Pour notre exemple, nous irons avec une liste.
8. Pour notre exemple, la liste QA campagne.
9. Faites Suivant
10. Cliquez sur l'onglet Automatisation
11. Débutez votre campagne avec une décision sur vos leads. Choisissez Champ {x} est entre {y} jours {z} et aujourd'hui. Cette décision prendra en considération tous les leads ayant comme date un laps de temps entre un nombre de jours inscrit et aujourd'hui (normalement, 730 jours pour consentement tacite sur transaction ou 182 jours pour consentement tacite sur date d'information. Voir l'article en début de page.).
12. Choisissez votre champ de date sur lequel appliquer le filtre (pour continuer avec notre exemple prédédent, champ Date d'achat).
13. Inscrivez le nombre de jours à considérer pour le laps de temps avant la date d'aujourd'hui (pour notre exemple, 2 ans donc 730 jours).
14. Inscrivez si ce laps de temps est à considérer avant ou après la date d'aujourd'hui. Pour un filtre de consentement, utilisez "avant".
15. Glissez votre activité d'envoi de courriel (ou tout autre activité choisie) sur la réponse OUI. Pour notre exemple, nous envoyons un courriel à ceux qui corresponde à cette décision.
16. Choisissez le courriel à envoyer
17. Faites OK pour confirmer le choix de courriel.
18. Si vous désirez faire une activité sur les leads ne correspondant pas à ce filtre, donc pour la réponse NON, veuillez glisser une activité vers le NON. Pour notre exemple, rien n'est fait pour les leads hors de ce filtre. La ligne NON demeure donc vide.
19. Cliquez sur l'onglet Détails.
20. Activez votre campagne
21. Sauvegardez votre campagne.
Votre envoi sera fait uniquement aux leads ayant fait un achat entre 730 jours passés et aujourd'hui.
ASTUCES
Comment programmer les 3 niveaux de consentement possibles en début de campagne.
Les 3 niveaux sont :
- Champs consentement coché oui ou non.
- Date de consentement exprès (vous choisissez la date voulue dans votre base de données, comme par exemple date de dernier achat)
- Date de consentement tacite (vous choisissez la date voulue dans votre base de données, comme par exemple date de formulaire rempli)
Si le lead répond au critère, la ligne OUI active votre campagne.
Si le lead ne répond pas au critère, la ligne NON envoi à la prochaine validation de consentement.
Chaque ligne OUI correspond ici à vos débuts de campagne habituels. Notre exemple indique « Envoyer courriel » mais vous auriez pu y mettre « Attendre jusqu’au » etc.
Voir la section "Campagnes et automatisation" pour plus de détails sur les activités d'une campagne.
Il suffit de choisir vos champs selon les dates que vous avez dans votre système et de reproduire cette structure sur vos campagnes.