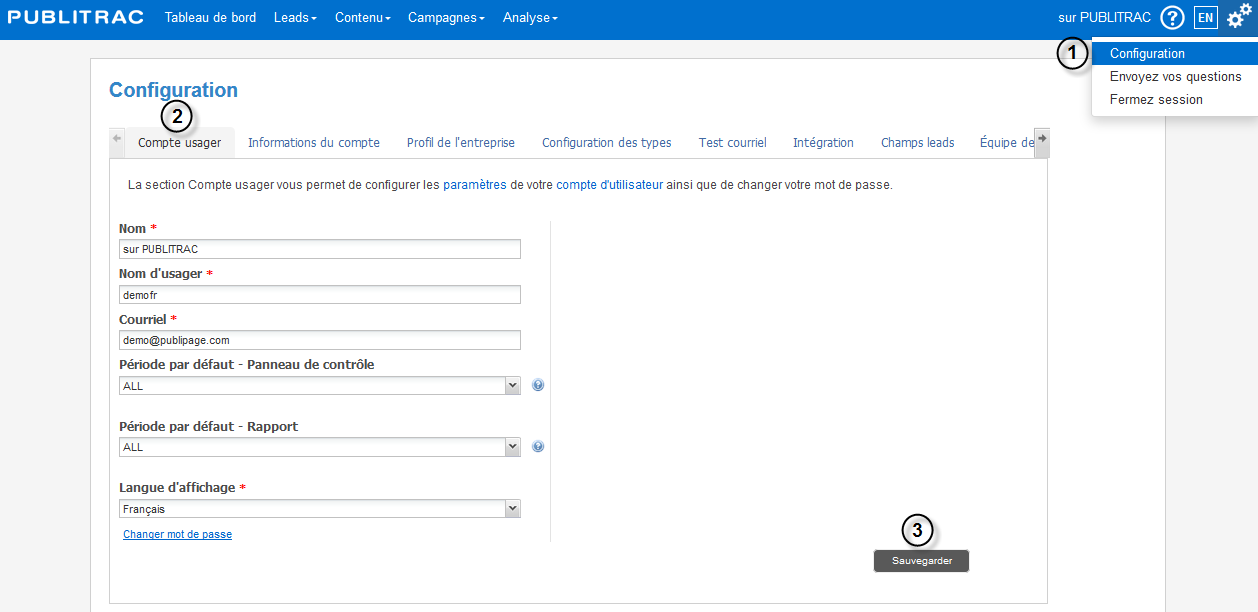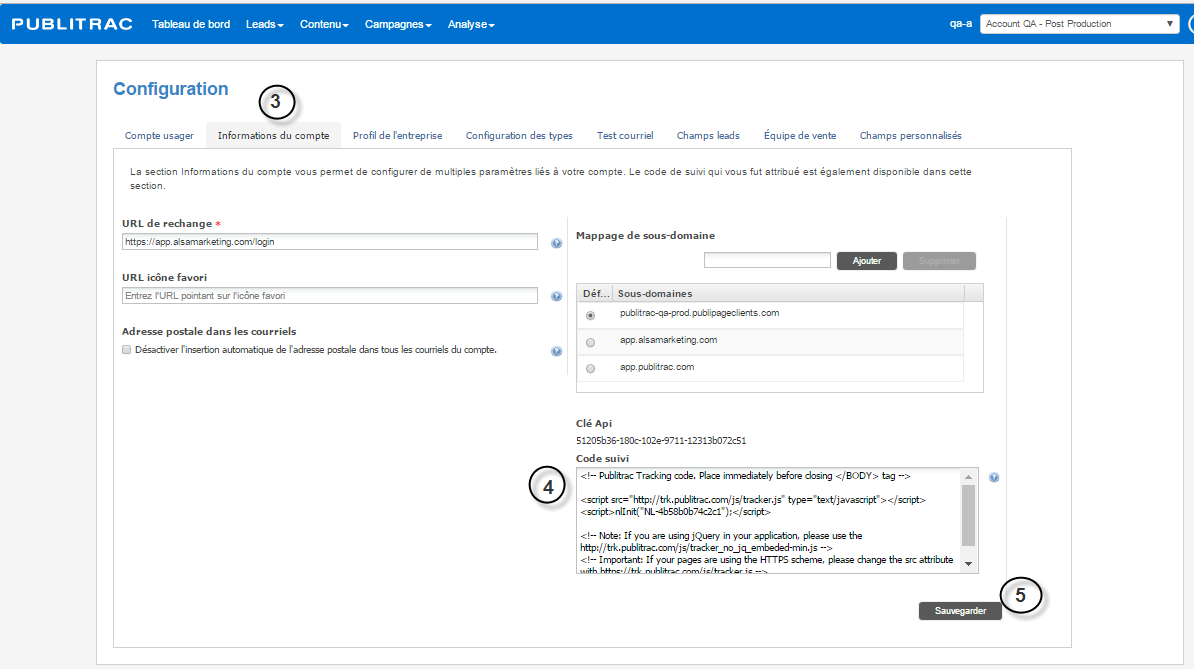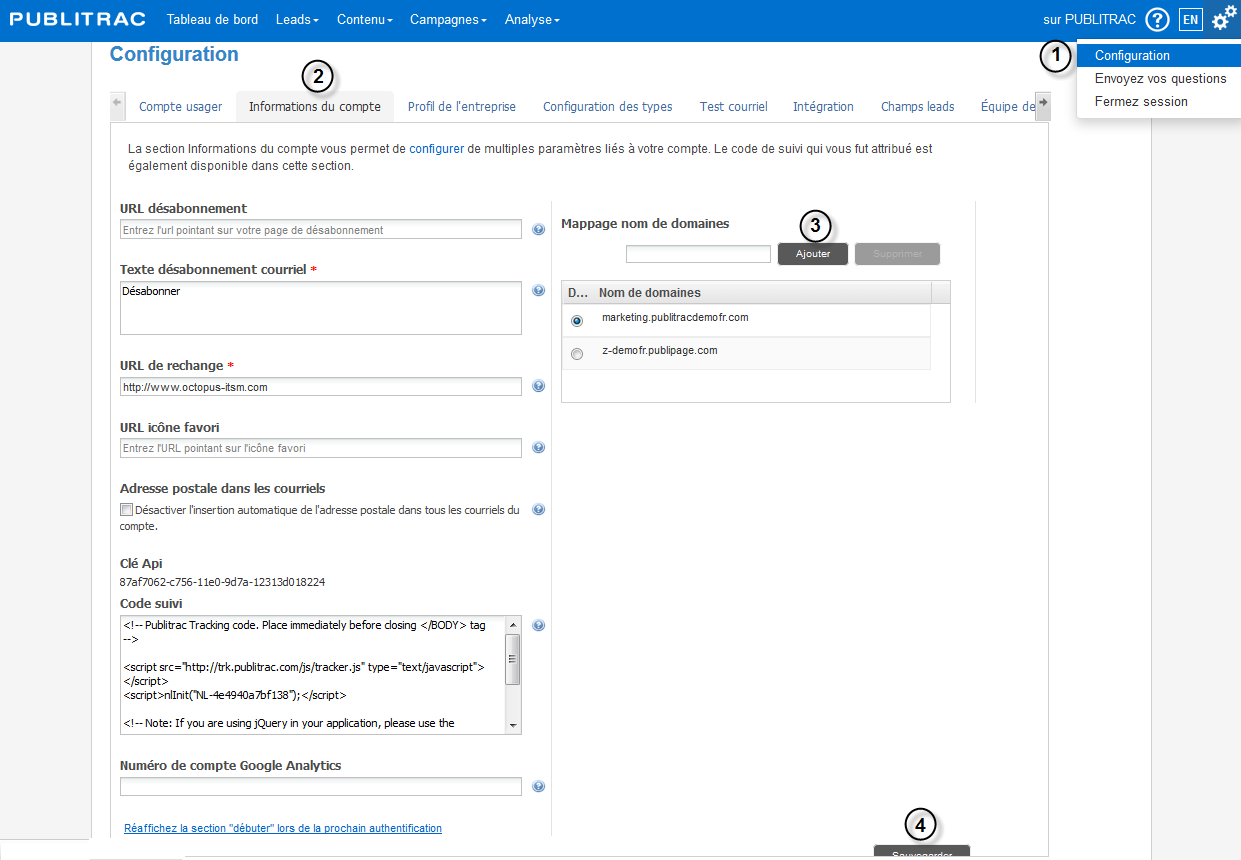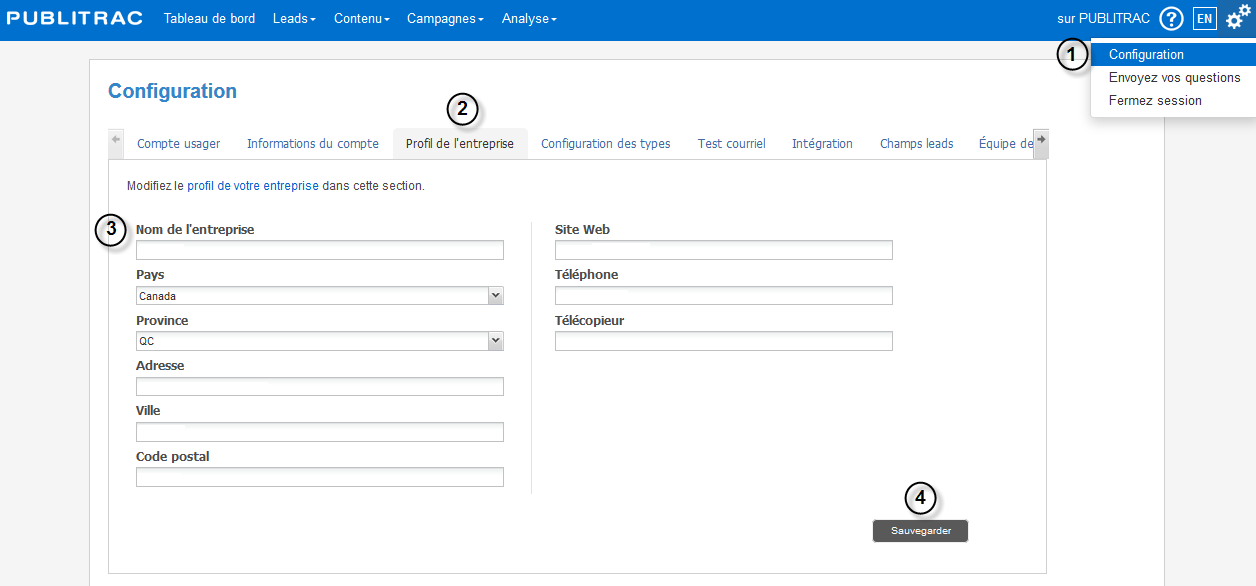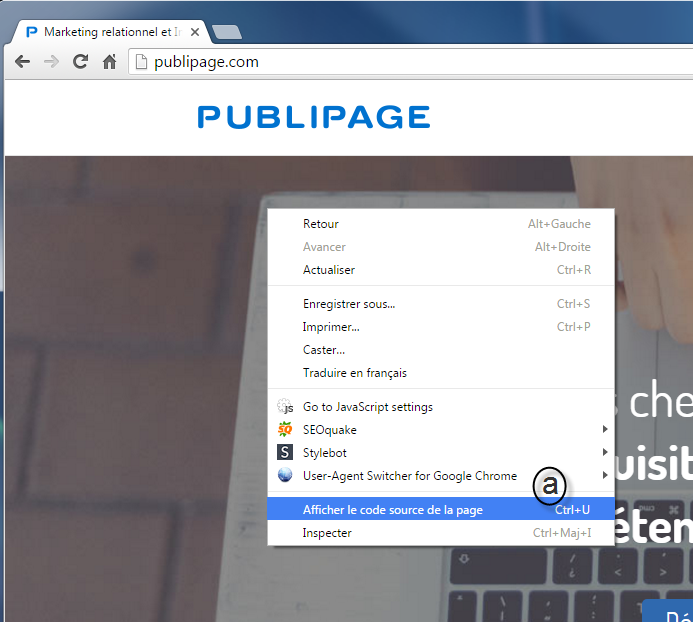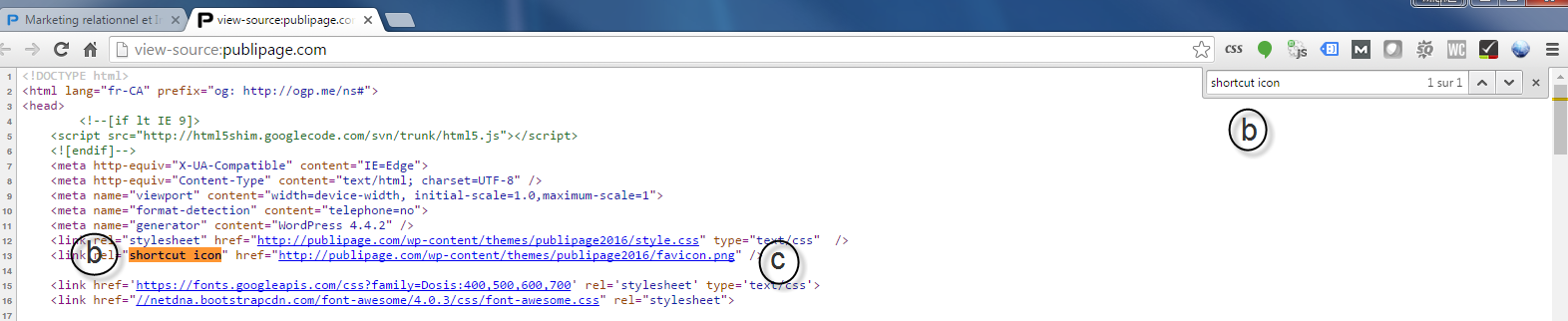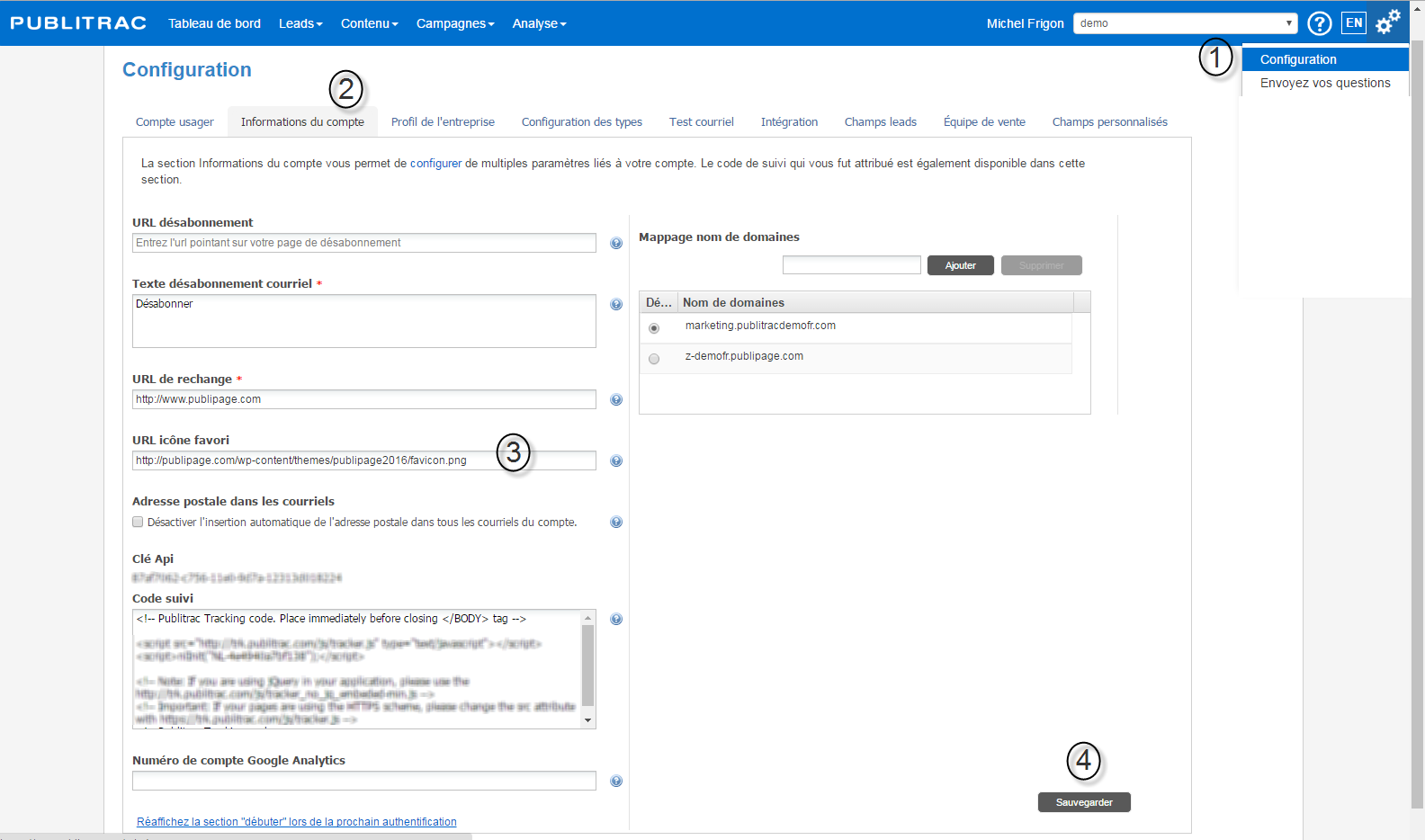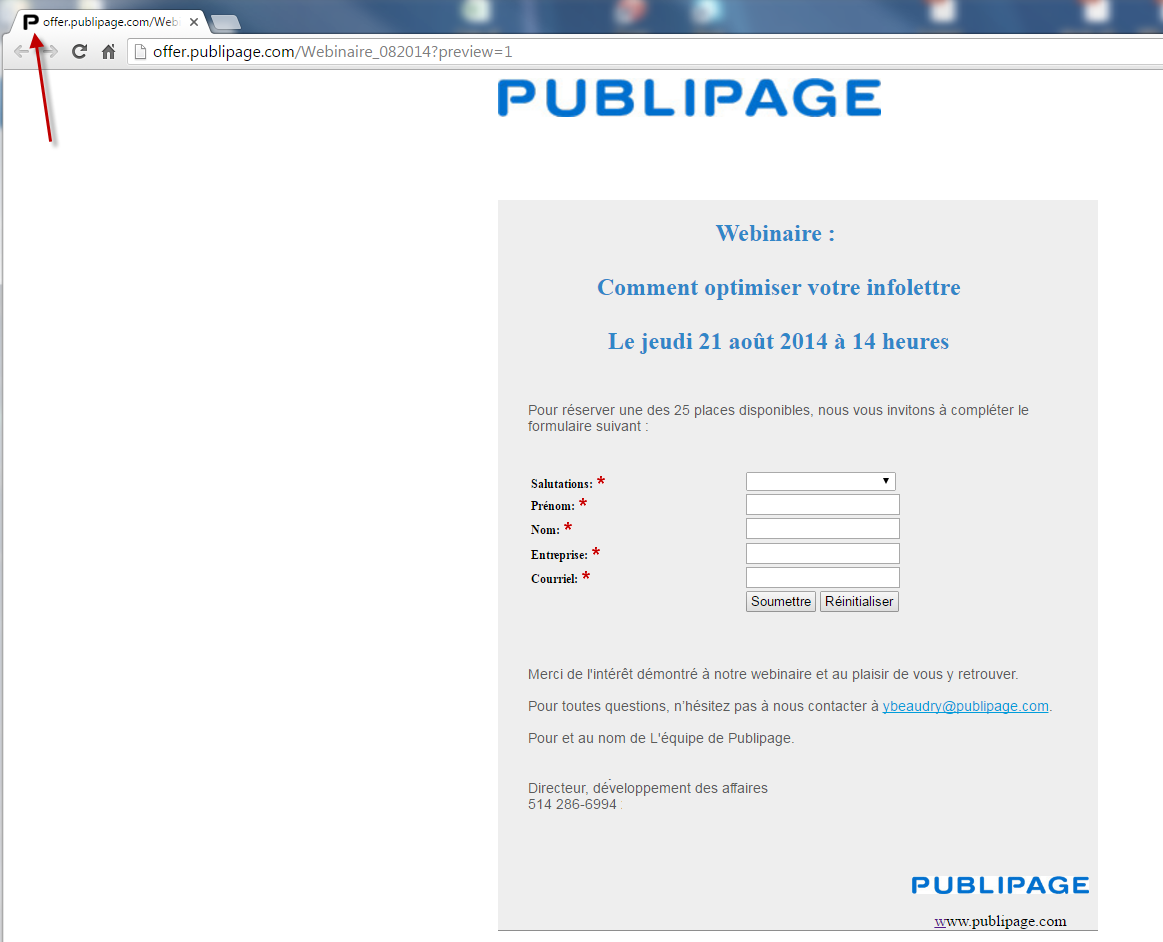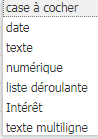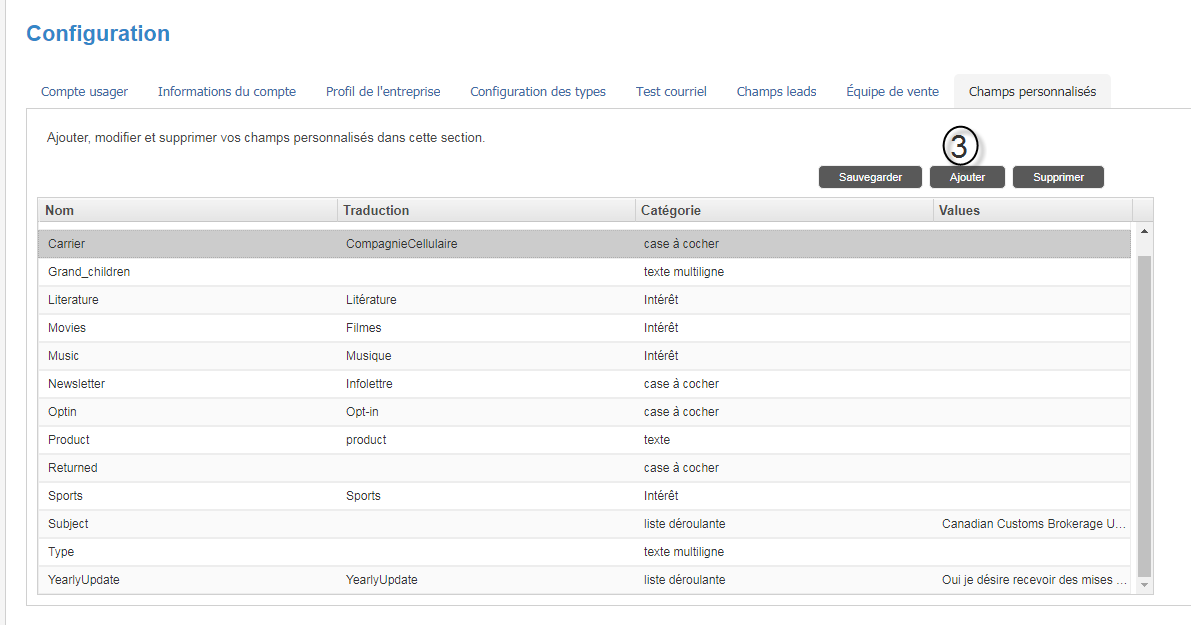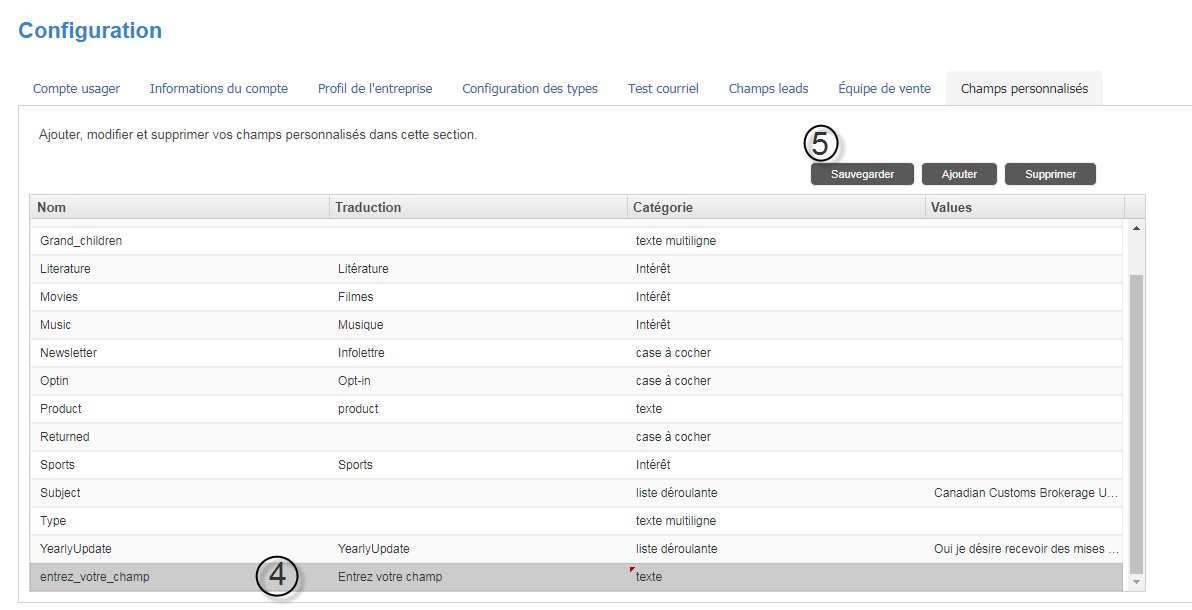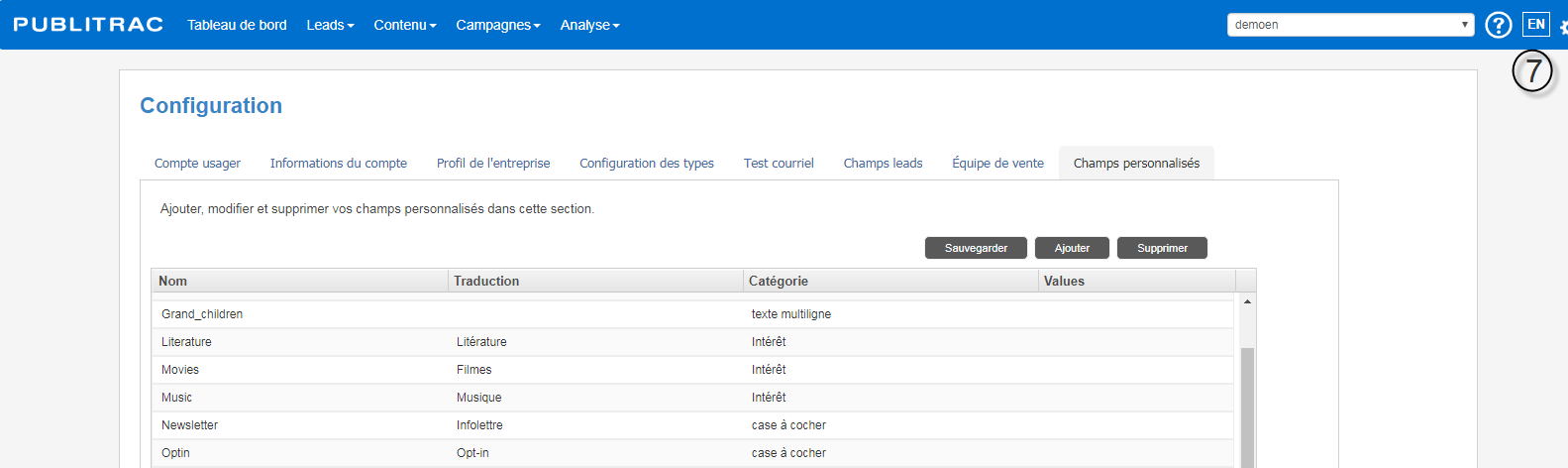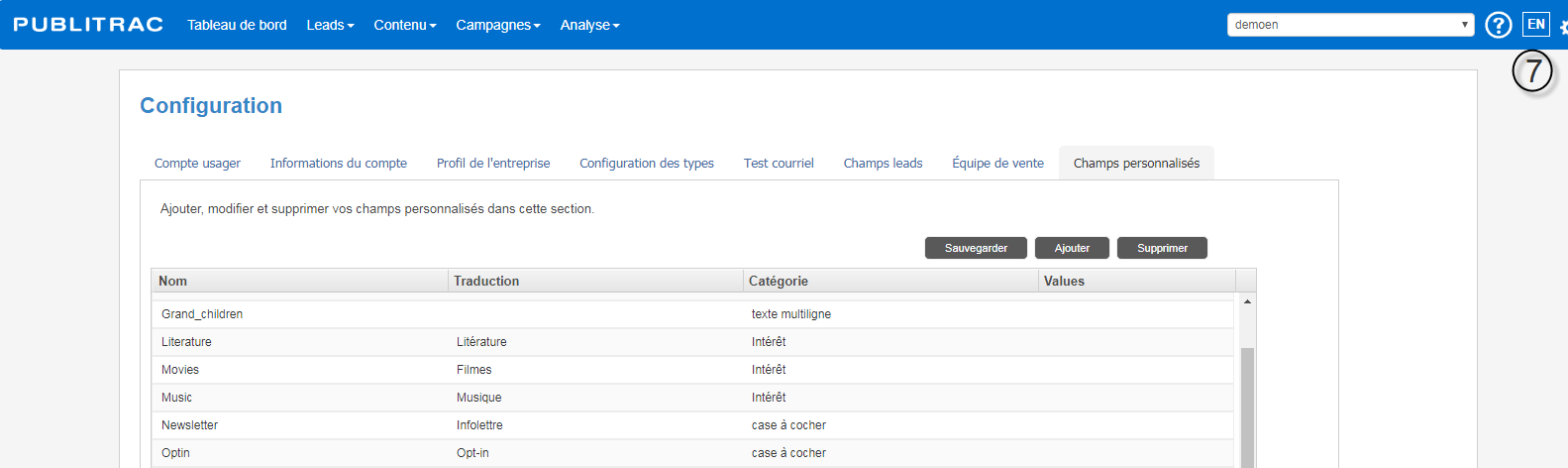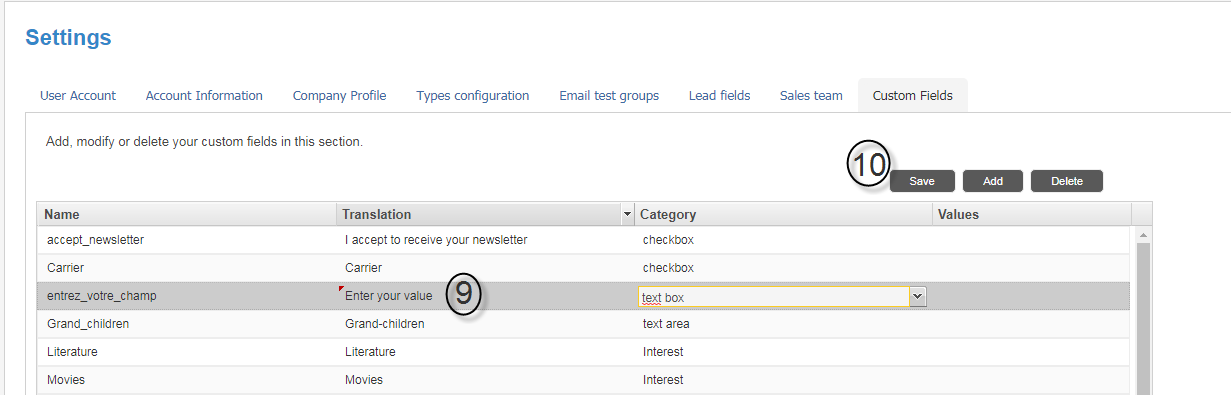PUBLITRAC est une application web (web based ou cloud), donc ne nécessite pas d'installation sur votre poste de travail. Elle est accessible à partir d’un navigateur Internet (Explorer (IE9+), Chrome, Firefox, etc). La plateforme est sécurisée https comme sur un site bancaire et est disponible en français et en anglais. Trois configurations initiales (code de suivi, CNAME et profil d'entreprise) doivent être mises en place avant de débuter avec PUBLITRAC. La création d'usagers PUBLITRAC nécessite toutefois l’intervention de votre gestionnaire client PUBLITRAC.
1. Cliquez sur l'icône (coin haut, droit de l'écran), puis sur Configuration.
1. Connectez-vous à votre compte PUBLITRAC.
2. Accédez à vos paramètres en cliquant (coin haut, droit de l'écran), puis Configuration.
3. Sélectionnez l’onglet Informations du compte.
Configurez le CNAME (aussi appelé Mappage de sous-domaine ou Mappage d'hôte)
Cette étape consiste à consiste à créer un sous-domaine (alias) qui pointera vers PUBLITRAC afin que les images, fichiers et pages d’atterrissage s'affichent avec votre nom de domaine (par exemple offre.votredomaine.com) et non celui de PUBLITRAC (app.publitrac.com) . En changeant l'adresse IP d'un enregistrement, tous vos enregistrements CNAME pointés vers cet enregistrement suivent automatiquement le nouvel IP. Toujours consulter un administrateur Web avant de configurer cette section. Des connaissances techniques sont requises.
Trois étapes sont nécessaires pour configurer un CNAME :
- Configurez un CNAME : modifiez le fichier DNS du nom de domaine, puis ajoutez à l'entrée DNS un CNAME qui pointera vers app.publitrac.com. Assurez-vous de pointer le nom de domaine de PUBLITRAC et non l'adresse IP. Par exemple : configurez un « redirect » pour le CNAME nouveauCNAME.votredomaine.com qui pointera vers app.publitrac.com. Ceci garantie le bon fonctionnement en cas de changement de l'adresse IP. Le sous-domaine peut être nommé comme désiré.
- Mappez le sous-domaine dans PUBLITRAC
- Configurez un CNAME : modifiez le fichier DNS du nom de domaine, puis ajoutez à l'entrée DNS un CNAME qui pointera vers app.publitrac.com. Assurez-vous de pointer le nom de domaine de PUBLITRAC et non l'adresse IP. Par exemple : configurez un « redirect » pour le CNAME nouveauCNAME.votredomaine.com qui pointera vers app.publitrac.com. Ceci garantie le bon fonctionnement en cas de changement de l'adresse IP. Le sous-domaine peut être nommé comme désiré.
1.Accédez à vos paramètres en cliquant sur l'icône (coin haut, droit de l'écran), puis Configuration.
2. Sélectionnez l'onglet Informations du compte.
3. Ajoutez le CNAME créé dans le champ Mappage nom de domaines. Cliquez Ajouter.
4. Cliquez Sauvegarder lorsque le message de succès s’affiche en haut de l’écran. Si un message d’erreur s’affiche, vous devez reconfigurer le CNAME en suivant les instructions ci-dessus.
Configurez le profil de l'entreprise
Une fois le code de suivi et le CNAME configurés, vous pourrez vous connecter à PUBLITRAC pour entrer les informations relatives à votre profil d'entreprise. Ces informations sont importantes puisque la Loi C-28 exige que certains de ces renseignements s'affichent sur vos courriels (URL de désabonnement, adresse postale). Une fois les informations relatives au profil d'entreprise correctement configurées, si vous oubliez d'ajouter les informations requises par la Loi C-28 sur votre courriel, PUBLITRAC générera automatiquement ces informations à partir des informations contenues dans votre profil d'entreprise.
1. Accédez à vos paramètres en cliquant l'icône (coin haut, droit de l'écran), puis Configuration.
2. Sélectionnez l'onglet Profil de l'entreprise.
3. Complétez les informations en rapport avec votre entreprise.
4. Cliquez Sauvegarder.
Configurez vos Favicons (URL icône favori)
Permet d'afficher votre favicon sur l'onglet du navigateur internet utilisé. Cette configuration n'est pas nécessaire avant de débuter avec PUBLITRAC, mais se fait en général au moment où on configure les Informations du compte.
1.Cliquez (coin haut, droit de l'écran), puis Configuration
2. Sélectionnez l'onglet Informations du compte.
3. Entrez l'URL pointant sur l'icône favori dans le champ URL icône favori.
Pour créer votre favicon,
1. Pour favicon sauvegardé dans PULBITRAC :
a. Sauvegardez votre image dans un format .ico de 16 X 16 ou 32 X 32 pixels. Certains navigateurs acceptent maintenant des formats d'image .png ou .jpg en plus des .ico.
b. Importez votre image dans Images et documents de PUBLITRAC.
c. Double-cliquez sur l'image pour l'ouvrir.
d. Copiez l'URL et le coller à la page de configuration.
2. Pour utiliser le favicon de votre site web
a. À partir d'une page de votre site web, faire un clic de droite avec la souris sur la page et choisir Afficher le code source de la page.
b. Faites Ctrl-f pour ouvrir la boite de recherche, y inscrire shortcut icon. Cliquez Enter pour activer la recherche.
c. Copiez le lien URL se situant après le href. Pour notre exemple, http://publipage.com/wp-content/themes/publipage2016/favicon.png
3. Collez le lien obtenu dans le champ URL icône favori.
4. Cliquez Sauvegarder.
Cet icône s'affichera par défaut sur l'onglet de navigateur internet utilisé pour les courriels et les pages d'atterrissages. Si aucun icône n'est configuré, l'icône de PUBLITRAC s'affichera.
Configurez vos Champs personnalisés
Permet d'ajouter des champs informationnels sur le profil de vos leads.
Ces champs peuvent être des formats suivants :
1.Cliquez (coin haut, droit de l'écran), puis Configuration
2. Sélectionnez l'onglet Champs personnalisés.
3. Cliquez sur Ajouter
4. Rendez-vous au dernier champ de la liste déroulante et entrez le nom du champ, sa Traduction (nom qui apparaitra en ligne) et la catégorie (texte, à cocher, numérique, etc.). Le nom du champ ne peut comporter d'espace ou d'accent.
5. Sauvegardez
Pour créer la version anglaise de la Traduction (pour que les utilisateurs de la version anglaise puisse aussi voir un nom au champ).
6. Demeurez à la page des Champs personnalisés
7. Cliquez sur EN en haut à droite de la page pour aller à la version anglaise de PUBLITRAC
8. Cliquez sur le champ Traduction vide.
9. Entrez le nom anglais
10. Sauvegarder
ASTUCES
- Ajout à la liste blanche (white list) de votre serveur de réception de courriels. Nous recommandons d'ajouter les serveurs et adresses IP listés ci-dessous sur la liste blanche (white list) de votre serveur de réception de courriel. Ces domaines et adresses IP sont ceux utilisés par les serveurs de courriels de PULBITRAC. En les identifiant dans votre liste blanche, vos courriels ne seront jamais bloqués par vos propres serveurs de courriel.
70.38.100.0/24
209.172.40.80/28
209.172.40.192/26
- Ajout à votre DNS. Il est possible d'ajouter le SenderID et DomainKeys à votre DNS. De cette façon, PUBLITRAC sera autorisé à acheminer des courriels en provenance de votre domaine, ce qui améliorera votre taux de réception des courriels et apportera à vos campagnes un aspect plus professionnel. Chaque hébergeur et fournisseur DNS gère l'ajout d'informations différemment. Il n'y a donc pas une seule façon de faire qui fonctionne partout. L'ajout de SenderID et DomainKeys à votre DNS est une étape très technique, seul votre administrateur réseau saura comment mettre en place les changements à votre DNS.
- Vous devez, avant de déclarer les nouvelles entrées DNS chez votre registreur, configurer le CNAME dans PUBLITRAC.
- Le gestionnaire DNS permet d'ajouter les informations pour DKIM/DomainKeys et senderID. Si un enregistrement SPF existe déjà pour votre domaine, vous devez seulement inclure nouveauCNAME.votredomaine.com sans retirer les valeurs existantes. Par exemple : v=spf1 include:nouveauCNAME.votredomaine.com.
- Autres configurations : il n'est pas nécessaire de procéder à la mise en place de chaque configuration disponible dans PUBLITRAC avant de débuter votre utilisation. Seulement Compte usager, Code de suivi, CNAME et Profil d'entreprise) sont nécessaires pour débuter. Vous pourrez procéder aux autres configurations selon vos besoins, au fur et à mesure de votre utilisation de PUBLITRAC.
...