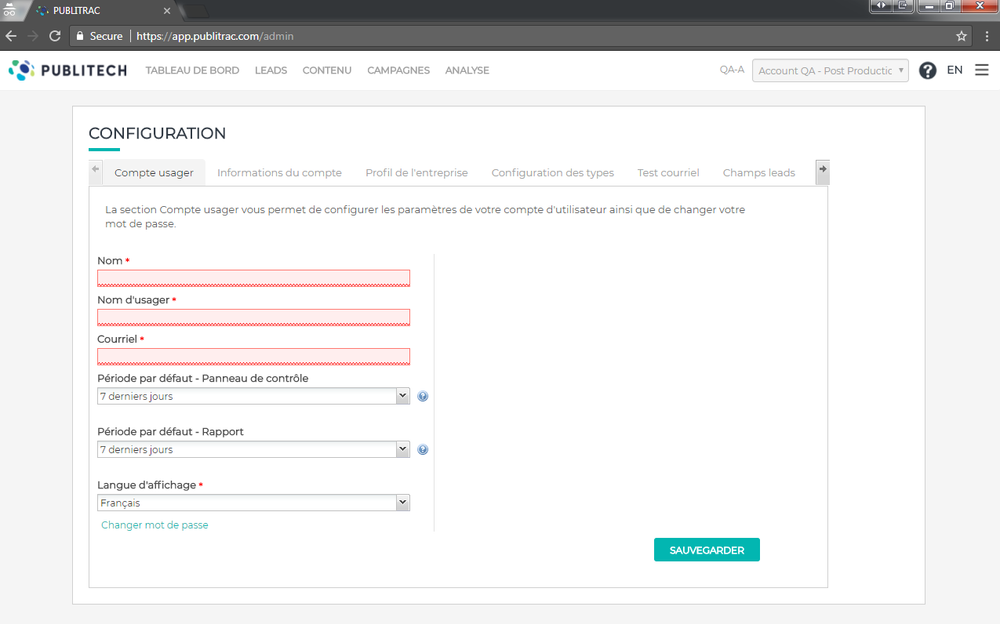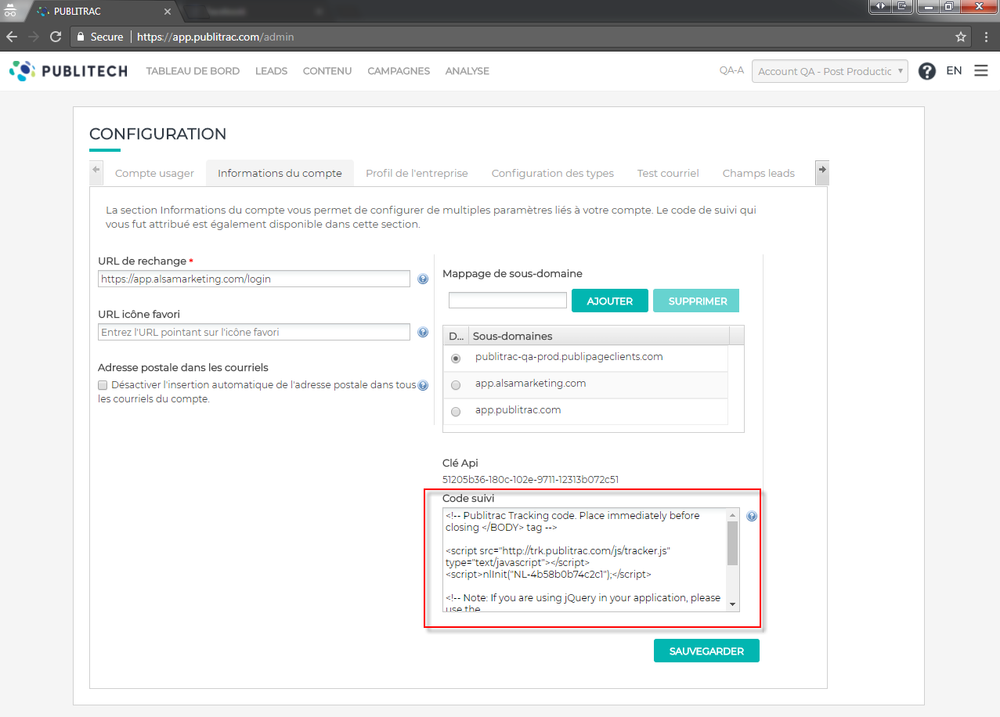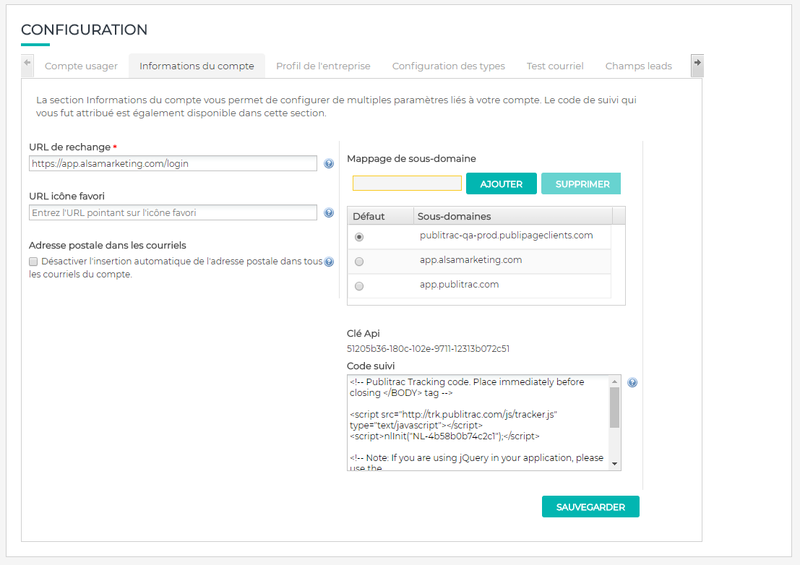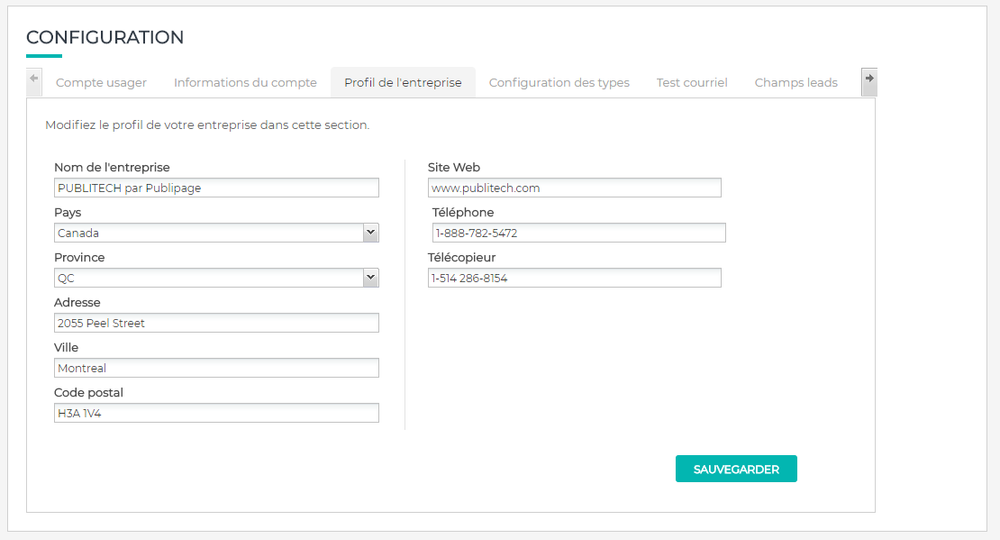La plateforme de marketing relationnel PUBLITECH est une application web, elle ne nécessite donc pas d'installation sur votre poste de travail. Elle est accessible à partir d’un navigateur Internet (Chrome, Firefox, Explorer (IE9+)) et est sécurisée https. La plateforme est disponible en français et en anglais.
...
| Développer |
|---|
| title | Procédure pour la création et la consultation d'un compte usager (cliquez pour voir) |
|---|
|
Création d'un compte usager| Remarque |
|---|
| La création de comptes usagers requiert l'intervention de PUBLITECH. Vous pourrez consulter votre compte une fois les accès reçus, mais vous ne pourrez éditer tous les champs. Pour éditer ou supprimer un compte, contactez l'équipe de PUBLITECH. |
- Fournissez à l'équipe PUBLITECH les informations suivantes
- Prénom et nom
- Adresse courriel
- Type d'accès
| Type d'accès | Accès usager | Accès vendeur |
|---|
| Accès à toutes les fonctionnalités sans restrictions | X |
| | Visualisation et mise à jour des leads associés au comtpe |
| X |
2. L'équipe PUBLITECH s'occupera de la création ou de la modification du compte usager et vous transmettra les informations liées à votre compte.
Consultation du compte usager- Cliquez sur les trois lignes à droite complètement du menu
 Image Modifiedet sélectionnez Configuration. Image Modifiedet sélectionnez Configuration. - Choisissez l'onglet Compte usager.
- Les informations qui s'affichent sont celles qui peuvent être modifiées par l'usager. Pour modifier les autres informations, contactez l'équipe de PUBLITECH.
- Période par défaut - Panneau de contrôle (dashboard) : Détermine la période par défaut pour laquelle les vignettes/widgets s'afficheront dans le dashboard du compte de l'usager.
- Période par défaut - Rapport : Détermine la période par défaut pour laquelle les rapports de performance s'afficheront dans le compte de l'usager.
- Langue d'affichage : Langue par défaut à la connexion d'un usager. Un usager dont la langue par défaut est le français pourra tout de même consulter la version anglaise de l'outil en cliquant sur EN dans le menu et vice versa en cliquant sur FR.
- Changer mot de passe : Permet de modifier le mot de passe de l'usager.
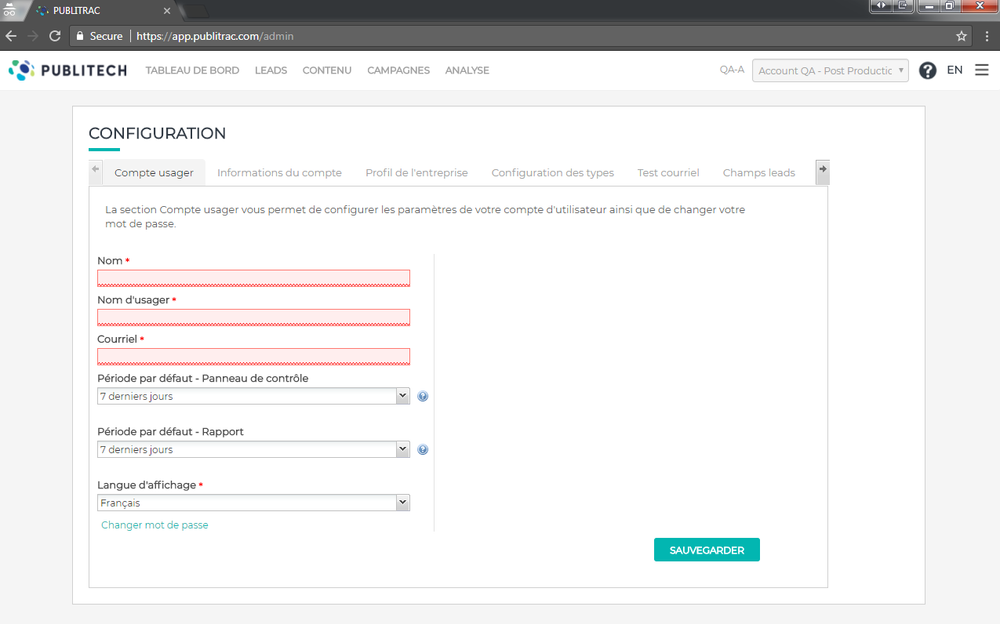
|
| Développer |
|---|
| title | Procédure pour configurer et installer le code de suivi (cliquez pour voir) |
|---|
|
Le code de suivi PUBLITECH vous permet de profiler et de suivre les comportements et intérêts de vos leads sur votre site web. Il s'installe facilement sur l'ensemble des pages de votre site web en suivant les étapes ci-dessous. Récupérer votre code de suivi unique- Cliquez sur les trois lignes à droite complètement du menu
 Image Modifiedet sélectionnez Configuration. Image Modifiedet sélectionnez Configuration. - Choisissez l'onglet Informations du compte.
- Le code de suivi se trouve dans la boîte Code de suivi à droite au bas de cet écran.
- Copiez le code et collez le sur votre site web juste avant de fermer la balise </body>. Notez qu'il est possible que vous deviez recourir à votre équipe technique pour ce faire, selon votre niveau de confort avec le code HTML.
- Lorsque vous retourner sur la page Informations du compte dans la plateforme, cliquez sur Sauvegarder.
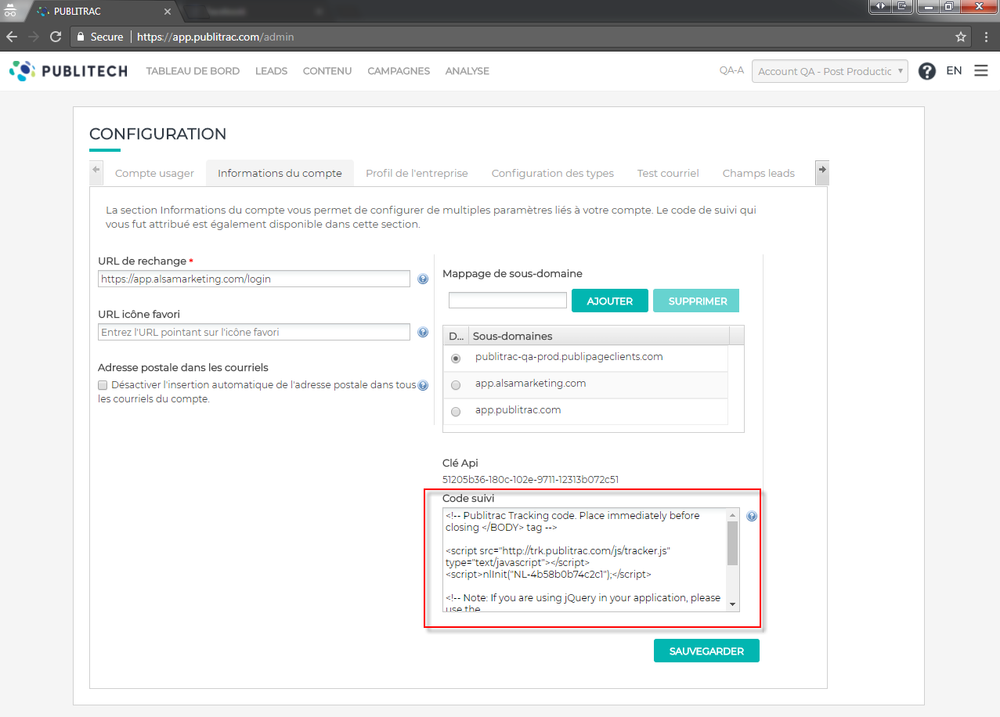 Image Modified Image Modified
- URL de rechange : lorsque du contenu, image ou page d'atterrissage, est introuvable, l'utilisateur sera redirigé vers la page indiquée dans ce lien. Nous recommandons habituellement de mettre la page d'accueil de votre site web.
- URL icône favori : permet de configurer l'icône "mes favoris" (favicon) de votre entreprise qui s'affichera dans l'onlget de votre fureteur.
 - Adresse postale dans les courriels : En vertu de la loi C-28, il est obligatoire d'avoir une adresse postale sur l'ensemble de vos communications électroniques. La plateforme de marketing relationnel affichera par défaut l'adresse postale qui se trouve dans votre profil d'entreprise (voir prochaine section pour la configuration de votre profil d'entreprise). Si vous choisissez de cocher la case "Désactiver l'insertion automatique de l'adresse postale dans tous les courriels du compte" il est de votre responsabilité de vous assurer d'insérer une adresse postale au bas de vos courriels afin de respecter les directions de la loi canadienne anti-spam. Dans le nouvel éditeur courriel, vous pouvez choisir la boîte adresse postale tout au bas de la liste de boîte pour y entrer votre adresse postale.
- Mappage de sous-domaine : Vous devez entrer ici le CNAME que vous avez créé (voir la procédure concernant la configuration ci-dessous).
- Sous-domaines : Affiche les sous-domaines configurés et validés
- Clé API : correspond au code permettant la connexion à l'API de la plateforme de marketing relationnel PUBLITECH.
- Code de suivi : Le code de suivi PUBLITECH vous permet de profiler et de suivre les comportements et intérêts de vos leads sur votre site web. Il s'installe facilement sur l'ensemble des pages de votre site web en suivant les étapes ci-dessous.
|
...
| Développer |
|---|
| title | Procédure pour configurer le CNAME (cliquez pour consulter) |
|---|
|
Le CNAMe (aussi appelé nom canonique) est un type d'enregistrement dans le DNS qui exprime que le nom de domaine est l'alias d'un autre nom de domaine. Ainsi, dans la plateforme de marketing relationnel, l'étape de configuration du CNAME (ou mappage de sous-domaine) vise à créer un sous-domaine alias qui pointera vers la plateforme PUBLITECH afin que les images, fichiers et page d'atterrissage s'affichent avec votre nom de domaine et non celui de la plateforme, c'est-à-dire courriel.domaineclient.com vs app.publitrac.com). En changeant l'adresse IP d'un enregistrement, tous vos enregistrements CNAME pointé vers celui-ci suivent automatiquement le nouvel IP. Il est important de consulter un administrateur web avant de configurer cette section car des connaissances techniques plus poussées sont requises. Vous pouvez également consulter l'équipe de PUBLITECH pour toutes questions. - Modifiez le fichier DNS de votre nom de domaine puis ajouter à l'entrée DNS un CNAME qui pointera vers app.publitrac.com. Assurez-vous de pointer le nom de domaine de la plateforme et non l'adresse IP. En cas de changement de l'adresse IP, la configuration telle quelle ne sera pas affectée.
- Exemple: Configurez une redirection pour le CNAME nouveauCNAME.domaineclient.com qui pointera vers app.publitrac.com. Le sous-domaine peut être nommé comme désiré.
Mappez le sous-domaine dans la plateforme PUBLITECH- Cliquez sur les trois lignes à droite complètement du menu
 Image Modifiedet sélectionnez Configuration. Image Modifiedet sélectionnez Configuration. - Choisissez l'onglet Informations du compte.
- Ajoutez le CNAME créé dans le champ Mappage nom de domaines. Cliquez Ajouter. Le message SUCCÈS s'affichera dans le haut de l'écran lorsque le processus sera complété. Si un message d’erreur s’affiche, vous devez reconfigurer le CNAME en suivant les instructions ci-dessus.
- Cliquez Sauvegarder.
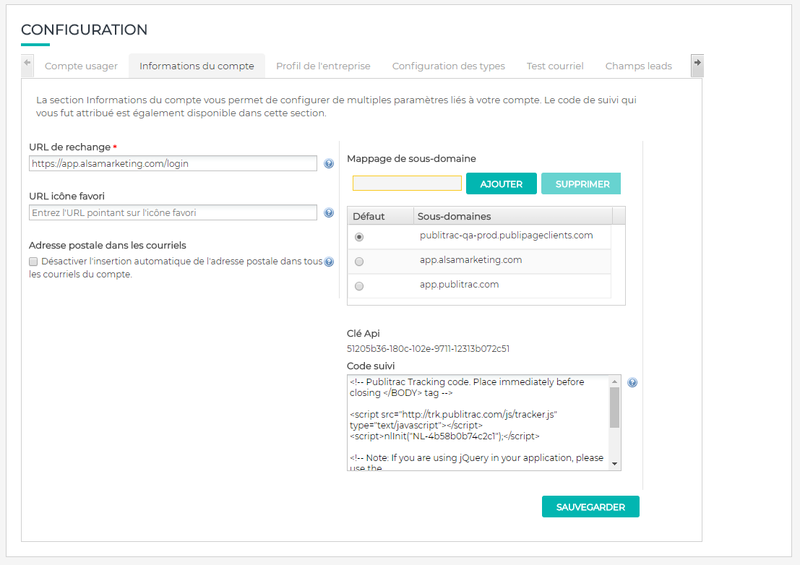
Validez le mappage du sous-domaine - Pour valider le mappage, nous recommandons d'utiliser l'outil NSLOOKUP (Name System Look Up) afin d'obtenir les informations concernant un domaine ou un hôte (cet outil est disponible en anglais seulement). Cela permet de diagnostiquer les éventuels problèmes de configuration du DNS. Par exemple, à partir de NSLOOKUP, inscrire la commande suivante : nslookup nouveauCNAME.votredomaine.com. Assurez-vous qu'il répond bien à l'alias : app.publitrac.com. Il est possible de configurer plusieurs sous-domaines à l'intérieur de l'écran d'administration. Vous devrez définir le nom de domaine utilisé par défaut. Nous recommandons de n'utiliser qu'un seul sous-domaine dans vos communications.
|
...
| Développer |
|---|
| title | Procédure pour configurer le profil d'entreprise (cliquez pour voir) |
|---|
|
Configurez le profil de l'entreprise Une fois le code de suivi et le CNAME configurés, vous pourrez vous connecter à la plateforme pour entrer les informations relatives à votre profil d'entreprise. Ces informations sont importantes puisque la Loi C-28 exige que certains de ces renseignements s'affichent sur vos courriels (URL de désabonnement, adresse postale). Une fois les informations relatives au profil d'entreprise correctement configurées, si vous oubliez d'ajouter les informations requises par la Loi C-28 sur votre courriel, la plateforme de marketing relationnel générera automatiquement ces informations à partir des informations contenues dans votre profil d'entreprise. - Cliquez sur les trois lignes à droite complètement du menu
 Image Modifiedet sélectionnez Configuration. Image Modifiedet sélectionnez Configuration. - Choisissez l'onglet Profil de l'entreprise.
- Complétez les informations en rapport avec votre entreprise.
- Cliquez Sauvegarder.
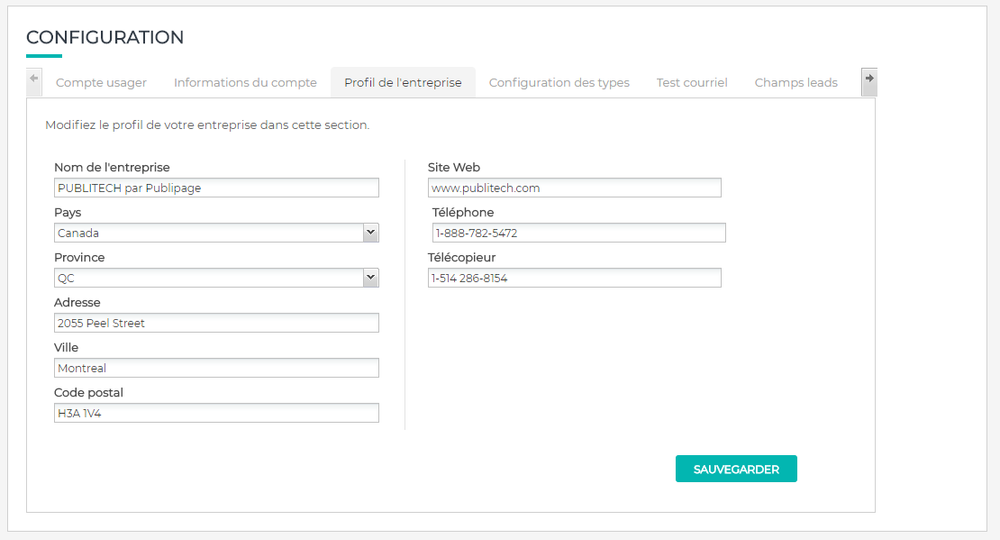
|
| Astuce |
|---|
|
- White listing des IP : Pour assurer un maximum de délivrabilité des courriels déployés depuis la plateforme de marketing relationnel à vos serveurs internes, nous recommandons d'ajouter les IP de la plateforme ci-dessous à la liste blanche (white list) de votre serveur de réception de courriels. Nous recommandons d'ajouter les serveurs et adresses IP listés ci-dessous sur la liste blanche (white list) de votre serveur de réception de courriel. En les identifiant dans votre liste blanche, vos courriels ne seront jamais bloqués par vos propres serveurs de courriel.
md02.com 70.38.100.0/24 209.172.40.80/28 209.172.40.192/26
- Ajout à votre DNS : Il est possible d'ajouter le SenderID et DomainKeys à votre DNS. De cette façon, la plateforme sera autorisée à acheminer des courriels en provenance de votre domaine, ce qui améliorera votre taux de réception des courriels et apportera à vos campagnes un aspect plus professionnel. Chaque hébergeur et fournisseur DNS gère l'ajout d'informations différemment. Il n'y a donc pas une seule façon de faire qui fonctionne partout. L'ajout de SenderID et DomainKeys à votre DNS est une étape très technique, seul votre administrateur réseau saura comment mettre en place les changements à votre DNS.
- Vous devez, avant de déclarer les nouvelles entrées DNS chez votre registreur, configurer le CNAME dans la plateforme de marketing relationnel PUBLITECH.
- Le gestionnaire DNS permet d'ajouter les informations pour DKIM/DomainKeys et senderID. Si un enregistrement SPF existe déjà pour votre domaine, vous devez seulement inclurenouveauCNAME.votredomaine.comsans retirer les valeurs existantes. Par exemple :v=spf1 include:nouveauCNAME.votredomaine.com.
- Autres configurations : il n'est pas nécessaire de procéder à la mise en place de chaque configuration disponible dans la plateforme avant de débuter votre utilisation. Seules les configurations comprises dans cet article (Compte usager, Code de suivi, CNAME et Profil d'entreprise) sont nécessaires pour débuter. Vous pourrez procéder aux autres configurations selon vos besoins, au fur et à mesure de votre utilisation de la plateforme.
|
...