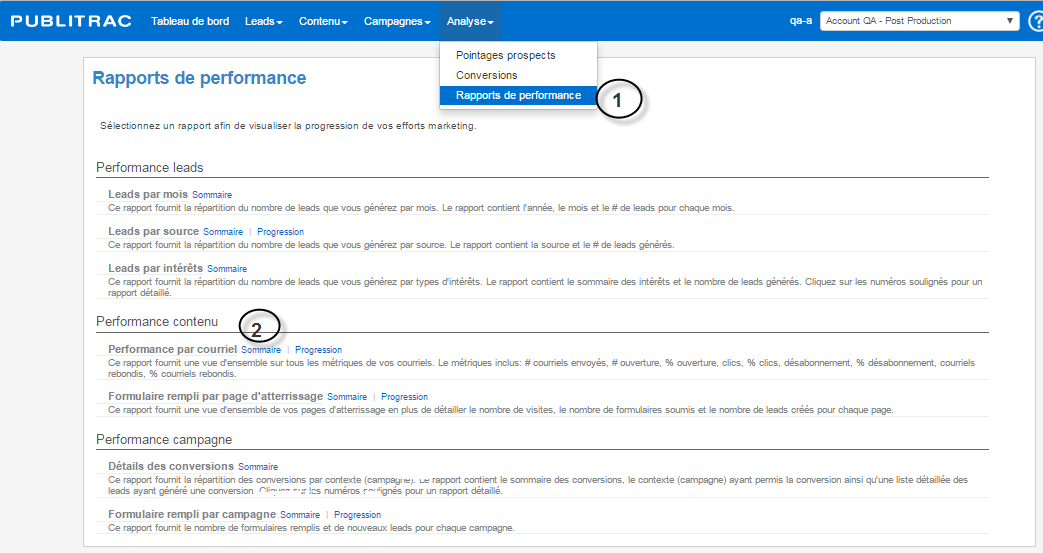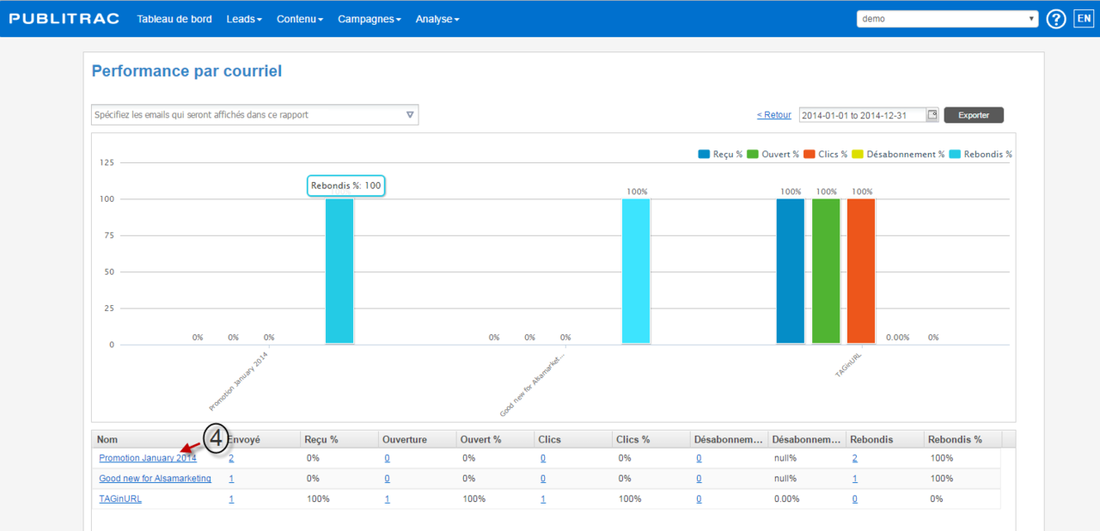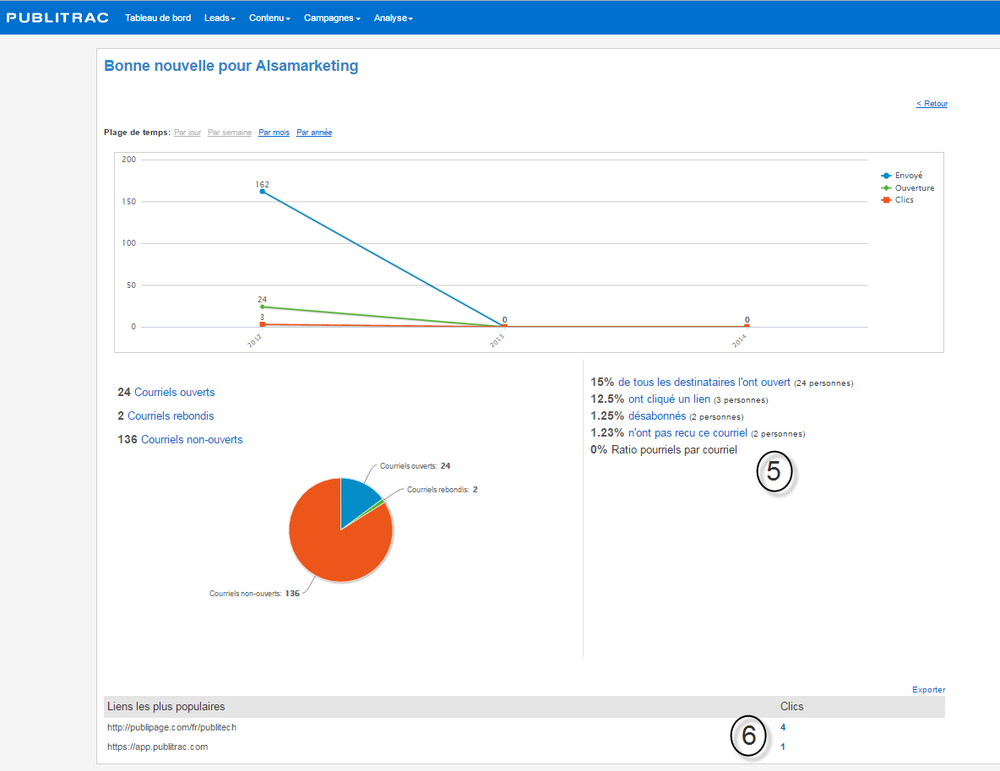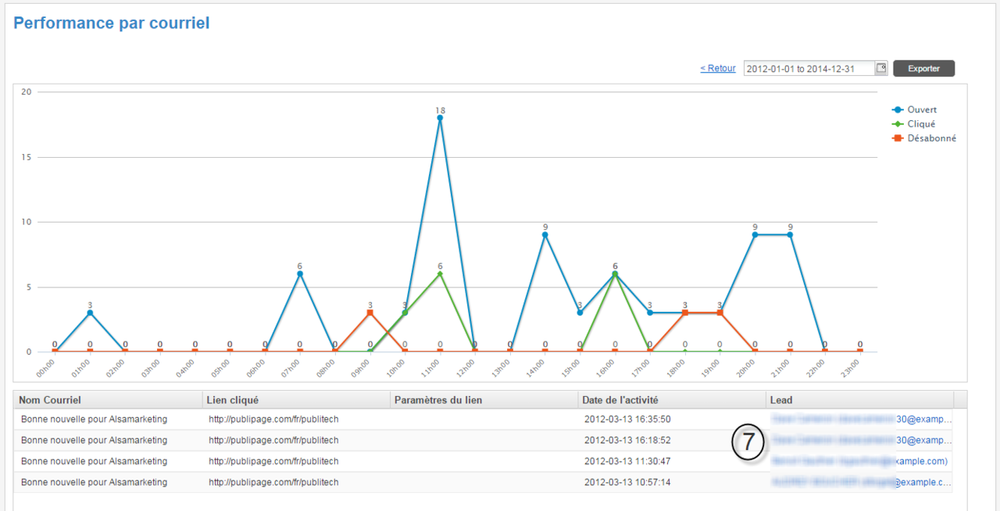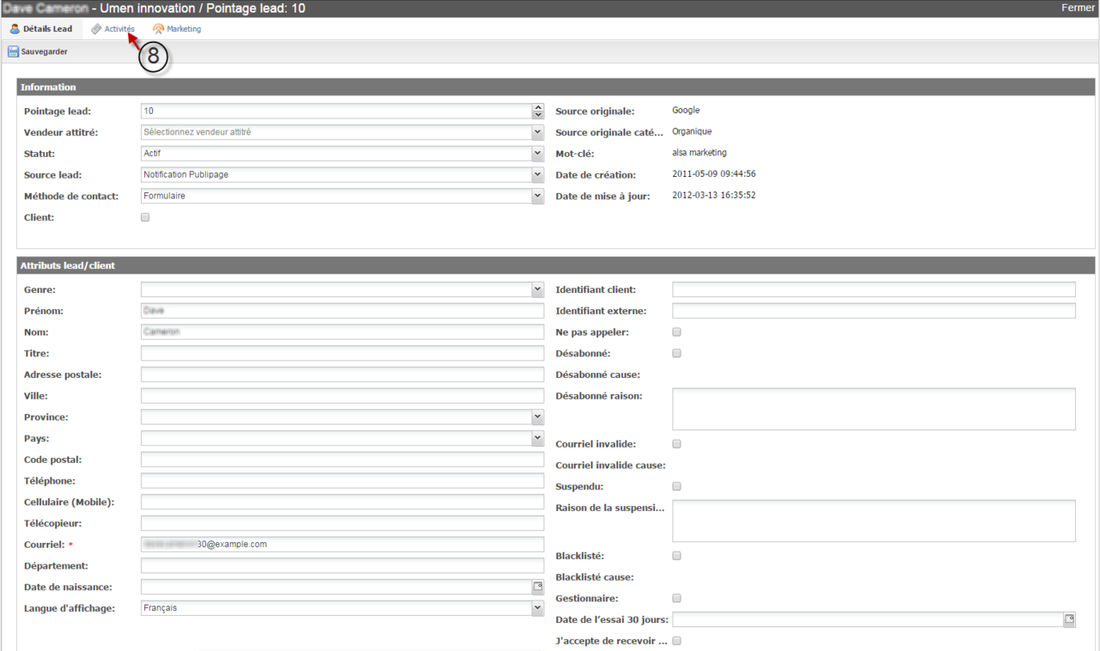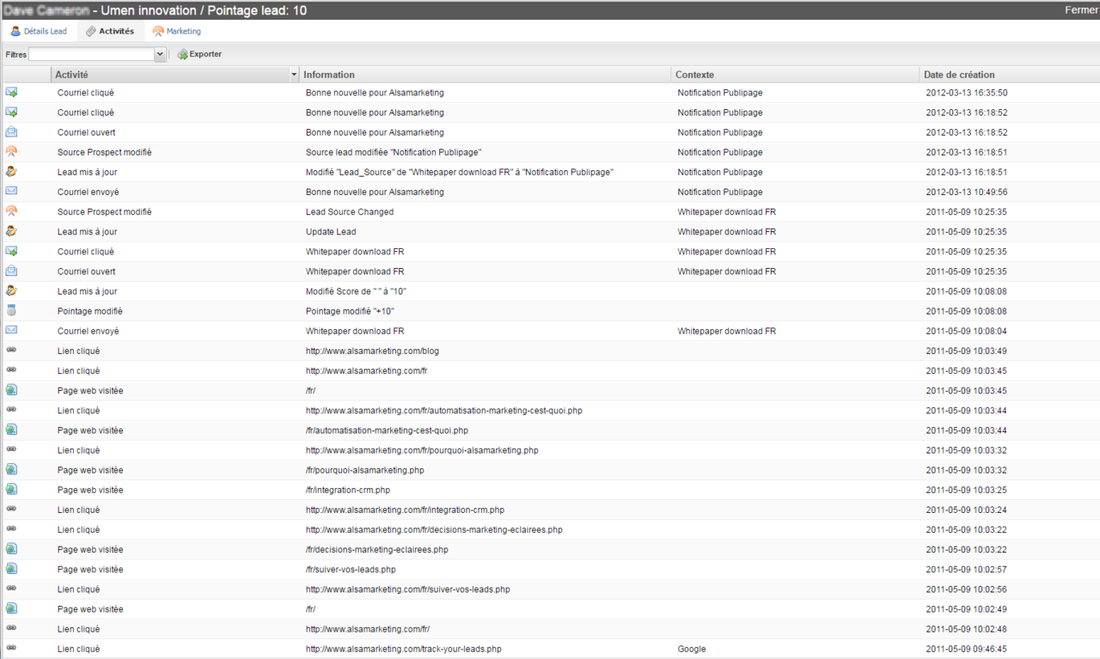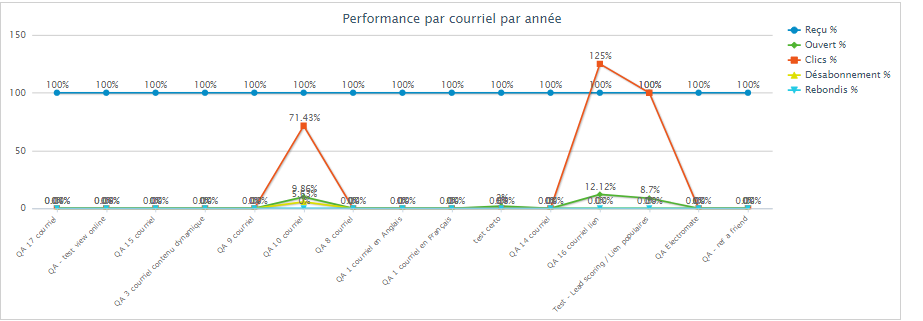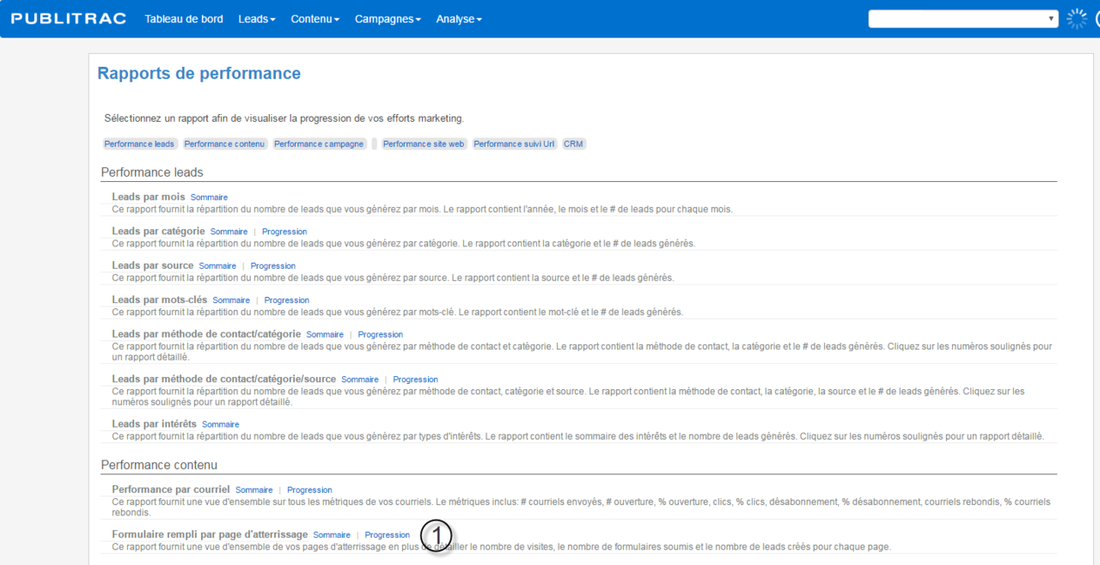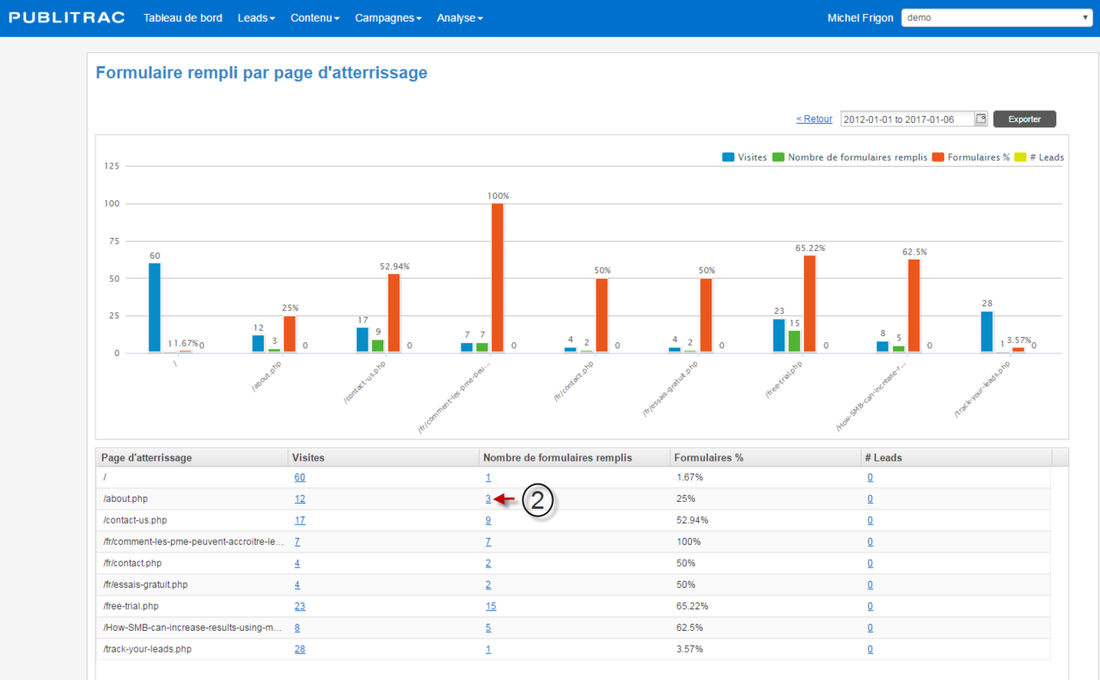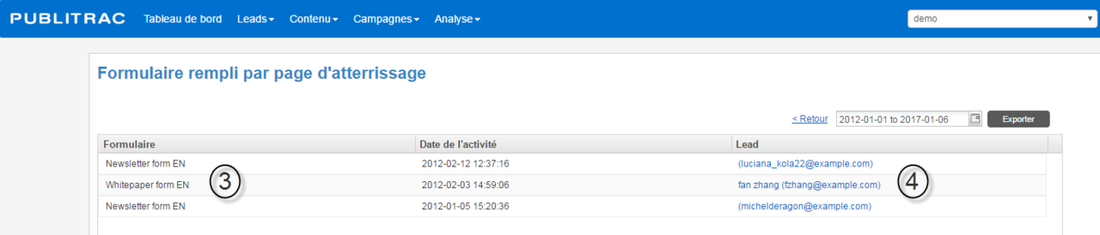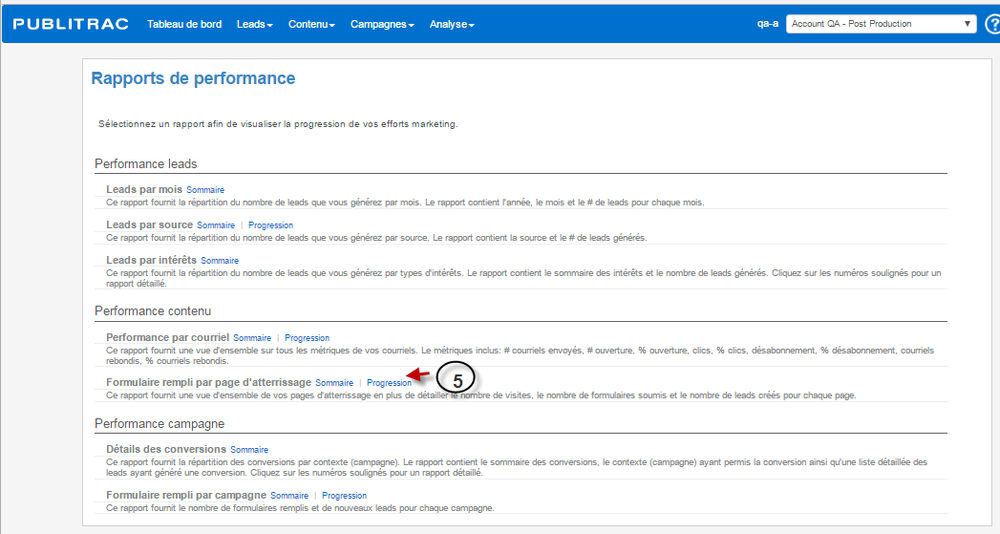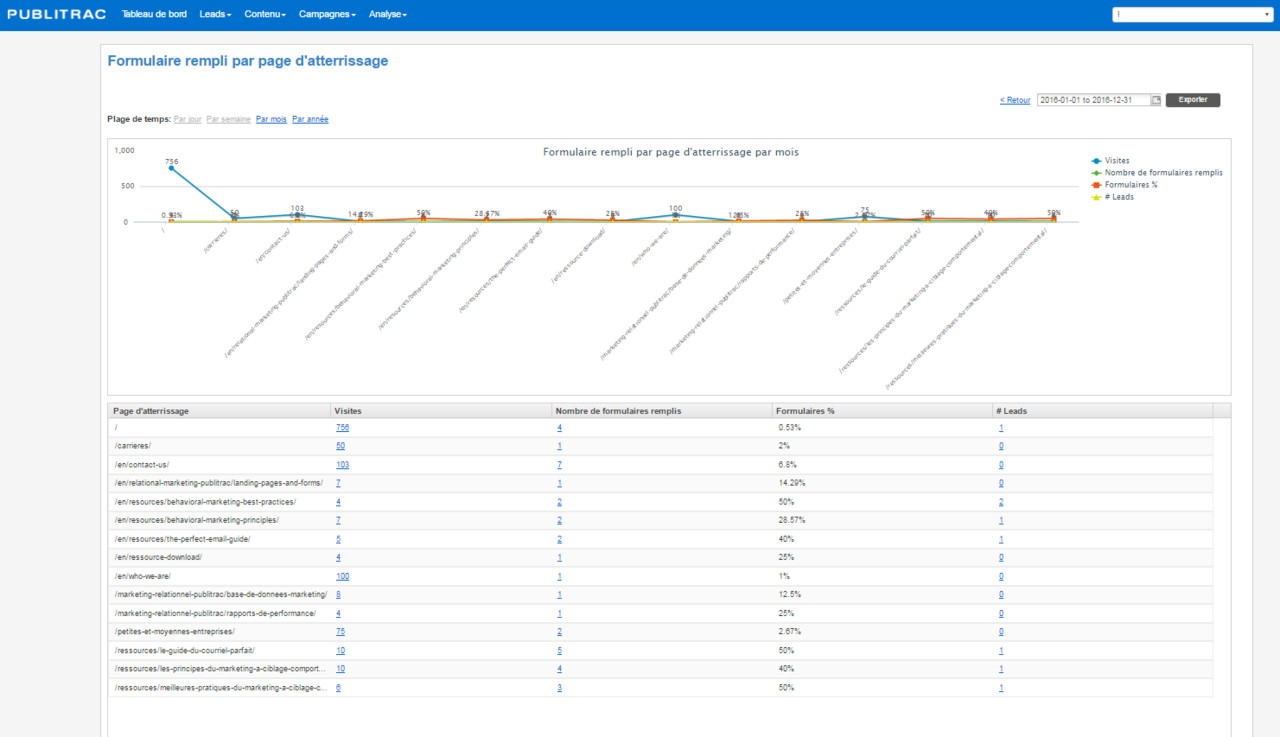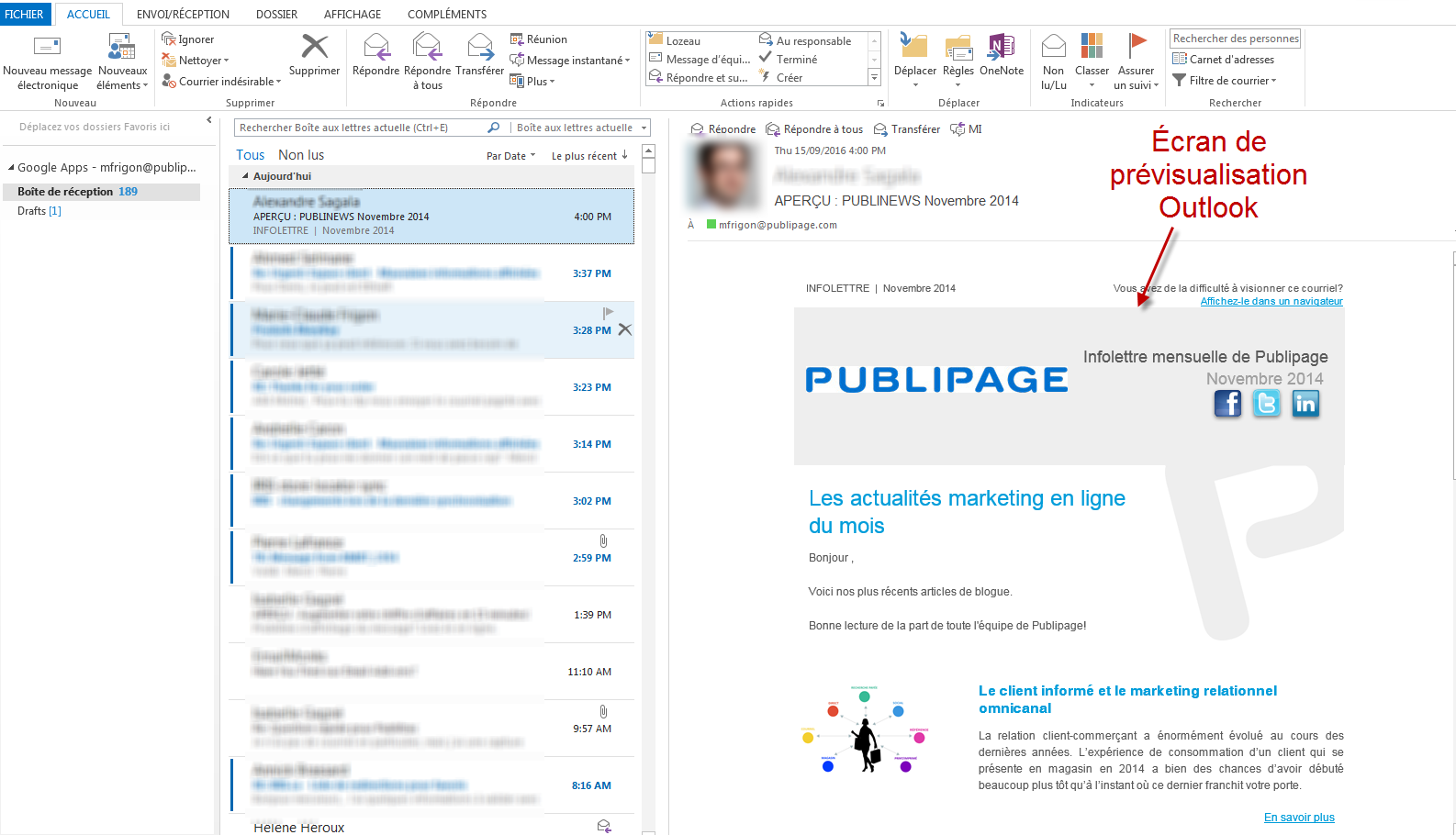1. Accédez à la section Analyse. Sélectionnez Rapports de performance.
2. Naviguez vers Performance contenu.
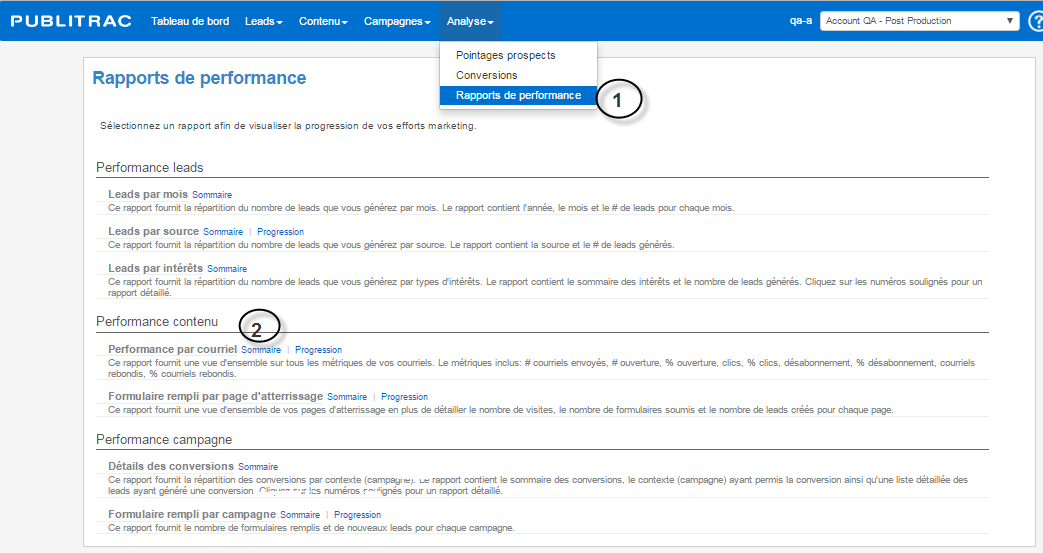 Image Removed
Image Removed
Premier rapport disponible : Performance par courriel - Sommaire et Progression : ces rapports affichent les métriques de vos courriels: # courriels envoyés, # et % ouverture, # et % clics, # et % désabonnement, # et % courriels rebondis. Les rapports (taux de clic, ouverture) combinent le premier envoi et les relances faites ensuite sur le même courriel.
31.Sélectionnez Performance par courriel - Sommaire.

L'écran ci-dessous s'affiche.
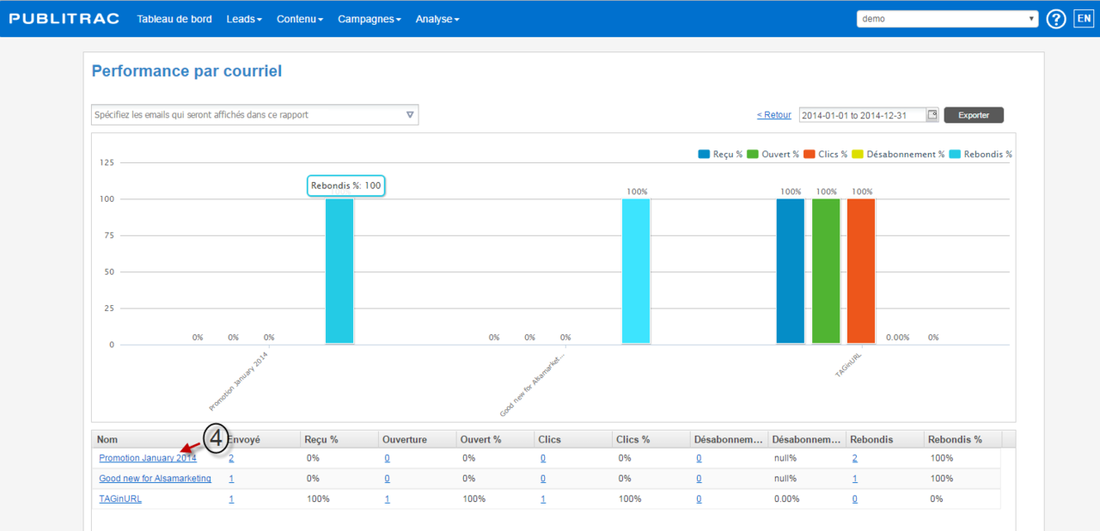
42. Sélectionnez le courriel que vous désirez suivre. Les statistiques en bleu et soulignées sont cliquables.
L'écran ci-dessous s'affiche.
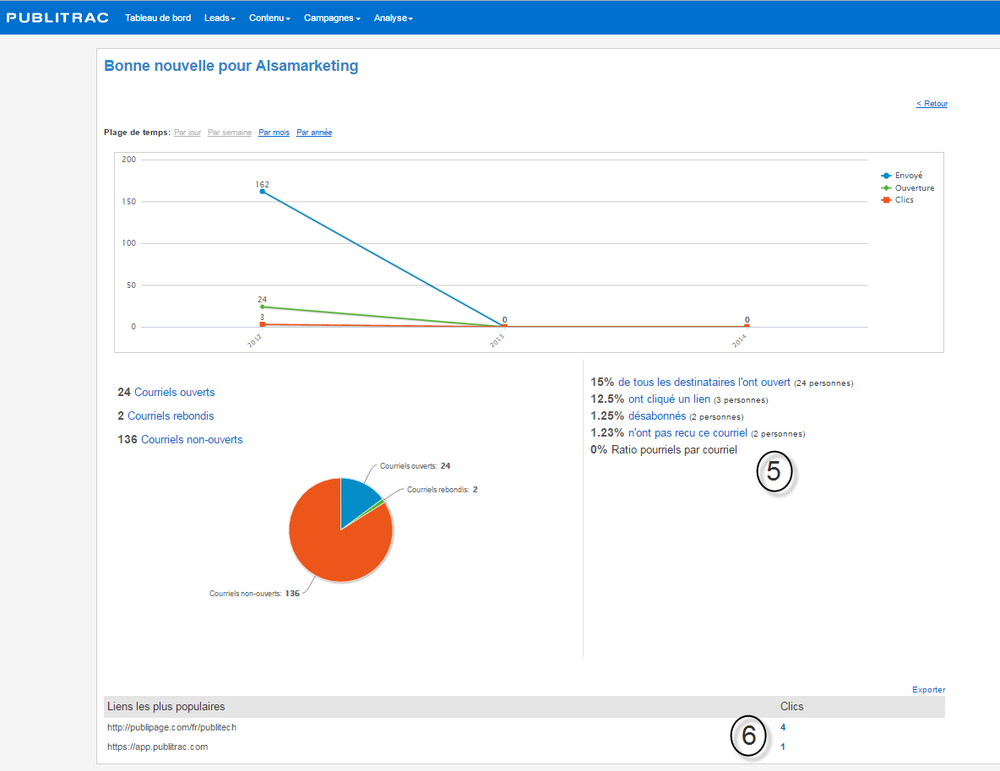
53. Les Statistiques courriels s'affichent (courriels ouverts, non-ouverts, rebondis, liens cliqués, etc.)
64. Cliquez le chiffre 4 dans chiffre dans les liens les plus populaires.
L'écran ci-dessous affiche la liste des 4 leads ayant cliqué le lien dans votre courriel.
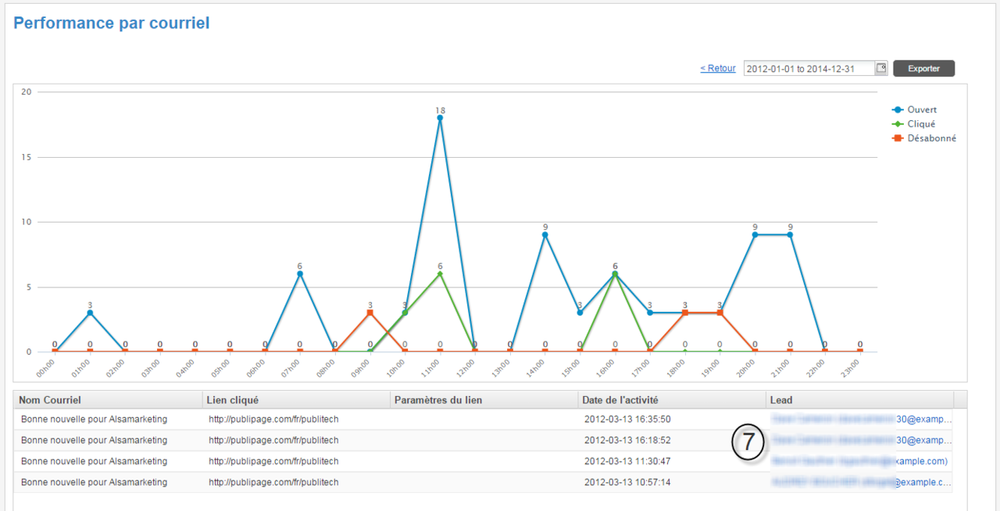
7 5. Cliquez maintenant sur le nom du lead pour voir une vue détaillée de son profil.
L'écran présentant la page Détails lead s'affiche.
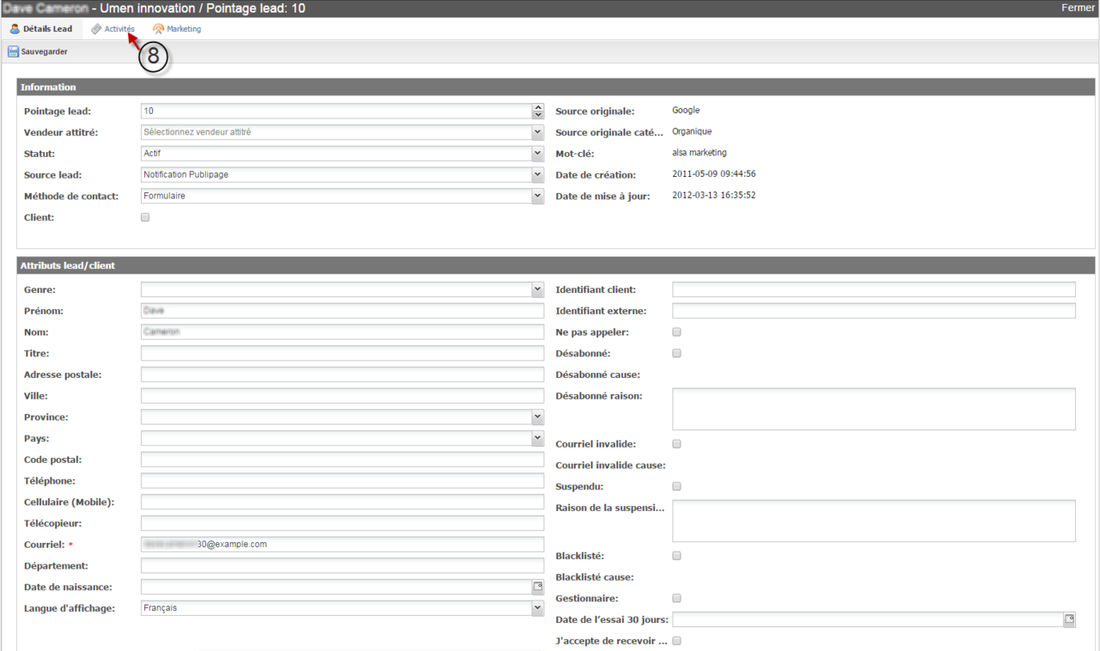
86. Cliquez maintenant sur l'onglet Activités. Le profil complet de l’individu sera affiché. Ses visites web, les liens cliqués, les formulaires soumis, etc.
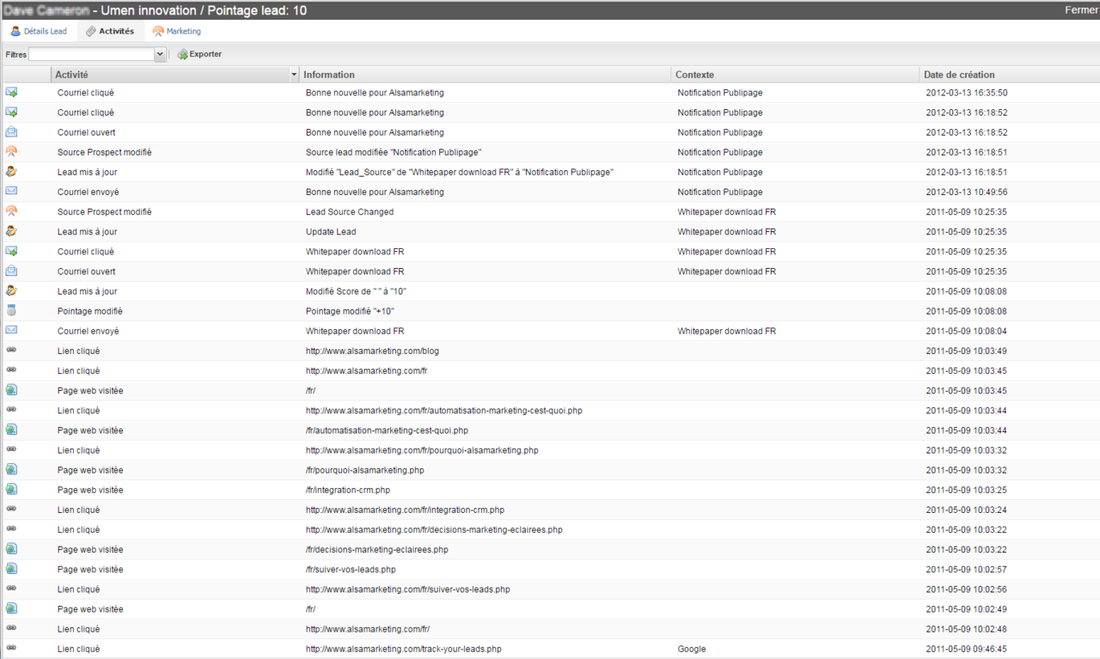
97. Vous pouvez aussi voir la progression des envois de vos courriels en retournant au menu et en cliquant sur Progression.

Cette page vous donne les même résultats que le sommaire sur les statistiques d'envoi de vos courriels mais le graphique en haut de page indique la progression de vos envois de courriel par mois et par année.
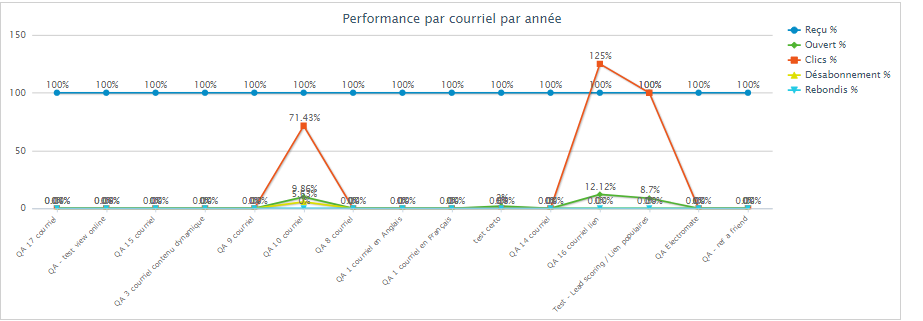
Deuxième rapport disponible : Formulaire rempli par page d'atterrissage - Sommaire et Progression : ces rapports affichent le nombre de visites, le nombre de formulaires remplis (soumis) et le nombre de leads créés pour chaque page d'atterrissage.
1. Cliquez Formulaire rempli par page d'atterrissage - Sommaire.
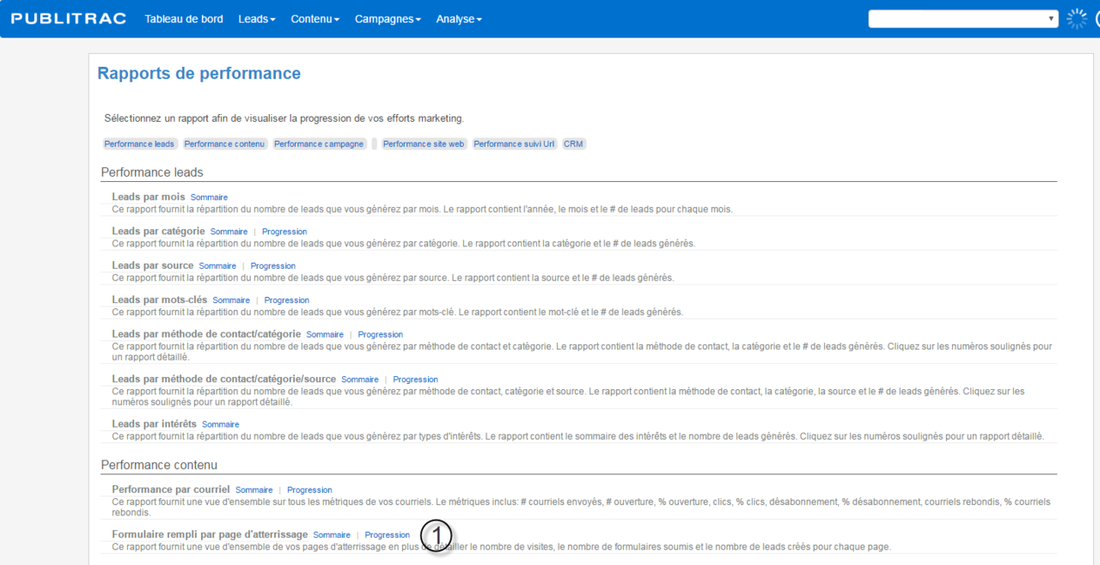
L'écran ci-dessous s'affiche.
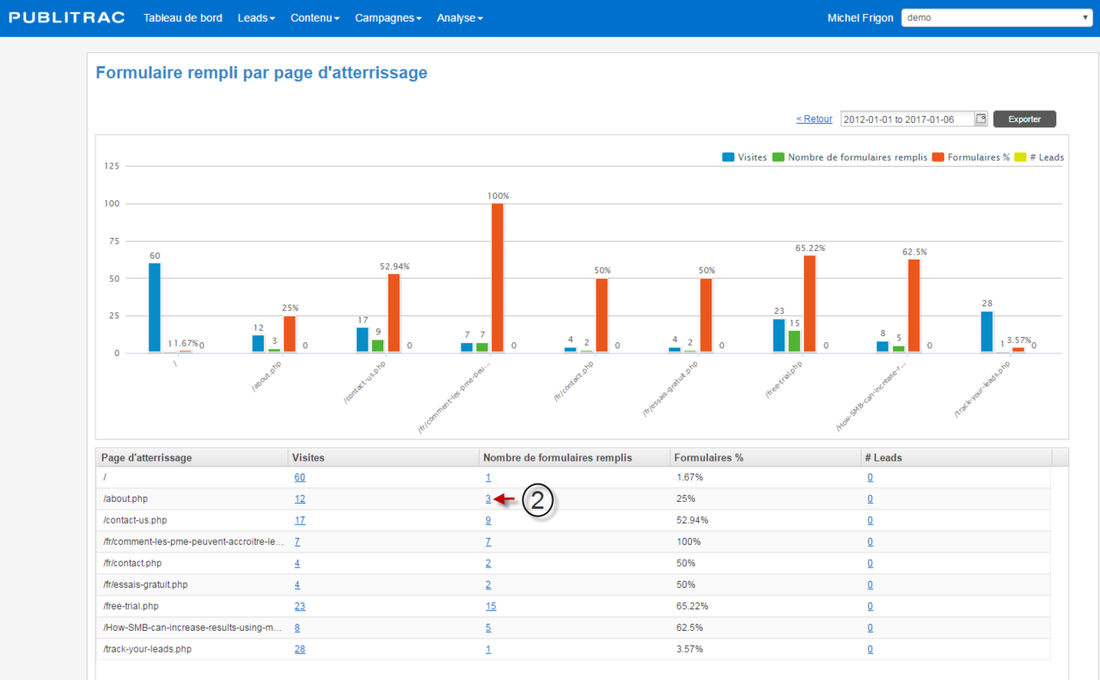
2. Pour obtenir les leads ayant rempli un formulaire sur vos pages d'atterrissage, vous pouvez cliquer sur un chiffre en bleu sous la colonne "Nombre de formulaires remplis". Vous obtenez ainsi une liste des formulaires remplis et de quel lead a rempli ce formulaire. Pour notre exemple, nous cliquons sur le nombre 3 de la landing page /about.php.
L'écran ci-dessous s'affiche.
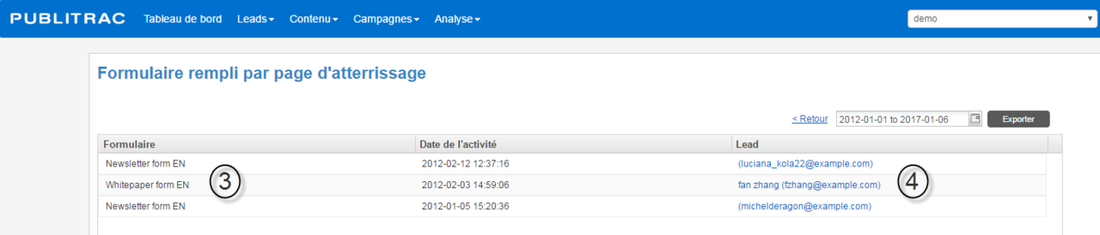
3. La colonne Formulaire vous indique le nom du formulaire rempli.
4. La colonne Lead vous indique qui a rempli ce formulaire.
5. Cliquez Formulaire rempli par page d'atterrissage - Progression
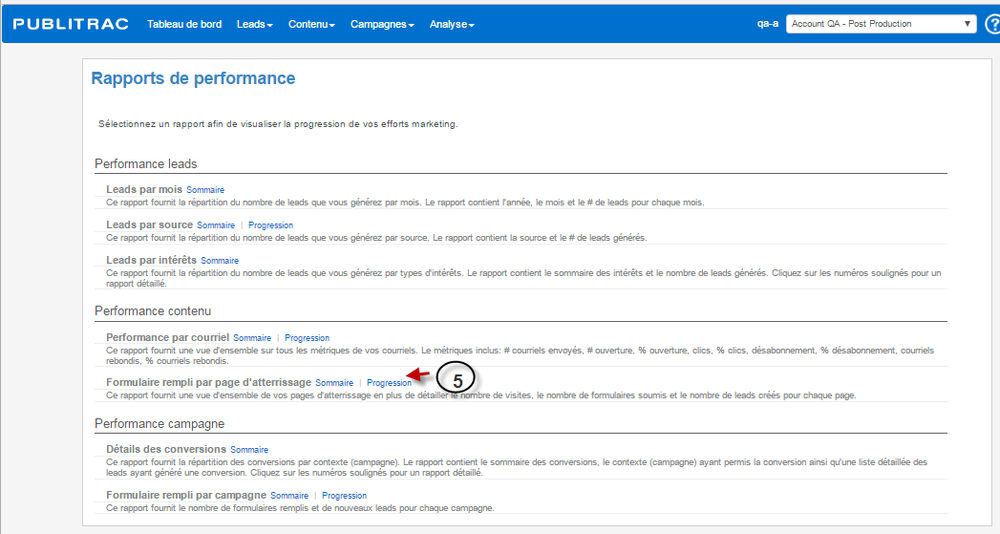
L'écran ci-dessous s'affiche.
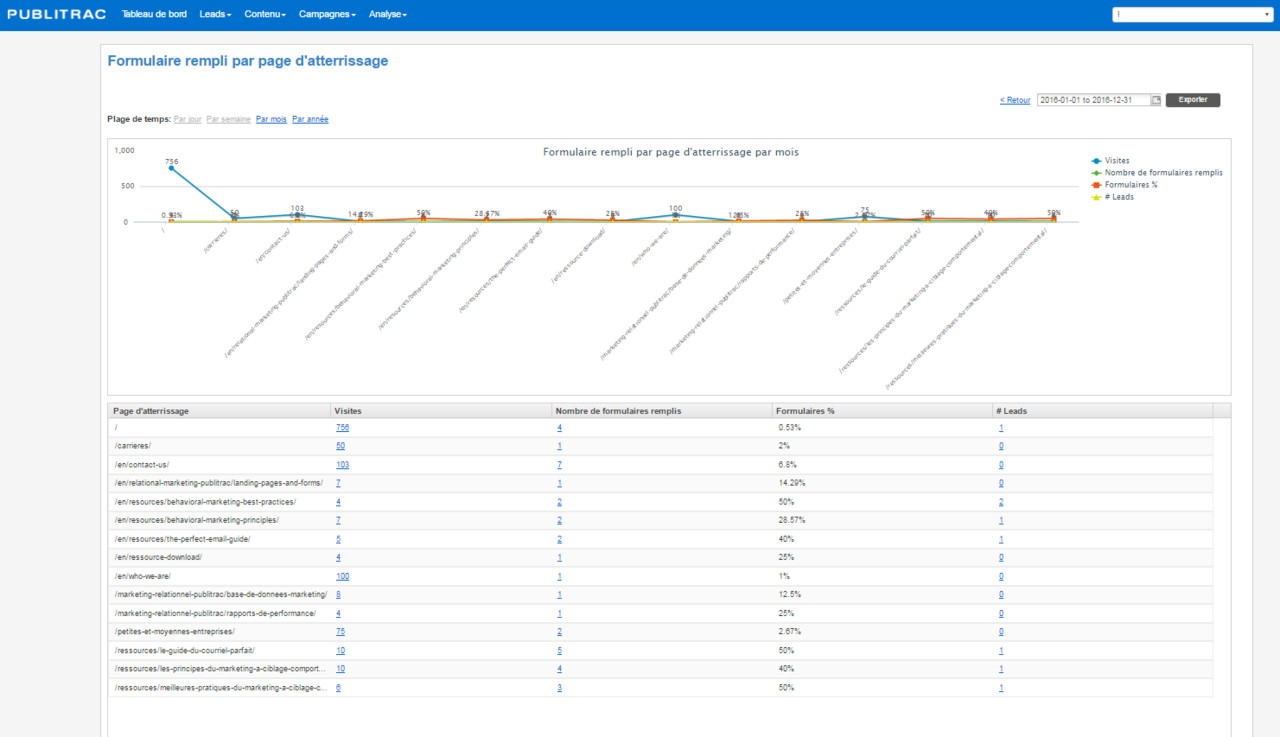
Cette page vous donne les même résultats que le sommaire mais le graphique en haut de page indique la progression de vos formulaires remplis par mois ou par année.
 Image Removed ASTUCES
Image Removed ASTUCES
| Astuce |
|---|
|
- Le rapport Performance par courriel permet d'affciher les statistiques par heure selon la plage de date sélectionnée. Ceci est très utile pour déterminer le meilleur moment d'ouverture de vos courriels et pour adapter vos heures d'envoi aux meilleurs moments.
Courriels ouverts versus courriels visionnésUn courriel est considéré ouvert lorsque le récipiendaire a téléchargé les images. Si le récipiendaire ne télécharge pas les images, le courriel ne sera pas considéré comme ayant été ouvert, même s'il a été visionné. Le taux d’ouverture d’un courriel est donc difficile à calculer avec précision car il est calculé à partir du téléchargement des images dans la boîte de réception du récipiendaire. Dans un même ordre d’idée, un courriel texte ne peut être suivi puisqu’il ne contient pas d’images. Ce problème relève des fournisseurs de messagerie, incluant Microsoft Outlook, qui désactivent le téléchargement d’images par défaut, ce qui oblige le récipiendaire à cliquer télécharger les images pour voir le courriel dans son intégrité.
Facteurs influençant le calcul du taux d’ouverture de courriels Parfois, le lead n’a pas téléchargé les images, mais a cliqué sur un lien ou a copié-collé le lien URL du courriel texte dans son fureteur Web. Dans ce cas, le rapport d’activités provenant de la page Détails lead indiquera un clic dans le courriel, ce qui vous confirmera que le lead a bien ouvert le courriel même si le système n’a pas pu mesurer cette ouverture. Si les images n’ont pas été téléchargées, le rapport d’activités provenant de Détails lead n’indiquera pas l’ouverture du courriel, même s’il y a possibilité que ce lead ait ouvert et lu le courriel. Si le destinataire reçoit la version texte du courriel, la mention d’ouverture ne sera pas calculée. Nous recommandons de mesurer la performance de votre campagne courriel par le calcul de clics, qui est aussi disponible dans les rapports fournis. Ce nombre présentera une indication plus réaliste de l’efficacité de votre campagne et vous donnera par le fait même un aperçu d’une liste de leads ayant réagi à votre message. Certains clients courriels bloquent les images par défaut. Il sera toujours possible pour le destinataire d’ouvrir le courriel, de lire et même de cliquer sur un lien sans télécharger les images. Ainsi, ce courriel ne sera pas considéré comme ouvert. Si les paramètres de votre client courriel sont ajustés de sorte que les images sont téléchargées automatiquement dans votre boîte de réception, et que vous utilisez un panneau de prévisualisation pour lire vos courriels, ce courriel sera considéré comme ouvert même si le courriel a été visionné de manière brève et que le contenu n’a pas nécessairement été lu.
|
...
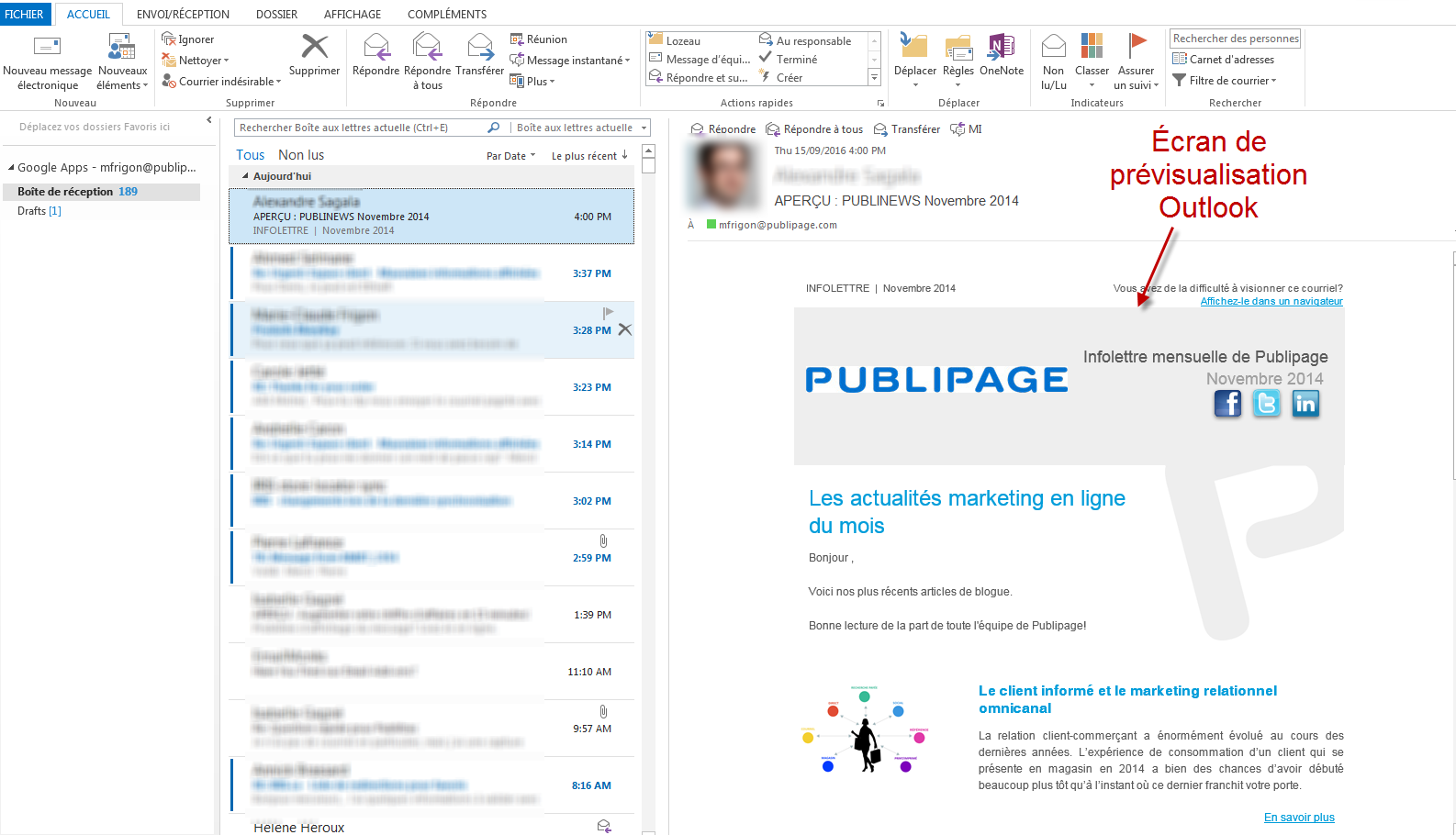 Image Removed
Image Removed
...