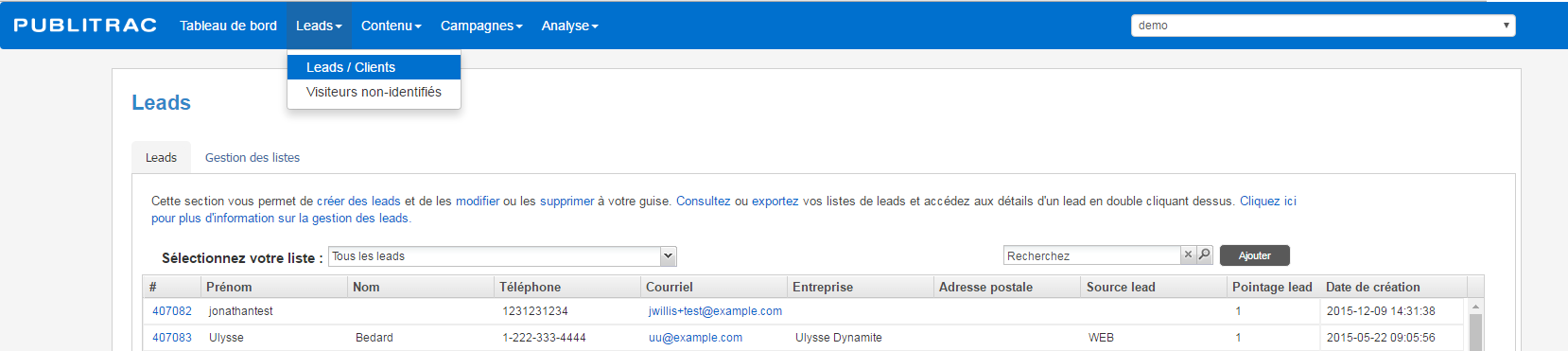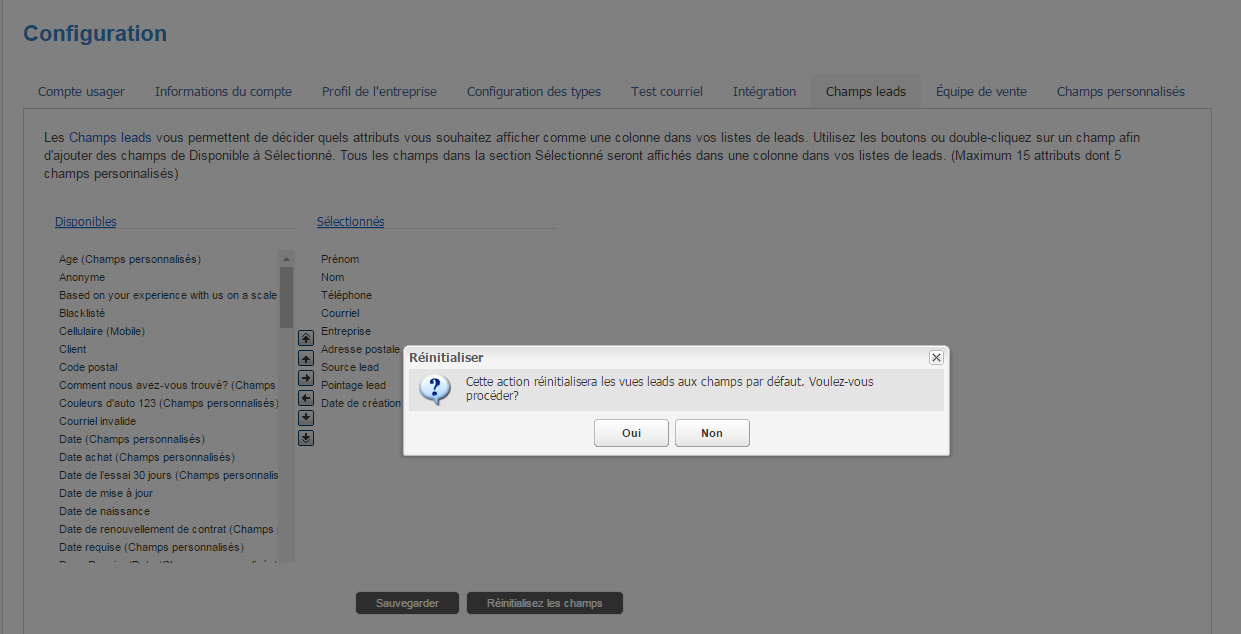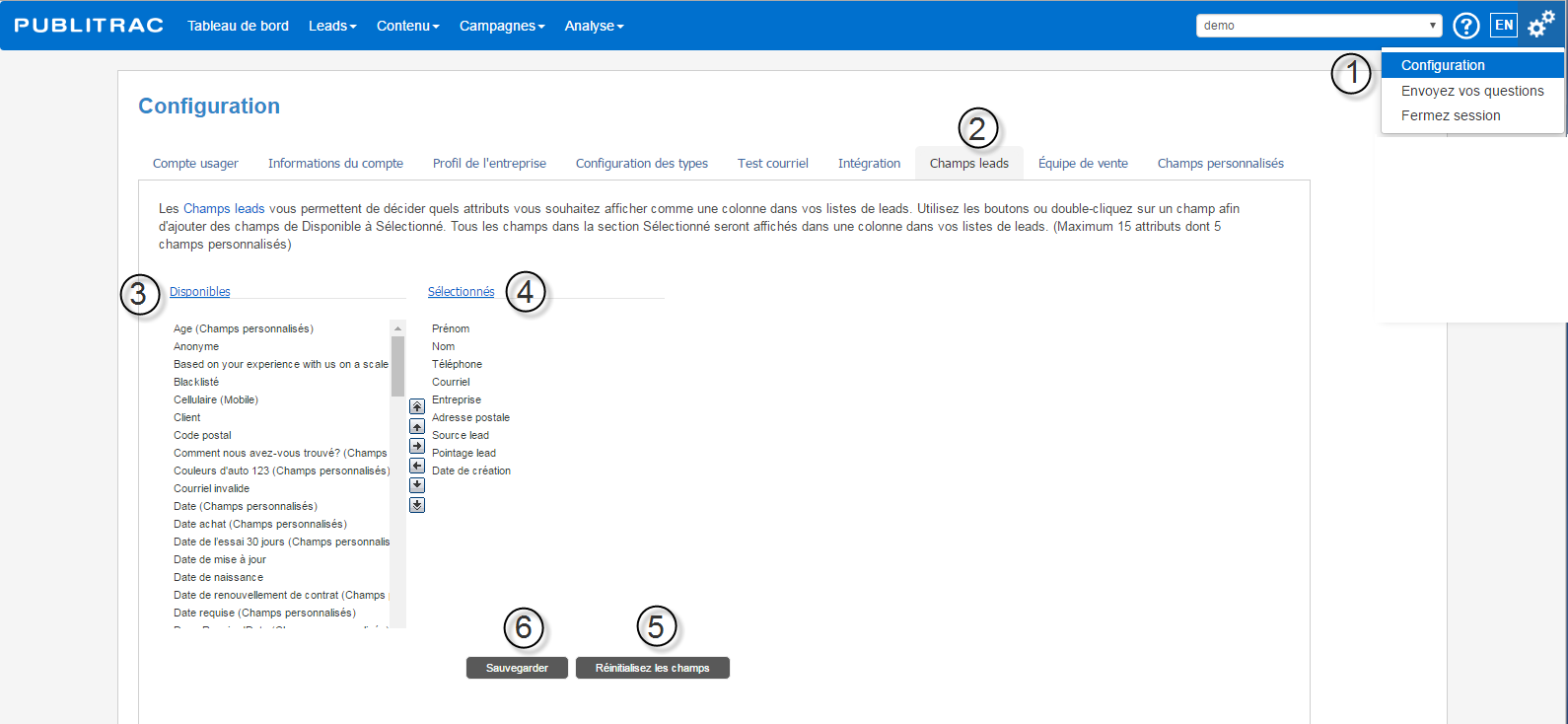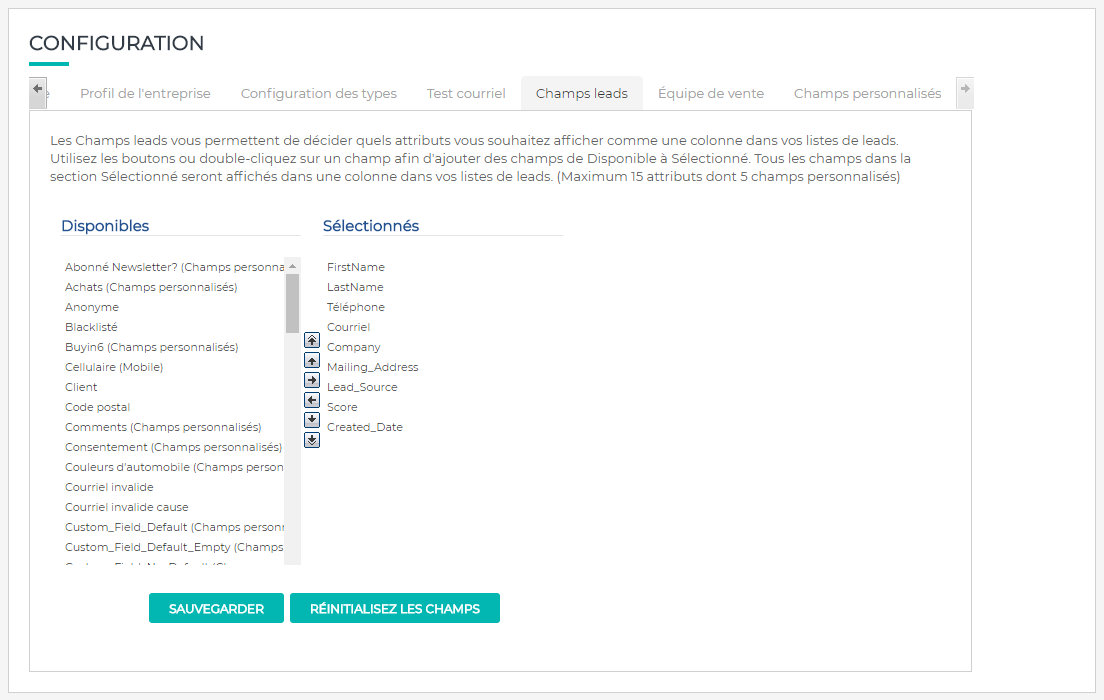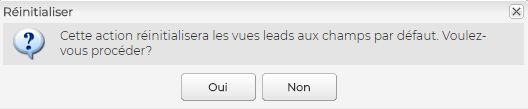Vous pouvez modifier l'ordre ou le choix des colonnes affichables dans votre section leads (Menu Leads - Leads/clients). L'écran par défaut vous présente "Tous les leads". Vous pouvez voir ci-dessous les colonnes présentent par défaut.
1. Cliquez sur l'icône (coin haut, droit de l'écran), puis sur Configuration.
2. Sélectionnez l’onglet Champs leads.
3. Il y a deux sections : Disponibles (contientIl vous est possible de modifier l'ordre et le choix des colonnes à afficher dans la section Leads accessible par l'onglet Leads et le sous-menu Leads / Clients.
| Développer | ||
|---|---|---|
| ||
|
4. Pour ajouter un champ, glissez l’item choisi dans la section Disponibles vers la section Sélectionnés. Vous pouvez également utiliser les flèches situées entre les deux sections.
Pour supprimer un champ, glissez l’item à supprimer de la section Sélectionnés vers la section Disponibles. Vous pouvez également utiliser les flèches situées entre les deux sections.
Les champs peuvent aussi être déplacés de haut en bas. Ceci déterminera l’ordre d’affichage de ces champs. Les champs peuvent être déplacés avec votre souris ou avec les flèches.
Vous pouvez choisir le nombre de champs que vous voulez. Par contre, l’espace d’affichage est limité et plus vous voulez afficher de champs, moins vous aurez d’espace pour voir l’information contenue dans vos champs.
5. Cliquez Réinitialisez les champs pour revenir au choix de colonnes par défaut. Vous aurez alors le message suivant. Veuillez confirmer si vous voulez bien effectuer cette action.
6. Cliquez Sauvegarder pour confirmer le choix final de vos colonnes.
Si vous souhaitez réinitialiser les champs par défaut, cliquez sur le bouton Réinitialisez les champs. La boîte ci-dessous s'affiche, cliquez sur Oui pour procéder et sur non pour annuler. |