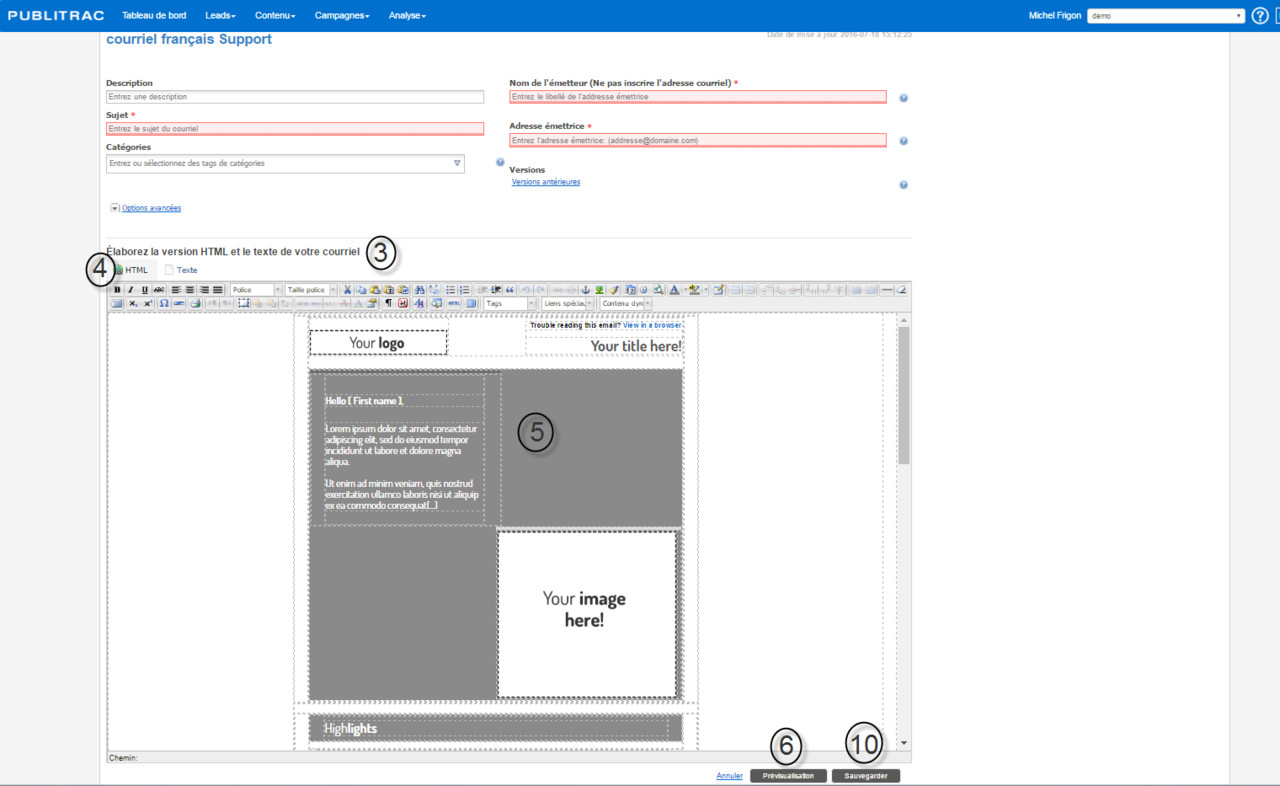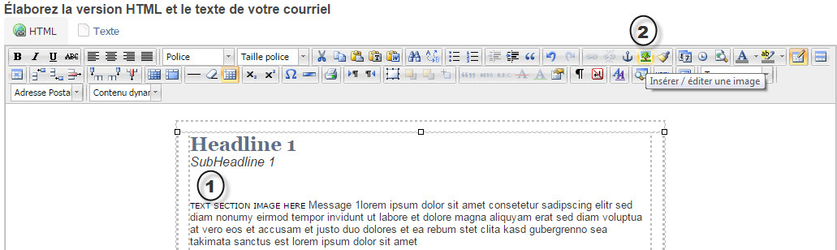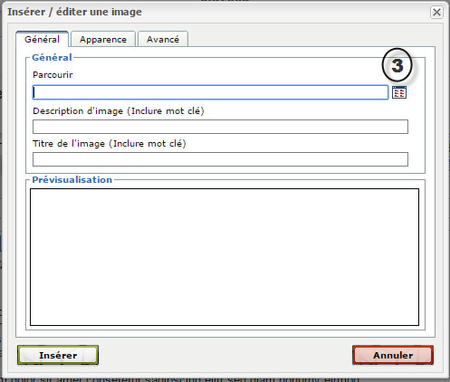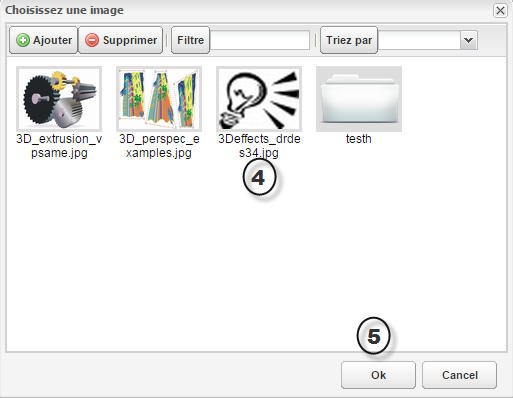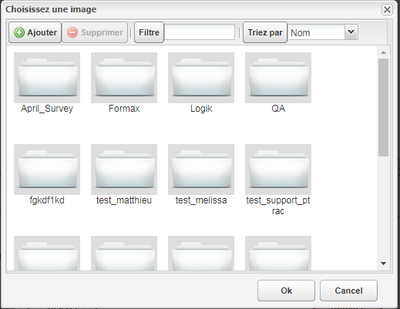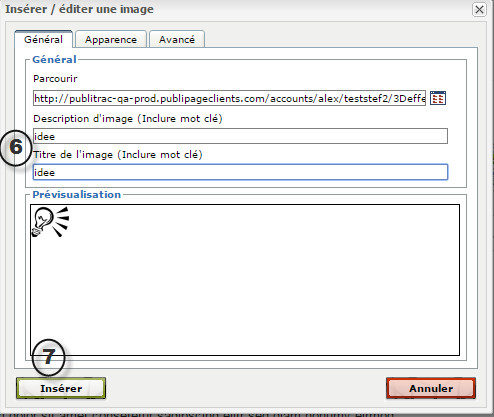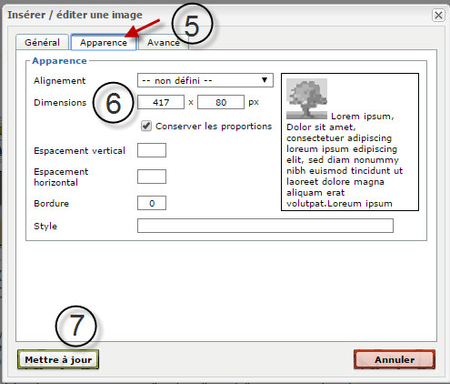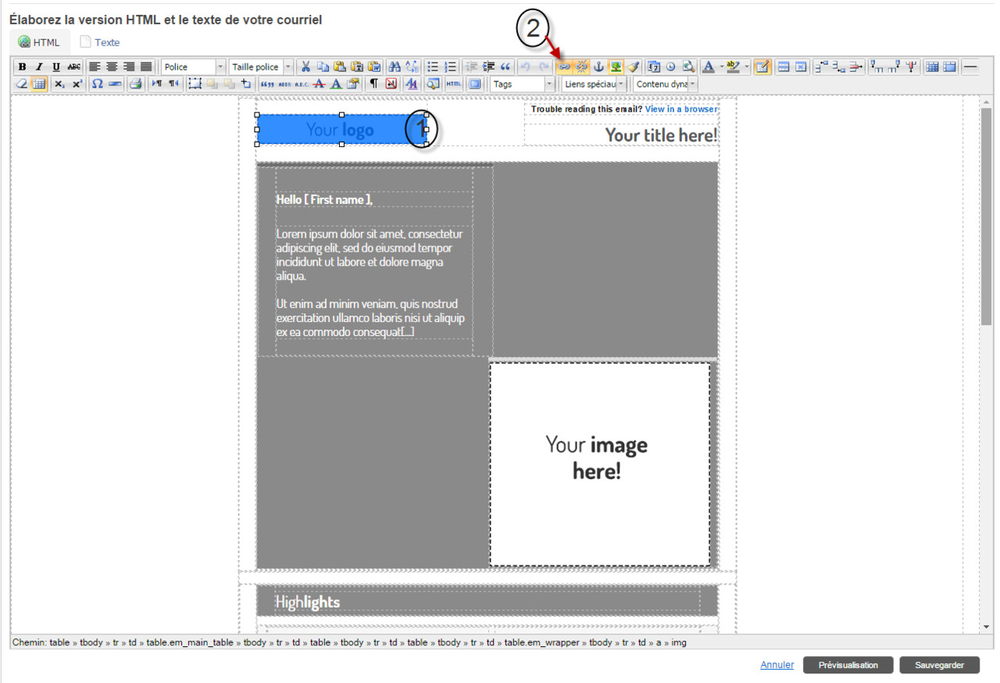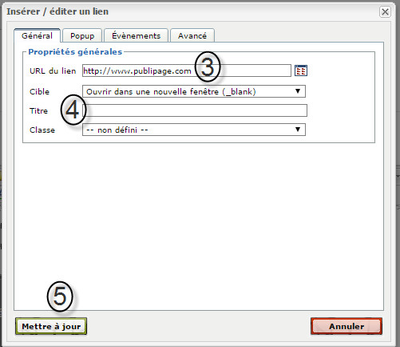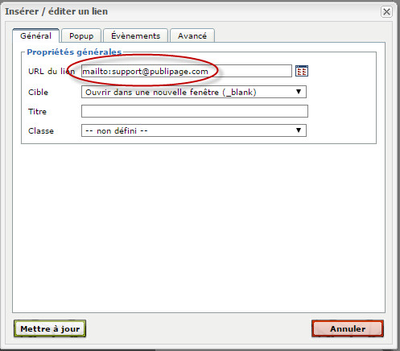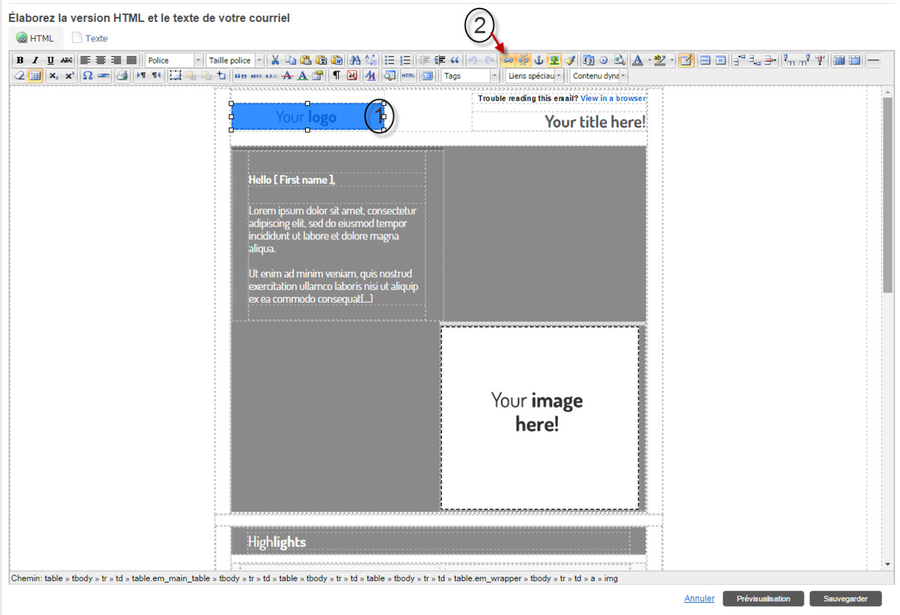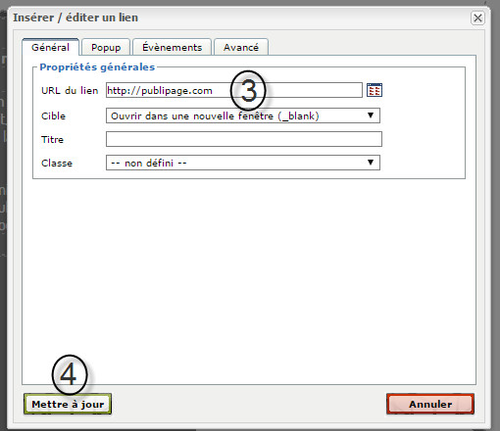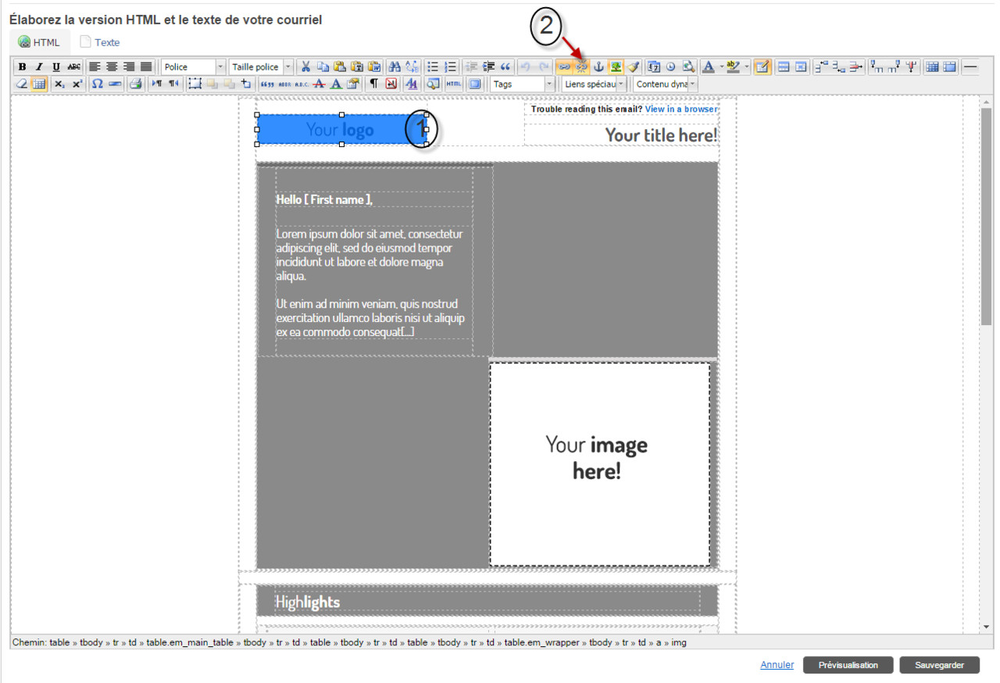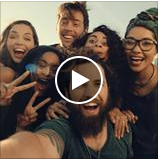Modifiez un courriel
1. Cliquez Contenu, puis Courriel.
2. Sélectionnez le courriel à modifier.
...
L'écran ci-dessous s'affiche.
4. Sélectionnez l'onglet HTML (un format HTML permet une mise en page plus étoffée (tableaux, images, liens, etc.) tandis qu'un courriel texte ne contient que du texte). À noter que les courriels de format texte ne sont plus nécessaires car les clients courriels actuels (Outlook, Gmail, Hotmail, Apple Mail, Yahoo, Lotus, Thunderbird, ... ) peuvent tous lire les courriels de format HTML.
...
7. Indiquez l'adresse courriel à laquelle envoyer le courriel de prévisualisation ou sélectionnez un groupe de prévisualisation (voir explications sur les groupes test plus bas dans le texte).
8. Cliquez OK.
9. Visualisez la copie que vous recevez par courriel. Testez les liens, vérifiez le texte et les images, la signature courriel, ... (voir liste des points à vérifier plus bas dans le texte). Exemple ci-dessous tel que vu avec Outlook.
...
Ajoutez une image à votre courriel
1. Cliquez la section de votre courriel dans laquelle vous désirez insérer une image.
2. Cliquez sur l'icône d'insertion d'image.
3. Sélectionnez l'icône Parcourir afin de sélectionner l'image à insérer parmi les fichiers que vous avez importés dans PUBLITRAC, ou afin de télécharger une nouvelle image de votre ordinateur. Vous pourriez aussi taper ou copier-coller l'URL de l'image que vous avez importée dans PUBLITRAC.
L'écran ci-dessous s'affiche.
4. Double-cliquez le dossier dans lequel vous avez classé l'image à insérer, et cliquez une fois sur l'image.
5. Cliquez sur OK.
6. Ajoutez une Description et/ou un titre à votre image (facultatif).
Si vous ajoutez une description, elle sera visible pour les utilisateurs qui ne téléchargent pas les images automatiquement dans leur client courriel. Voir encadré rouge ci-dessous.
7. Cliquez Insérer.
Modifiez le format d'une image
1. Sélectionnez l'image que vous souhaitez éditer en cliquant une fois sur l'image.
2. Sélectionnez un coin d'image défini par un carré blanc (votre curseur devrait prendre la forme d'une flèche à double sens), puis faites glisser la souris jusqu'à ce que l'image prenne les proportions désirées. Relâchez votre clic. Pour conserver les proportions originales de votre image, sélectionnez l'un de ses quatre coins car si vous sélectionnez un côté, ceci étirera l'image dans un sens seulement.
L'écran ci-dessous s'affichera.
5. Sélectionnez l'onglet Apparence
6. Entrez vos Dimensions. Si la case Conserver les proportions est cochée, n'entrez que la largeur ou la hauteur. Le système ajustera automatiquement l'autre sens pour conserver les proportions originales.
7. Cliquez Mettre à jour.
Notez bien : PUBLITRAC supporte les images animées de format .gif. Vous serez toutefois limités par le client courriel que vous utilisez. Les clients courriels tel Outlook ne supporte pas les animations. Vous ne verrez dans votre Outlook que la première image de l'animation. Si vous utilisez des clients courriels de format web ou HTML (tel que gmail ou hotmail), votre animation fonctionnera sans restriction.
1. Sélectionnez le texte ou l'image du courriel (ou de la page d'atterrissage) sur lesquels vous souhaitez insérer un lien (il est possible de sélectionner une image ou une section de texte qui sera convertie en lien hypertexte).
2. Sélectionnez le bouton pour insérer un lien.
L'écran ci-dessous s'affichera.
3. Tapez ou effectuez un copié-collé de l'URL que vous désirez insérer dans le champ URL du lien. Vous pouvez aussi sélectionner l'icône Parcourir, , à droite du champ URL du lien. Vous pourrez ensuite sélectionner l'une des images ou l'un des documents que vous avez téléchargé dans PUBLITRAC (un URL est automatiquement créé pour toute image ou document téléchargé dans PUBLITRAC).
Pour insérer un lien vers une adresse courriel plutôt qu'un URL, utilisez la commande mailto:courriel@domain.com (voir les astuces en bas de page pour bonifier le mailto et inclure un objet pour votre courriel à envoyer).
Un URL débute par http:// et dirige vers une page web ou une image. Une commande mailto (envoyer courriel à) ouvrira votre logiciel de courriel et vous permettra d'envoyer un courriel à l'adresse incluse dans le mailto.
4. Donnez un Titre à votre lien (facultatif).
5. Cliquez Mettre à jour.
IMPORTANT : Ne jamais utiliser d'URL raccourci pour vos liens dans les courriels. Suite aux différentes redirections combinées d'un URL raccourci et de PUBLITRAC pour obtenir la page d'atterrissage finale, ce processus peut empêcher votre page finale d'être visionnée.
1. Sélectionnez le texte ou l'image du courriel comportant le lien.
2. Sélectionnez le bouton pour insérer ou modifier un lien.
L'écran ci-dessous s'affiche.
3. Modifiez le URL du lien
4. Cliquez Mettre à jour.
Supprimez un lien inclus dans votre courriel
1. Sélectionnez le texte ou l'image du courriel comportant le lien.
2. Sélectionnez le bouton pour supprimer un lien.
ASTUCES
- PUBLITRAC supporte les courriels de format standard (desktop) ou mobile (notre technologie supporte les « media-queries » permettant d’avoir des courriels optimaux sur les mobiles. Toutefois, ces courriels sur mobile doivent être configurés au niveau de la programmation car PUBLITRAC ne transforme pas un courriel régulier en version mobile).
- Lors de l'ajout d'un lien mailto (mailto:email@domain.com), vous pouvez ajouter un bout de code et vous pourrez ainsi insérer un sujet prédéfini au courriel à envoyer. Par exemple, ajouter un sujet qui dit "Promotion spéciale". Pour se faire, il faut ajouter le code suivant suite au mailto : ?subject=Promotion spéciale. Donc le résultat final sera comme suit : mailto:email@domain.com?subject=Promotion spéciale. Le courriel à envoyer aura comme récipiendaire email@domain.com et le sujet du courriel sera Promotion spéciale.
- Les courriels de format texte ne sont plus nécessaires car les clients courriels actuels (Outlook, Gmail, Hotmail, Apple Mail, Yahoo, Lotus, Thunderbird, ... ) peuvent tous lire les courriels de format HTML (un format HTML permet une mise en page plus étoffée (tableaux, images, liens, etc.)).
Images non-centrées dans Outlook. Outlook ne supporte pas les propriétés margin souvent utilisées en HTML pour centrer des objets. Ce faisant, il se peut que vos images demeurent alignées à gauche pour vos courriels visionnés par Outlook même si vous demandez un centrage pour vos images. Il faut donc modifier le code HTML pour qu’Outlook puisse supporter la fonctionnalité de centrage de votre image. La solution est la suivante : ajoutez les balises <center> </center> ou <p style="text-align: center;"> </p> autour du code d’image de votre HTML. Par exemple : <center><img src="http://www.publipage.com/image.jpg"></center> ou encore <p style="text-align: center;"><img src="http://www.publipage.com/image.jpg"></p>
- Intégrez un vidéo YouTube dans un courriel
Il est possible d'ajouter un vidéo YouTube dans un courriel, par contre nous ne recommandons pas cette pratique. Les vidéos de type iframe ne sont pas supportés par tous les fournisseurs courriels (voir liste ci-dessous), donc fort possible que votre vidéo YouTube ne s'affiche pas dans le courriel que vous envoyez. Nous recommandons par contre d’ajouter une image du preview du vidéo et mettre un lien vers la page du vidéo YouTube.
Fournisseurs courriels qui supportent les iframe : Android (default client); Apple Mail 3 / 4; iPhone/ iPad; Lotus Notes 6 / 7; Outlook 2000; Outlook Express 6; Symbian S60; Thunderbird; Windows Mail; Windows Mobile 6.
Fournisseurs courriels qui ne supportent pas les iframe : Android (Gmail client); AOL 9; AOL Webmail; Blackberry; Entourage 2008; Gmail; MobileMe; Lotus Notes 6 / 7; Outlook XP / 2003 / 2007 / 2010; Windows Live Hotmail; Windows Mobile 5; Yahoo! Mail.
- Nous recommandons de ne pas insérer plus de 30 liens dans un courriel car cela peut affecter l'efficacité de l'envoi.