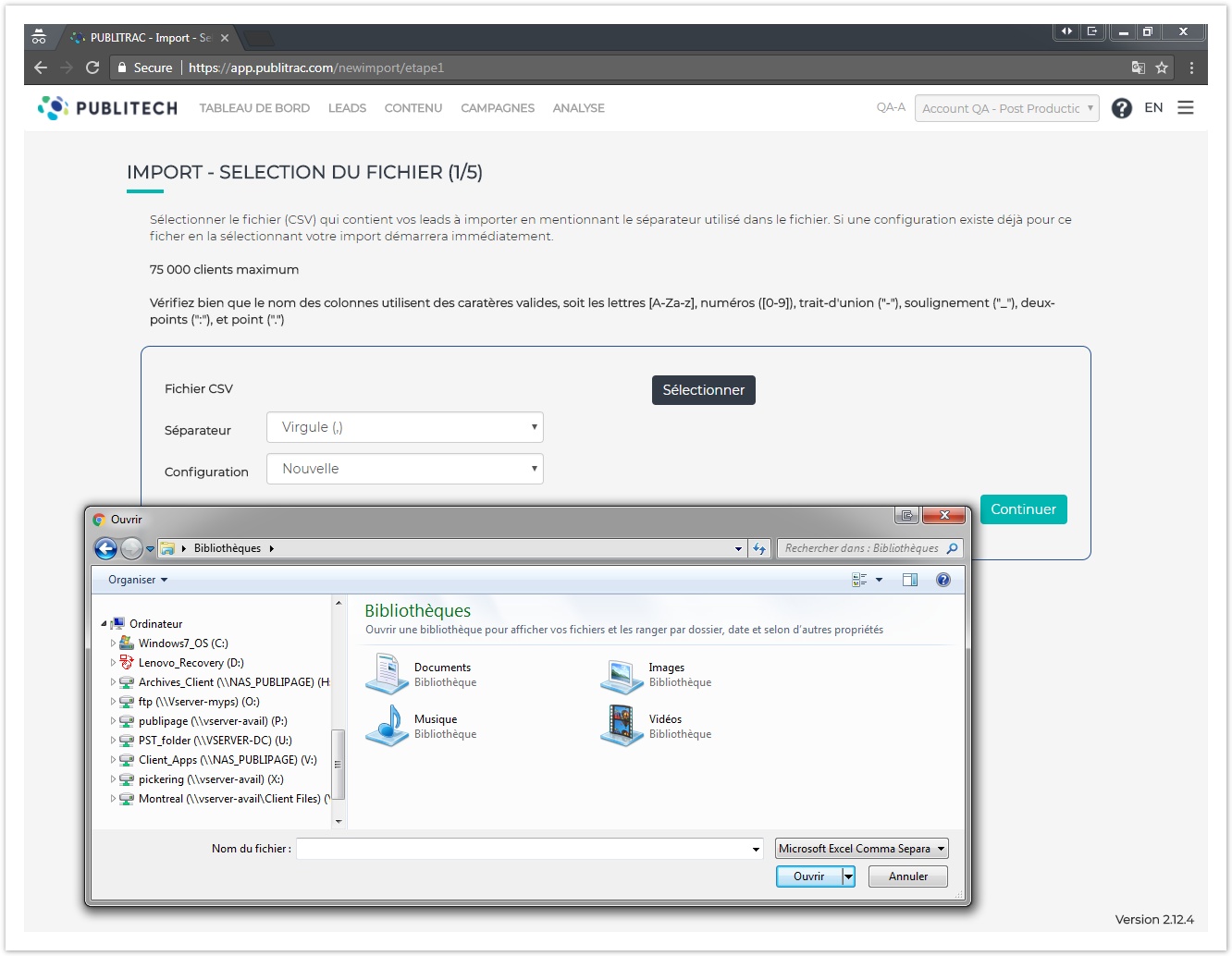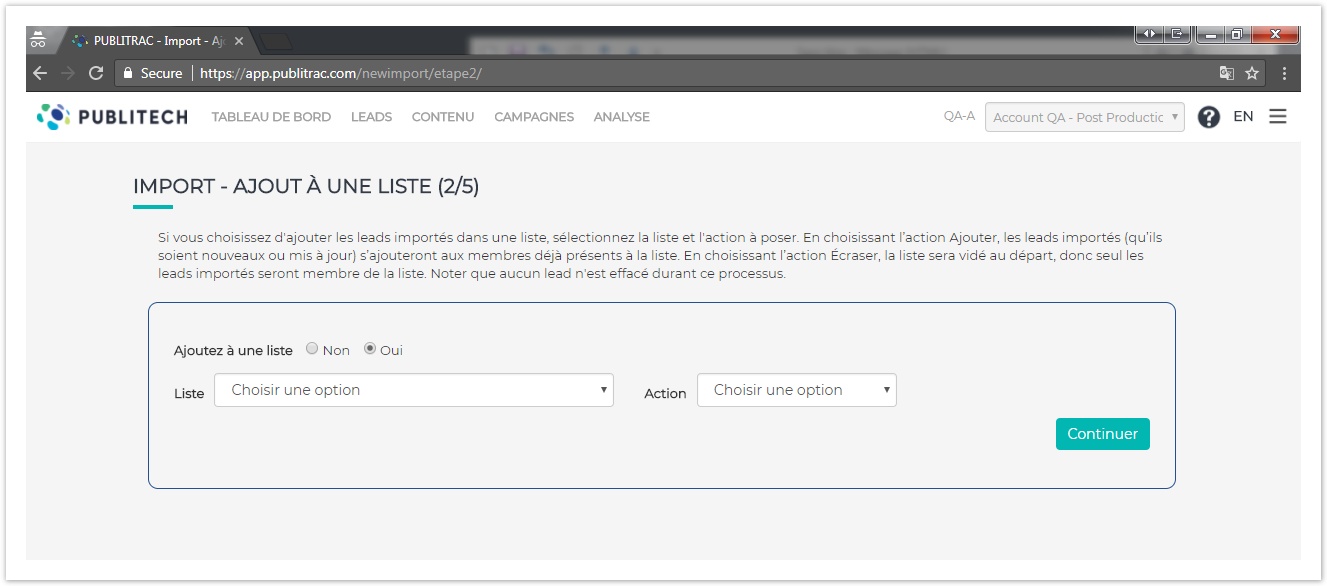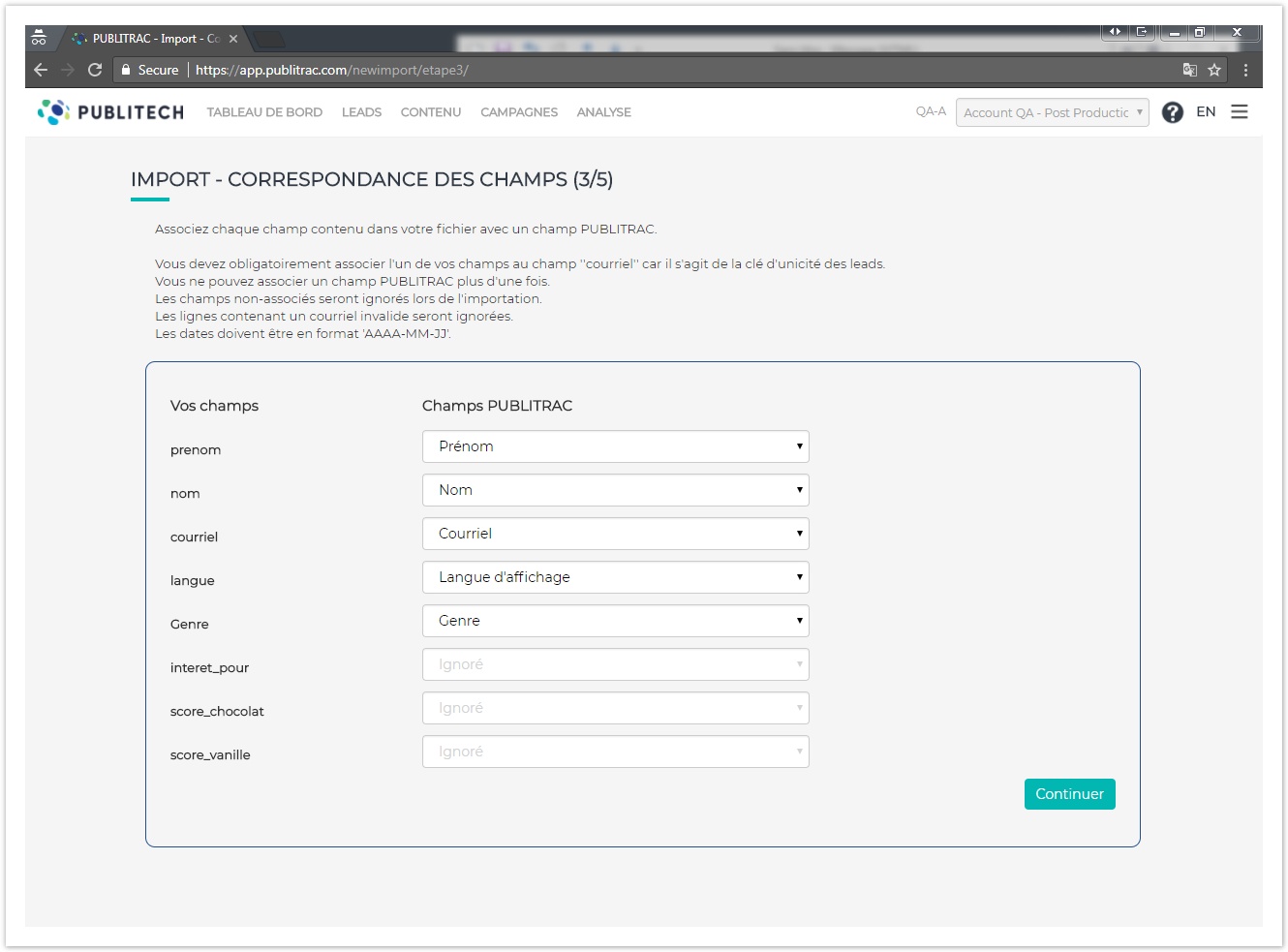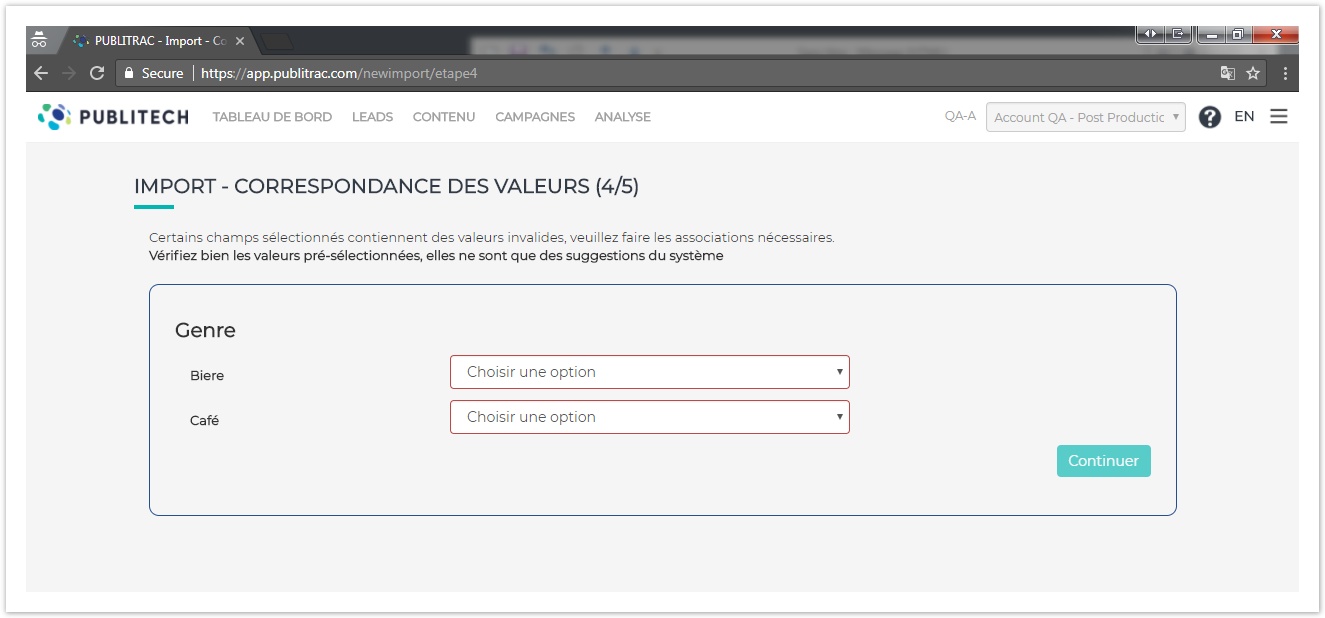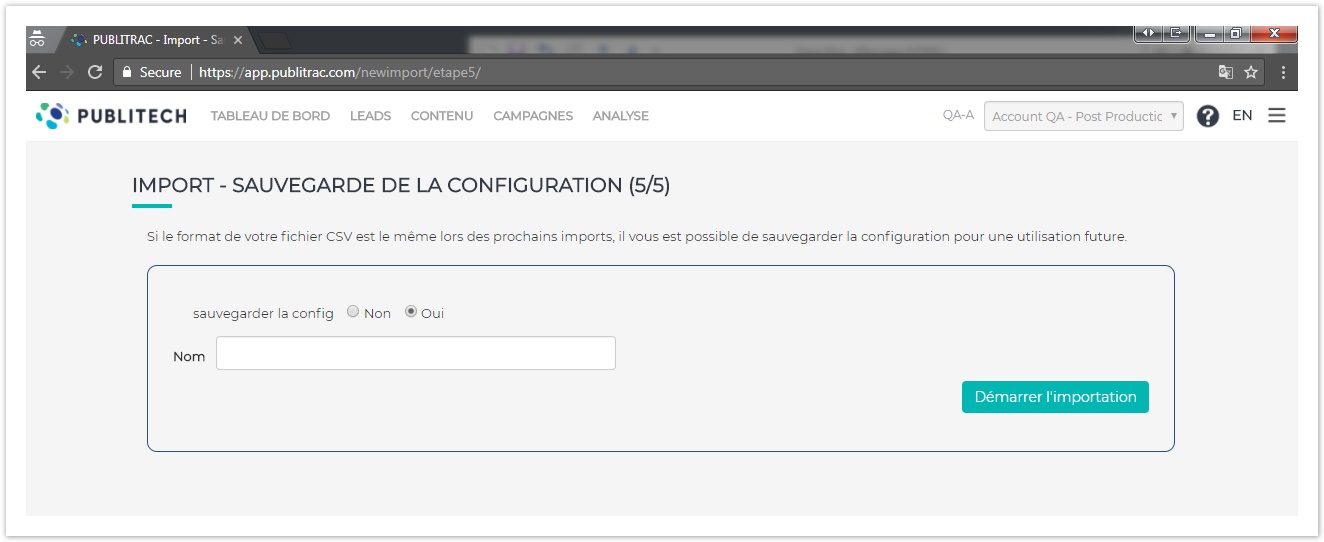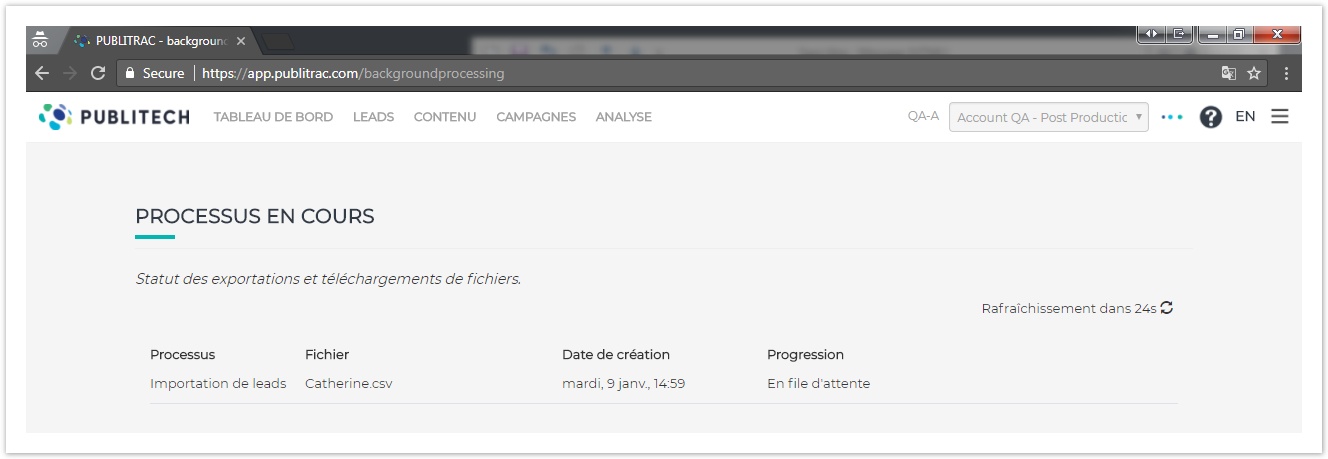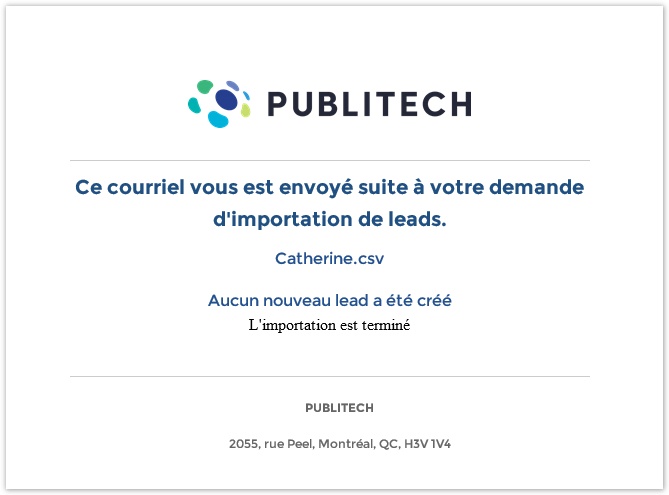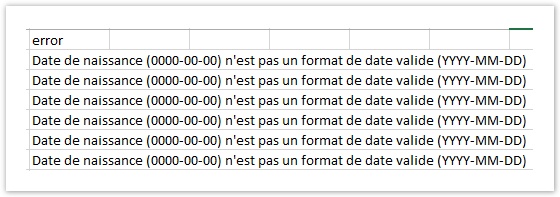Importer vos Leads
L'importation de vos leads dans la plateforme de marketing relationnel peut se faire par API ou encore via notre module d'import (voir la procédure ci-dessous).
- Sélectionnez l'onglet Leads dans le menu principal puis choisissez le sous-menu Import. Vous atterrirez sur la page Import - Sélection du fichier (1/5).
- Entrez la ou les valeurs dans les champs suivants:
- Séparateur (est-ce que votre fichier .CSV est séparé par des virgules ou par des points virgules?)
- Configuration (utiliser une Nouvelle configuration ou bien une configuration pré-définie pour votre liste) Notez que ce champ n'est pas disponible dans tous les comptes clients.
- Cliquez sur le bouton Sélectionner. Une fenêtre de sélection s'ouvre et vous n'avez qu'à choisir le fichier .CSV à importer et cliquez sur Ouvrir.
- Le nom de la liste choisie s'affichera vis-à-vis Fichier CSV. Cliquez sur Continuer.
- Vous atterrirez sur la page Import - Ajout à une liste (2/5). Vous devez choisir si vous importez les leads dans une liste existante ou non.
- Oui : Importera vos leads dans une liste existante. Sélectionnez la liste dans laquelle vous souhaitez importer les leads depuis le menu déroulant Liste, puis choisissez l'action que vous désirez effectuer entre Ajouter (ajoute vos leads à la liste) et Écraser (vide la liste que vous avez choisi et seuls les nouveaux leads importés seront ajoutés à cette liste. Notez qu’aucun lead n'est effacé durant ce processus. Les leads retirés de la liste demeurent dans votre base de données).
- Non : Vos leads seront importés directement dans la base de données de PUBLITRAC.
- Appuyez sur Continuer lorsque vous avez fait votre choix.
- Vous atterrirez sur la page Import - Correspondance des champs (3/5). Vous devez associer chaque champ contenu dans votre fichier importé avec les champs de la plateforme de marketing relationnel PUBLITECH. Vous faites en fait un "mapping" des champs. Notez que si vous laissez un champ à la valeur Ignoré, celui-ci ne sera pas importé depuis votre .CSV.
- Une fois le "mapping" complété, cliquez sur Continuer.
- Vous atterrirez sur la page Import - Correspondance des valeurs (4/5). Si certains champs sélectionnés contiennent des valeurs invalides, c'est à cette étape que vous ferez les associations nécessaires. Les champs à associés apparaissent avec un contour rouge.
- Notez que cette étape ne s'affiche que si vos champs contiennent des valeurs invalides. Si toutes les valeurs sont valides, vous passerez directement à l'étape 5.
- Une fois les valeurs complétées, cliquez sur Continuer.
- Vous atterrirez sur la page Import - Sauvergarde de la configuration (5/5). Si le format de votre fichier CSV est le même pour les prochains imports, il vous est possible de sauvegarder la configuration pour utilisation future. C'est la configuration dont nous avons parlé au point 2 de cette procédure.
- Oui : Lorsque vous sélectionnez Oui, un champ Nom s'ajoute. Entrez le nom de la configuration que vous venez d'effectuer pour la sauvegarder et la retrouver dans le menu configuration de l'écran Import - Sélection du fichier (1/5). Cliquez sur Démarrer l'importation. Notez que si vous utilisez une configuration sauvegardée, vous n’aurez que les étapes 1 et 5 à effectuer.
- Non : Cliquez sur Démarrer l'importation.
- Vous serez redirigé vers la page Processus en cours qui vous permet de suivre le statut des importations de fichiers.
- Lorsque l'import sera complété, vous recevrez un courriel de confirmation à l'adresse courriel associée avec vos accès à la plateforme de marketing relationnel.
- L'objet du courriel est: Importation des leads
- Le contenu du courriel indique le nombre de lead ayant été créé. Dans l'exemple ci-dessous, les leads étaient tous déjà existant dans la base de données de la plateforme, aucun nouveau lead n'a été créé.
- Dans le cas où des erreurs se seraient produites, vous auriez eu un bouton au bas du courriel vous permettant de Télécharger le fichier des erreurs. Les erreurs s'afficheront dans un fichier .CSV. Dans l'exemple ci-dessous, il s'agit d'une erreur de format dans la date.
Note
Avant d'amorcer le processus d'importation, assurez-vous que les titres de colonne de votre fichier .CSV ne contiennent ni espace, ni accent. Par exemple, Prénom devra être inscrit comme Prenom, sans accent sur le e. Un autre exemple pour numéro postal, il devra être inscrit numero postal (sans accent et sans espace). Pour plus d'informations sur l'import de liste, consultez l'article ASTUCES - Convertissez un fichier .XLSX en fichier .CSV ou convertissez un fichier .CSV standard en colonne
L'importation d'un fichier .CSV est limitée à des fichiers de 75 000 lignes maximum.Assurez-vous que vos fichiers .CSV à importer ne dépassent pas cette limite. Sinon, veuillez diviser vos fichiers et faire plus d'un import. Ce maximum ne s'applique pas à la synchronisation par API.