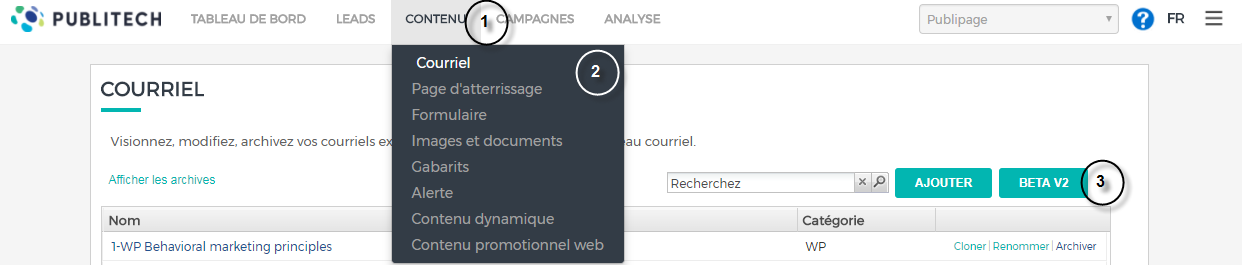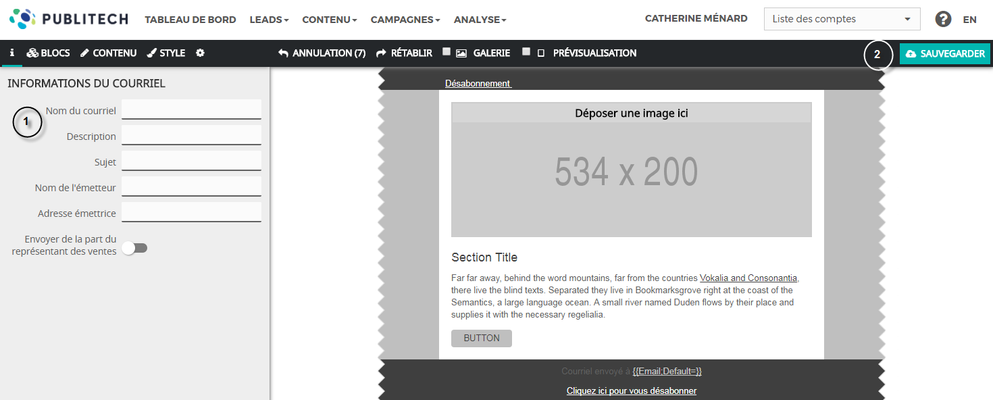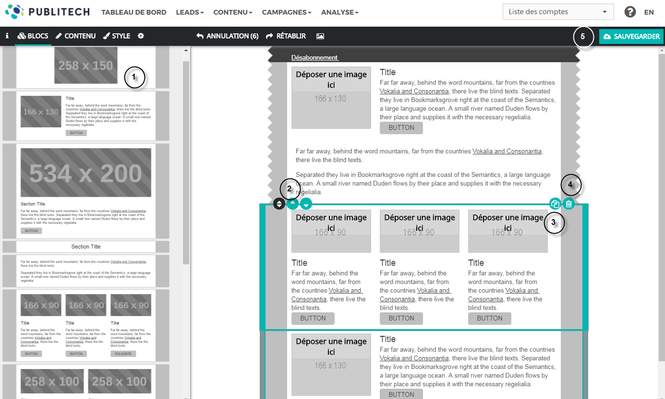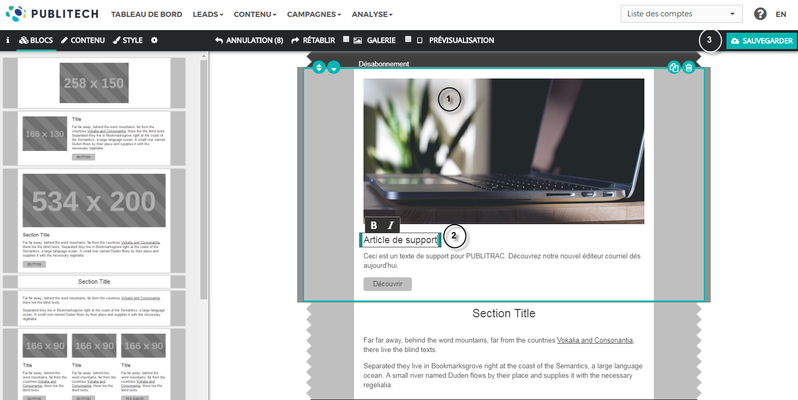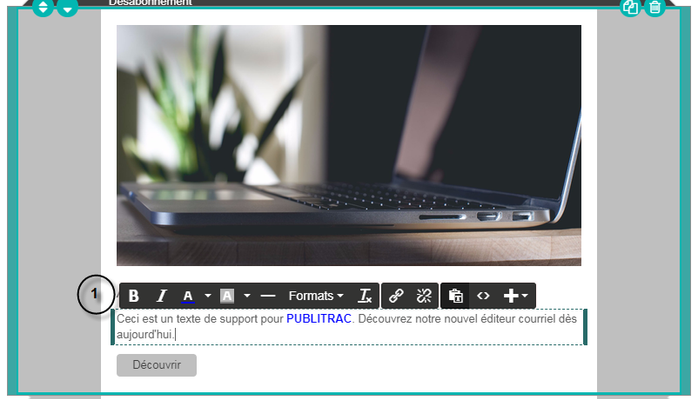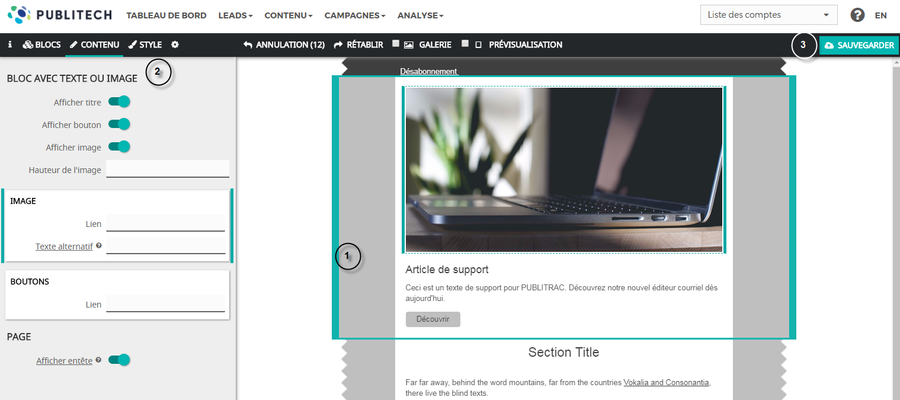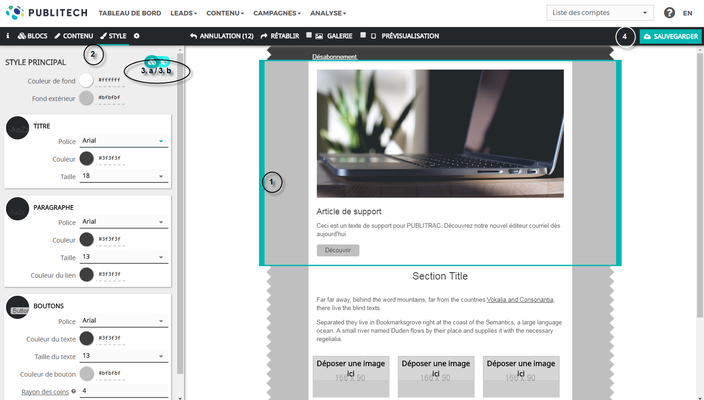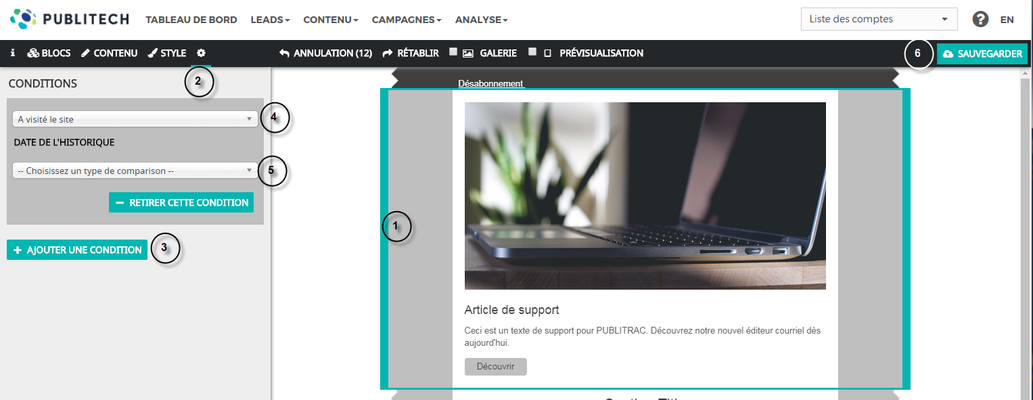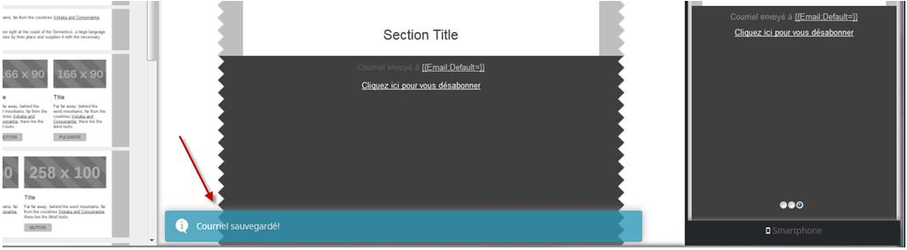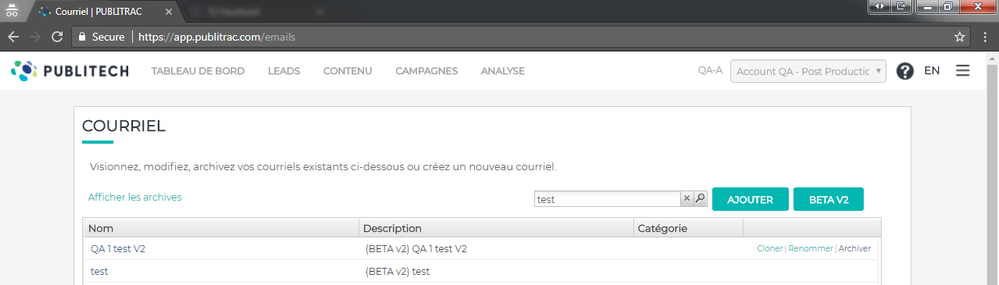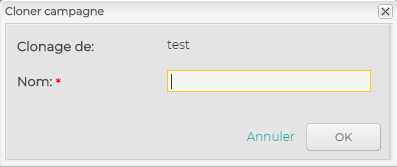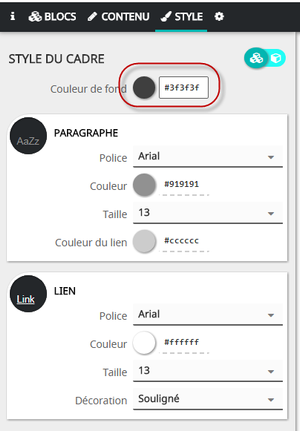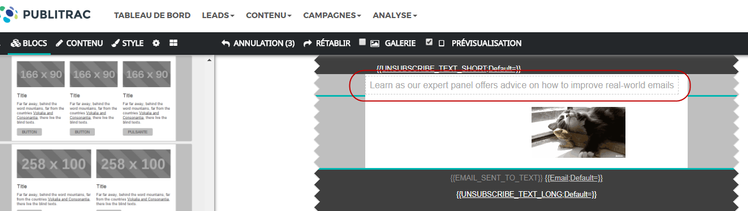Courriel (Nouvel éditeur courriel) - créez, clonez
Le nouvel éditeur courriel permet de monter facilement et rapidement vos communications courriels en plus de personnaliser les contenus selon l'historique (comportements passés), les intérêts (champs personnalisés) et attributs (profil socio-démo, ...) de chacun de vos leads. La technologie derrière le nouvel éditeur assure un rendu optimal des courriels sur l'ensemble des appareils (ordinateur, tablette, mobile).
Le nouvel éditeur courriel s’affiche avec les fonctionnalités d'édition du courriel dans le sous-menu :
- I (informations): C’est ici que vous viendrez entrer les informations relatives à votre courriel (titre, description, ligne de sujet, nom de l’émetteur, adresse émettrice, la possibilité d’envoyer par un vendeur.)
- Blocs: C’est ici que vous pourrez choisir les blocs pour monter votre courriel. Chaque bloc équivaut à une section et peut être édité une fois déposé dans le courriel en le sélectionnant et en cliquant sur les sections CONTENU, STYLE ou CONDITIONS.
- Contenu : Les fonctionnalités de CONTENU comprennent l’affichage du titre, des boutons, de l’image, hauteur de l’image, lien des boutons, liens des images. Pour avoir accès aux fonctionnalités de la section CONTENU, vous devez vous assurer d’avoir déposé un bloc dans votre courriel et d’avoir sélectionné ce bloc.
- Style : Les fonctionnalités de STYLE comprennent la couleur du fond, la couleur du fond extérieur, la police des titres et des paragraphes, la taille et la couleur des textes et le style des boutons. Pour avoir accès aux fonctionnalités de la section STYLE, vous devez vous assurer d’avoir déposé un bloc dans votre courriel et d’avoir sélectionné ce bloc.
- Conditions : la section CONDITIONS permet d’afficher dynamiquement un bloc à un lead ou un groupe de lead en fonction de son comportement.
Vous retrouvez également les fonctionnalités suivantes :
- Annulation : vous permet de revenir en arrière sur la dernière action que vous avez accomplie.
- Rétablir: vous permet de rétablir la dernière action que vous avez accomplie suite à l’annulation.
- Galerie (d’images): vous permet d’accéder à la librairie d’images.
- Prévisualisation: vous permet d’afficher ou de cacher la prévisualisation mobile
ASTUCES
- La largeur du bas de page (footer) est standard et prend toute la largeur de la page. Il est en de même pour le lien de désabonnement dans le haut du courriel si vous l’utilisez. La couleur standard est gris foncé. Vous pouvez par contre changer la couleur du fond pour la même couleur que la couleur de fond extérieur du reste du courriel et rien n'y paraitra. Ce changement se fait par l'onglet Style et le bouton Couleur de fond.
- Le Bloc "Preview Text" vous permet d'afficher une phrase de votre choix qui s'affichera dans le mode de prévisualisation des lecteurs de courriel de vos clients. Les logiciels de courriels afficheront toujours par défaut la première ligne de texte présente dans le contenu du courriel, ce qui n'est pas toujours un bon rappel sur le contenu du courriel. Voir l'image ci-dessous.
- Avec le Bloc "Preview Text", vous avez le contrôle sur le texte qui paraitra dans le mode de prévisualisation. Profitez-en pour mettre un message plus personnalisé à vos clients.