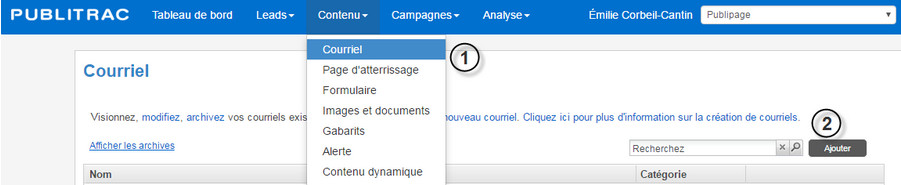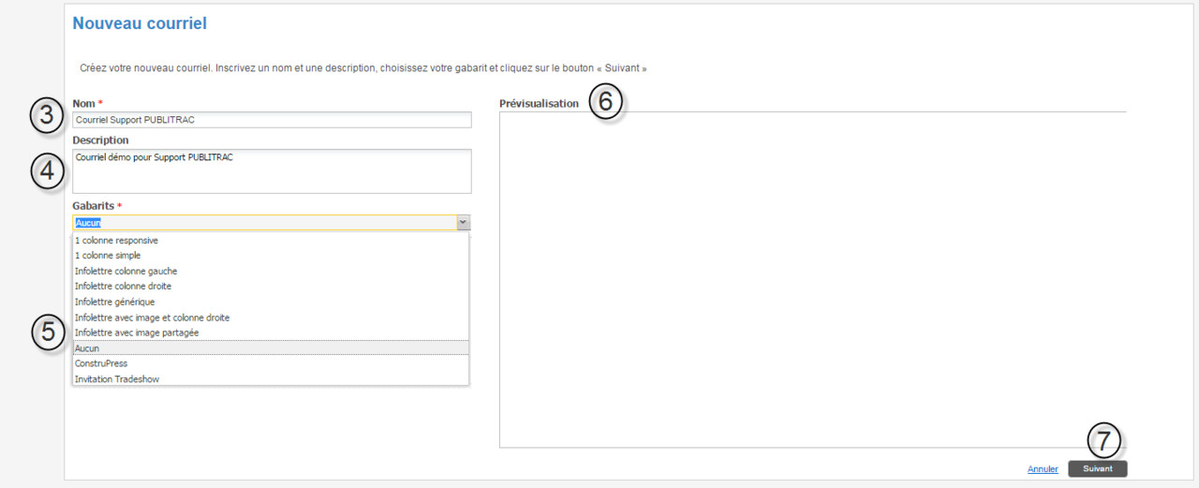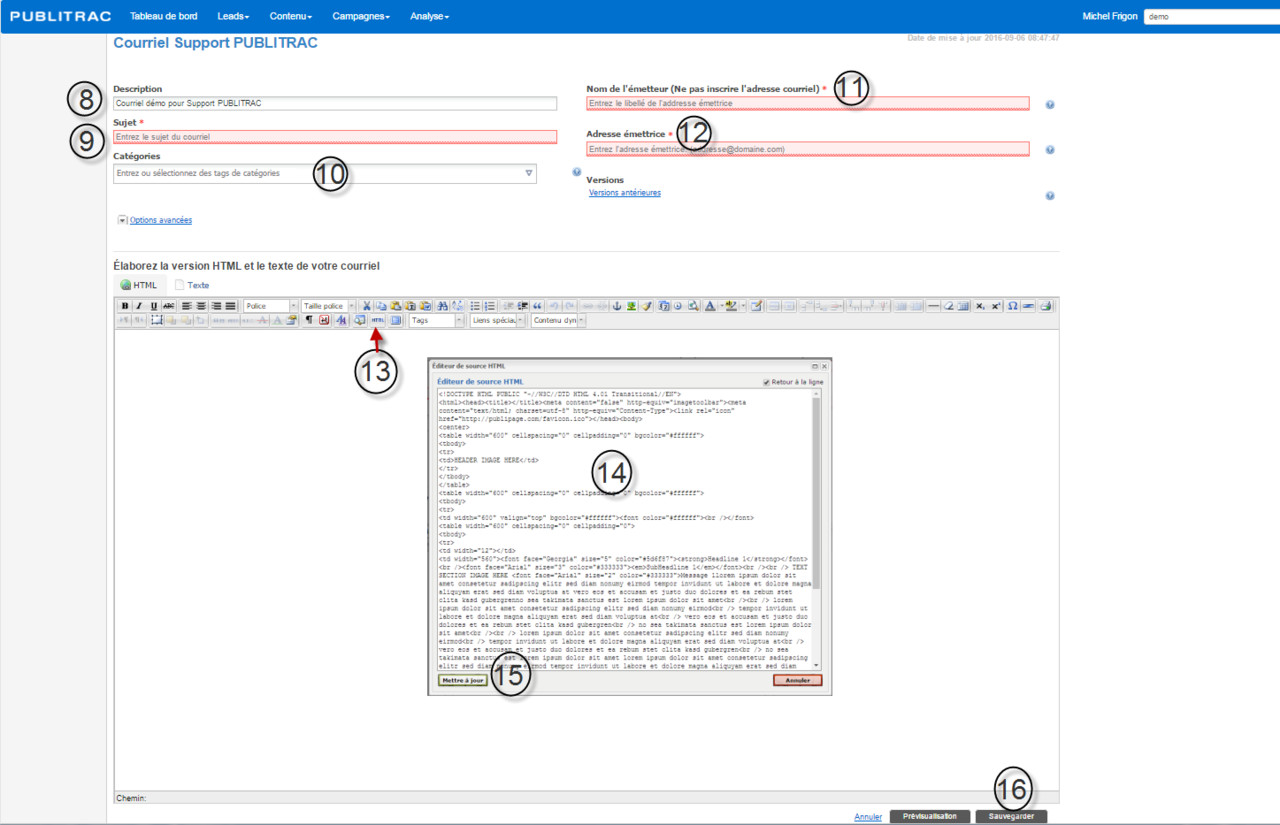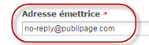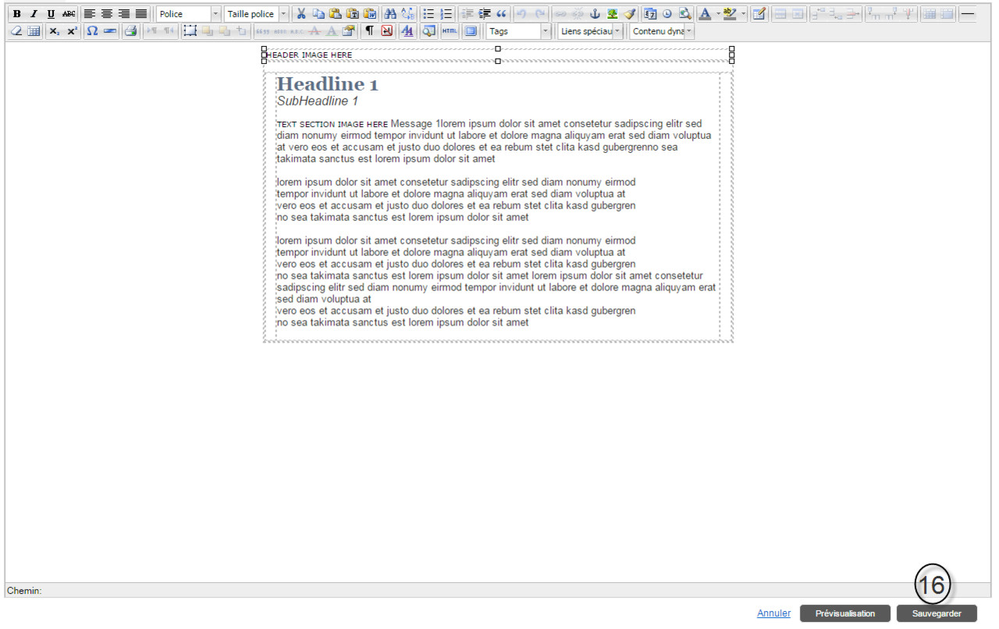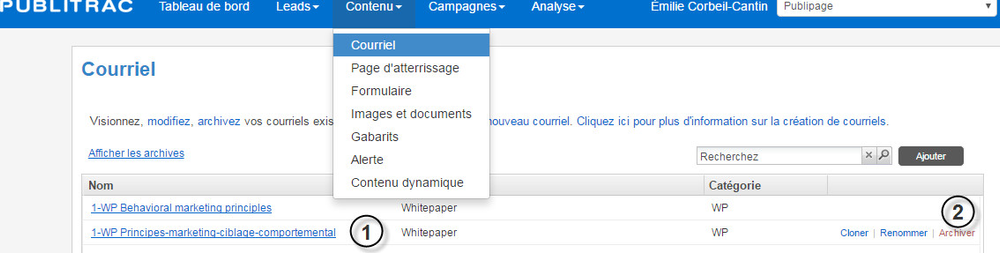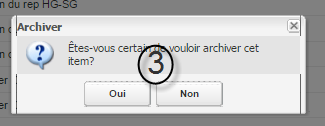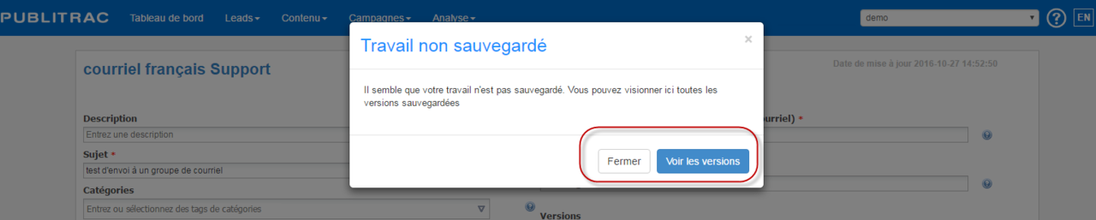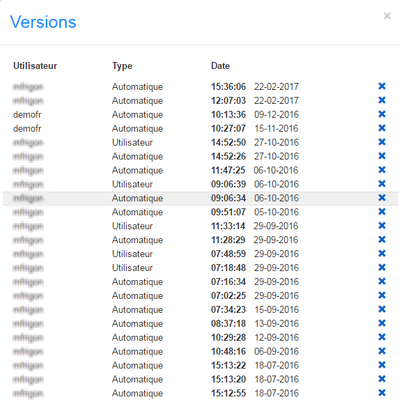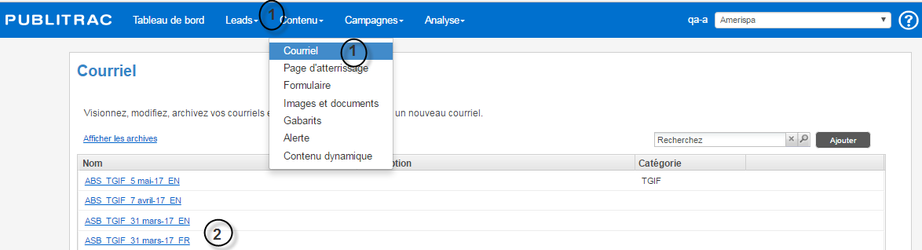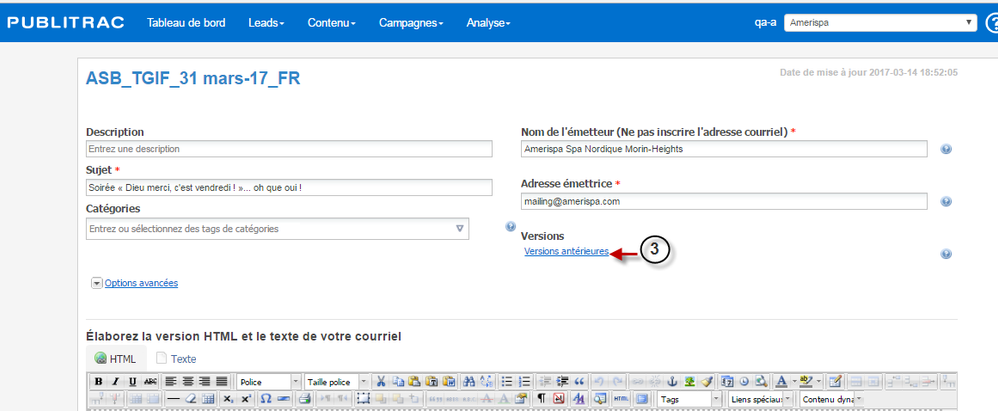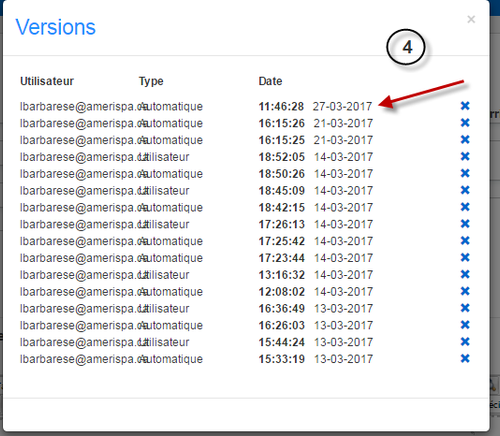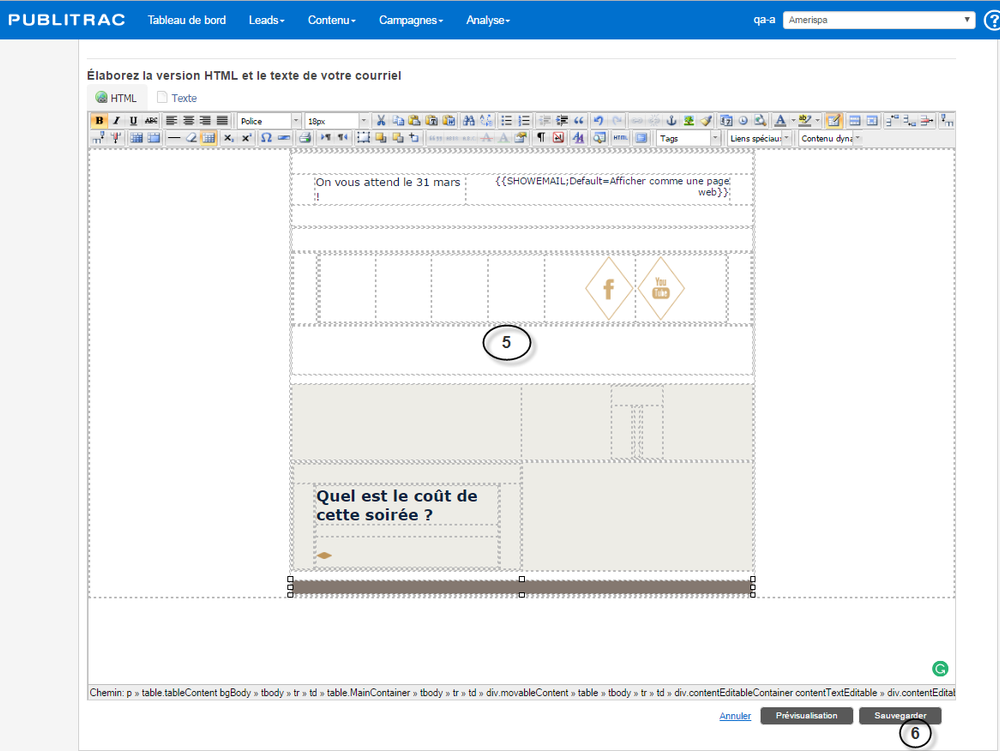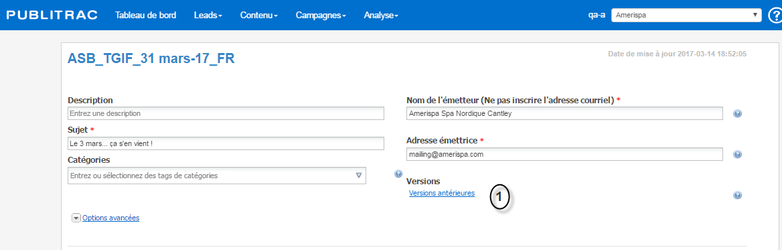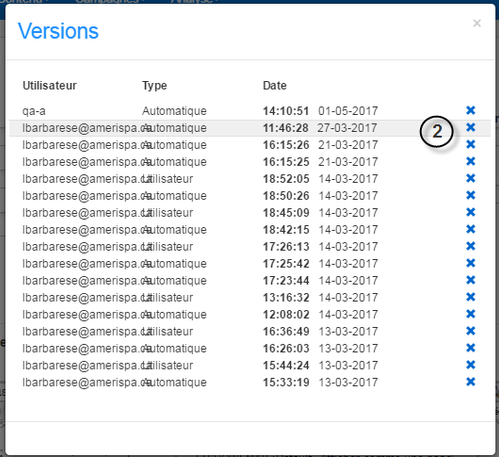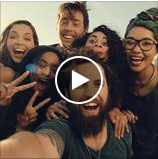Courriel (créez, archivez, accédez aux versions précédentes)
Le courriel est le medium de communication qui permettra d'offrir à vos clients une expérience personnalisée. Ce qui différencie PUBLITRAC des autres engins d'envois de courriels, et ce qui rend notre outil puissant, ce sont ses trois niveaux de personnalisation que l'on peut insérer dans un courriel : personnalisation au niveau du récipiendaire du courriel grâce aux tags; personnalisation au niveau de l'expéditeur du courriel via l'adresse émettrice et les liens spéciaux; et personnalisation au niveau du contenu dynamique (s'applique au courriel seulement).
Créez un nouveau courriel
1. Sélectionnez Contenu, puis Courriel.
2. Cliquez Ajouter.
3. Tapez le Nom* que vous désirez donner à votre courriel (c'est le nom sous lequel sera sauvegardé votre courriel dans PUBLITRAC).
4. Ajoutez une Description, si désiré (c'est la description qui s'affichera à côté du courriel que vous aurez sauvegardé).
5. Sélectionnez l'un des Gabarits* suggérés. Note : vous pouvez aussi télécharger votre propre gabarit.
6. Prévisualisez le gabarit sélectionné dans la fenêtre Prévisualisation à droite.
7. Cliquez Suivant.
9. Entrez le Sujet* de votre courriel (ce sera le Titre qui s'affichera dans l'objet du courriel que vous envoyez à vos leads).
10. Entrez ou sélectionnez des tags de catégories à partir du menu déroulant. Un tag de catégorie permet de regrouper vos listes par thèmes (par exemple, liste concours, liste congrès, ...). Les catégories qui s'afficheront au menu déroulant sont celles que vous aurez créées manuellement précédemment (les tags de catégories ainsi créés restent en mémoire et s'affichent au menu déroulant). Ce champ est facultatif. Si le tag de catégorie souhaité n'existe pas, vous pouvez le créer manuellement en inscrivant le nom de catégorie désirée dans le champ du menu déroulant. Aucun tag de catégorie n'est pré-créé par défaut dans PUBLITRAC.
Personnalisez votre courriel au niveau du Nom de l'émetteur et de l'Adresse émettrice
11. Inscrivez le Nom de l'émetteur (ne pas inscrire l'adresse courriel)* : il s'agit du nom de la personne de qui proviendra le courriel. Ce nom s'affichera dans la boîte courriel des leads qui recevront le courriel.
12. Entrez l'Adresse émettrice* : c’est l’adresse courriel émettrice telle qu'elle s'affichera dans la boîte courriel des leads qui recevront votre courriel. C'est également l'adresse vers laquelle les réponses entreront.
Si vous ne désirez pas recevoir de réponse de la part de vos contacts, inscrivez no-reply@votredomaine.com comme adresse émettrice :
Si vous souhaitez envoyer de la part d'un représentant des ventes, cliquez Options avancées (ou sur ) et cochez Envoyez de la part du représentant des ventes
13. Si à l'étape 5 vous avez sélectionné comme Gabarits* : Aucun, vous devez copier votre code HTML. Cliquez sur le bouton HTML dans la barre du menu.
14. Copiez le code HTML qui s'affiche.
15. Cliquez Mettre à jour. Votre courriel s'affichera dans la fenêtre de visualisation.
16. Cliquez Sauvegarder.
Une fois votre nouveau courriel créé, ou si vous avez choisi un gabarit de courriel, vous pouvez éditer le texte, les images, les couleurs et les liens du courriel tel que désiré (voir article Courriel (modifiez HTML, texte image, lien).
1. Sélectionnez le courriel désiré sous Contenu, Courriel.
2. Cliquez Archiver.
via le bouton Sauvegarder
1. Si vous fermez un courriel sans le sauvegarder après avoir fait des corrections sur la page ou avoir attendu plus de 10 secondes, une mise à jour automatique se fait par PUBLITRAC. Lors de l'ouverture suivante de ce courriel, vous aurez la boite ci-dessous :
Vous pouvez alors:
a. Cliquer sur Fermer et accéder directement au courriel à modifier
b. Cliquer sur Voir les versions et choisir la version voulue de votre courriel.
L’écran ici-bas apparaît.
2. Pour accéder à un courriel sauvegardé et travailler sur une version précédente :
1. Accéder au menu Contenu et choisir Courriel.
2. Cliquez sur le courriel à travailler.
3. Cliquez sur Versions antérieures.
La fenêtre ci-dessous apparaît.
4. Cliquez sur la version désirée.
5. Apportez les corrections voulues à votre courriel
6. Cliquez sur Sauvegarder
3. Pour annuler une version de courriel:
1. Cliquez sur Versions antérieures
2. Cliquez sur le X a la droite de la version a annuler
3. Cliquer sur le X dans le coin supérieure a droite pour fermer la fenêtre Versions.
ASTUCES
- PUBLITRAC supporte les courriels de format standard (desktop) ou mobile (notre technologie supporte les « media-queries » permettant d’avoir des courriels optimaux sur les mobiles. Toutefois, ces courriels sur mobile doivent être configurés au niveau de la programmation car PUBLITRAC ne transforme pas un courriel régulier en version mobile).
- Les courriels de format texte ne sont plus nécessaires car les clients courriels actuels (Outlook, Gmail, Hotmail, Apple Mail, Yahoo, Lotus, Thunderbird, ... ) peuvent tous lire les courriels de format HTML (un format HTML permet une mise en page plus étoffée (tableaux, images, liens, etc.)).
Images non-centrées dans Outlook. Outlook ne supporte pas les propriétés margin souvent utilisées en HTML pour centrer des objets. Ce faisant, il se peut que vos images demeurent alignées à gauche pour vos courriels visionnés par Outlook même si vous demandez un centrage pour vos images. Il faut donc modifier le code HTML pour qu’Outlook puisse supporter la fonctionnalité de centrage de votre image. La solution est la suivante : ajoutez les balises <center> </center> ou <p style="text-align: center;"> </p> autour du code d’image de votre HTML. Par exemple : <center><img src="http://www.publipage.com/image.jpg"></center> ou encore <p style="text-align: center;"><img src="http://www.publipage.com/image.jpg"></p>
- Intégrez un vidéo YouTube dans un courriel
Il est possible d'ajouter un vidéo YouTube dans un courriel, par contre nous ne recommandons pas cette pratique. Les vidéos de type iframe ne sont pas supportés par tous les fournisseurs courriels (voir liste ci-dessous), donc fort possible que votre vidéo YouTube ne s'affiche pas dans le courriel que vous envoyez. Nous recommandons par contre d’ajouter une image du preview du vidéo et mettre un lien vers la page du vidéo YouTube.
Fournisseurs courriels qui supportent les iframe : Android (default client); Apple Mail 3 / 4; iPhone/ iPad; Lotus Notes 6 / 7; Outlook 2000; Outlook Express 6; Symbian S60; Thunderbird; Windows Mail; Windows Mobile 6.
Fournisseurs courriels qui ne supportent pas les iframe : Android (Gmail client); AOL 9; AOL Webmail; Blackberry; Entourage 2008; Gmail; MobileMe; Lotus Notes 6 / 7; Outlook XP / 2003 / 2007 / 2010; Windows Live Hotmail; Windows Mobile 5; Yahoo! Mail.
- Nous recommandons de ne pas insérer plus de 30 liens dans un courriel car cela peut affecter l'efficacité de l'envoi.
Voici quelques articles en provenance du blogue de Publipage qui vous aideront à optimiser la qualité de vos courriels.
- COMMENT OPTIMISER SON INFOLETTRE
- CINQ AUTOMATISATIONS MARKETING À METTRE EN PLACE
- ASTUCES POUR CRÉER DES COURRIELS ADAPTATIFS
- NOUVELLES RÈGLES DE CONFORMITÉ LOI C-28
- LE PROJET DE LOI C-28 EXPLIQUÉ : LA LÉGISLATION VISANT L’ÉLIMINATION DES POURRIELS
- COMMENT LA NOUVELLE BOÎTE DE RÉCEPTION GMAIL AFFECTE VOTRE MARKETING COURRIEL
- OPTIMISEZ LES APPELS À L’ACTION DE VOS COURRIELS EN 3 ÉTAPES SIMPLES
- L’ANATOMIE D’UN COURRIEL PARFAIT
- 6 CONSEILS POUR UN COURRIEL À L’AFFICHAGE IMPECCABLE SUR MOBILE
- 3 PRATIQUES DÉLICATES DE MARKETING PAR COURRIEL ET COMMENT LES MAÎTRISER
- 10 RAISONS POUR LESQUELLES EMPLOYER LE MARKETING COURRIEL À CIBLAGE COMPORTEMENTAL
- LE DESIGN D’UN COURRIEL ET SES CONTRAINTES
- COURRIELS TRANSACTIONNELS : LES MAL-AIMÉS
- 4 FAÇONS DE FAIRE JOUER UN COURRIEL D’ANNIVERSAIRE EN VOTRE FAVEUR