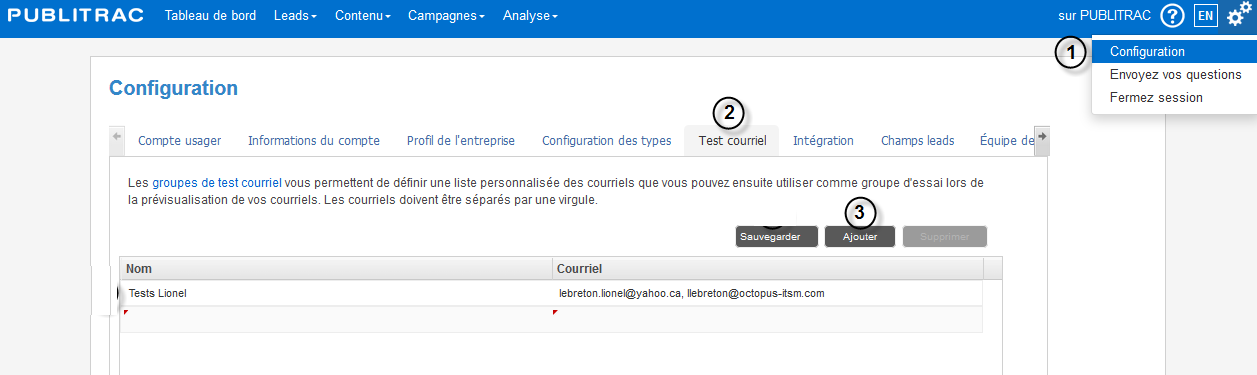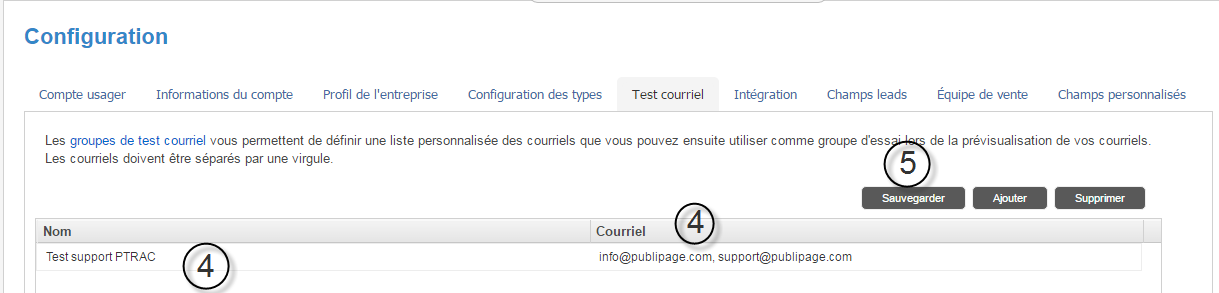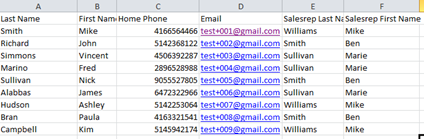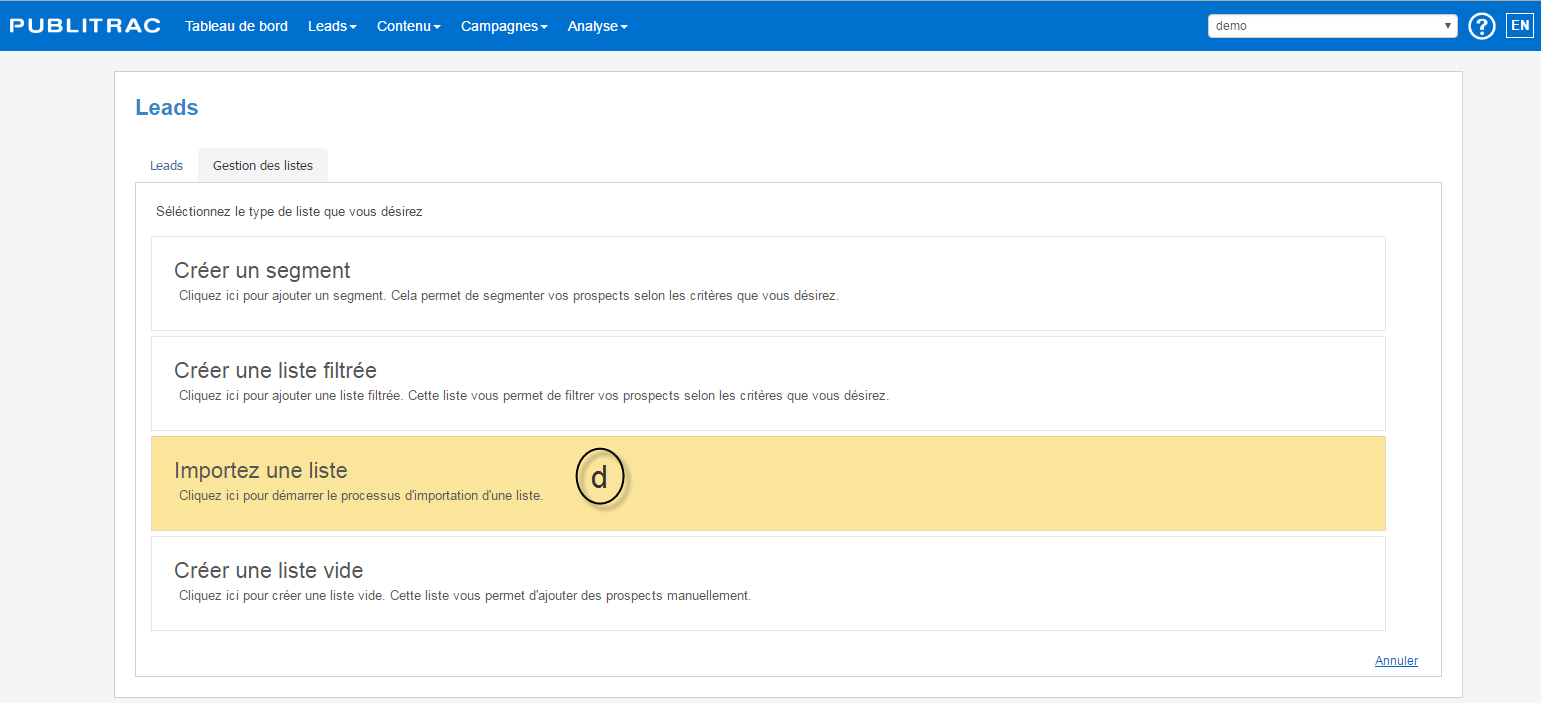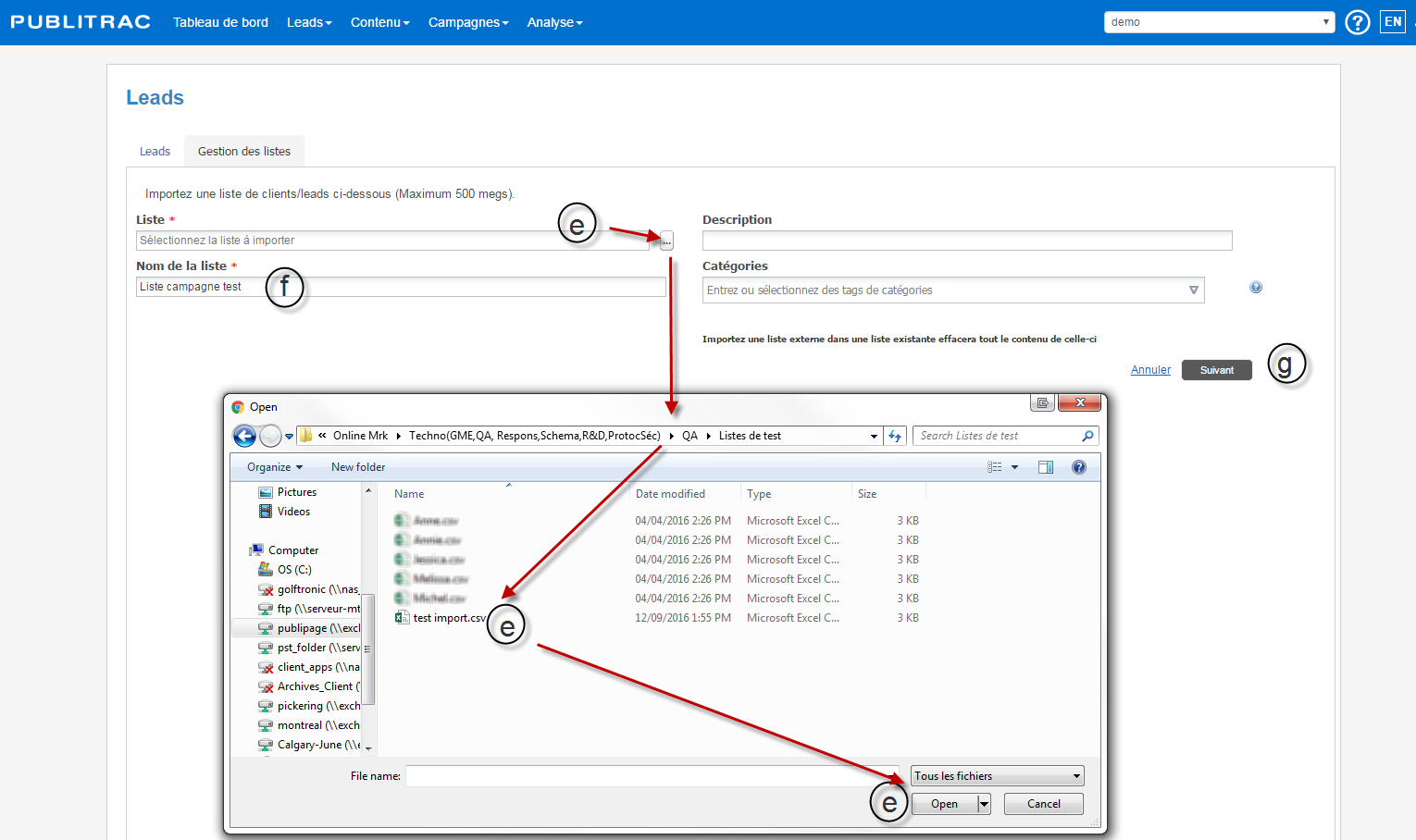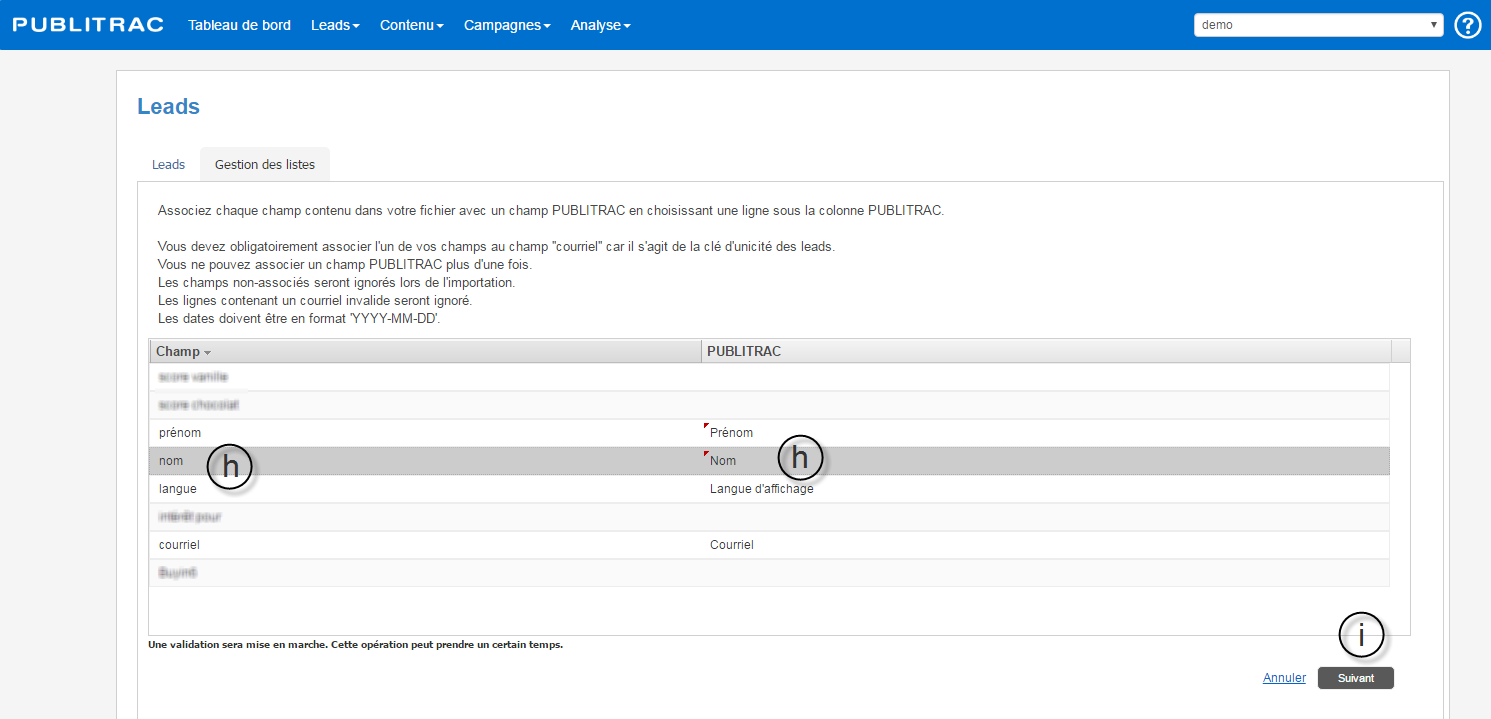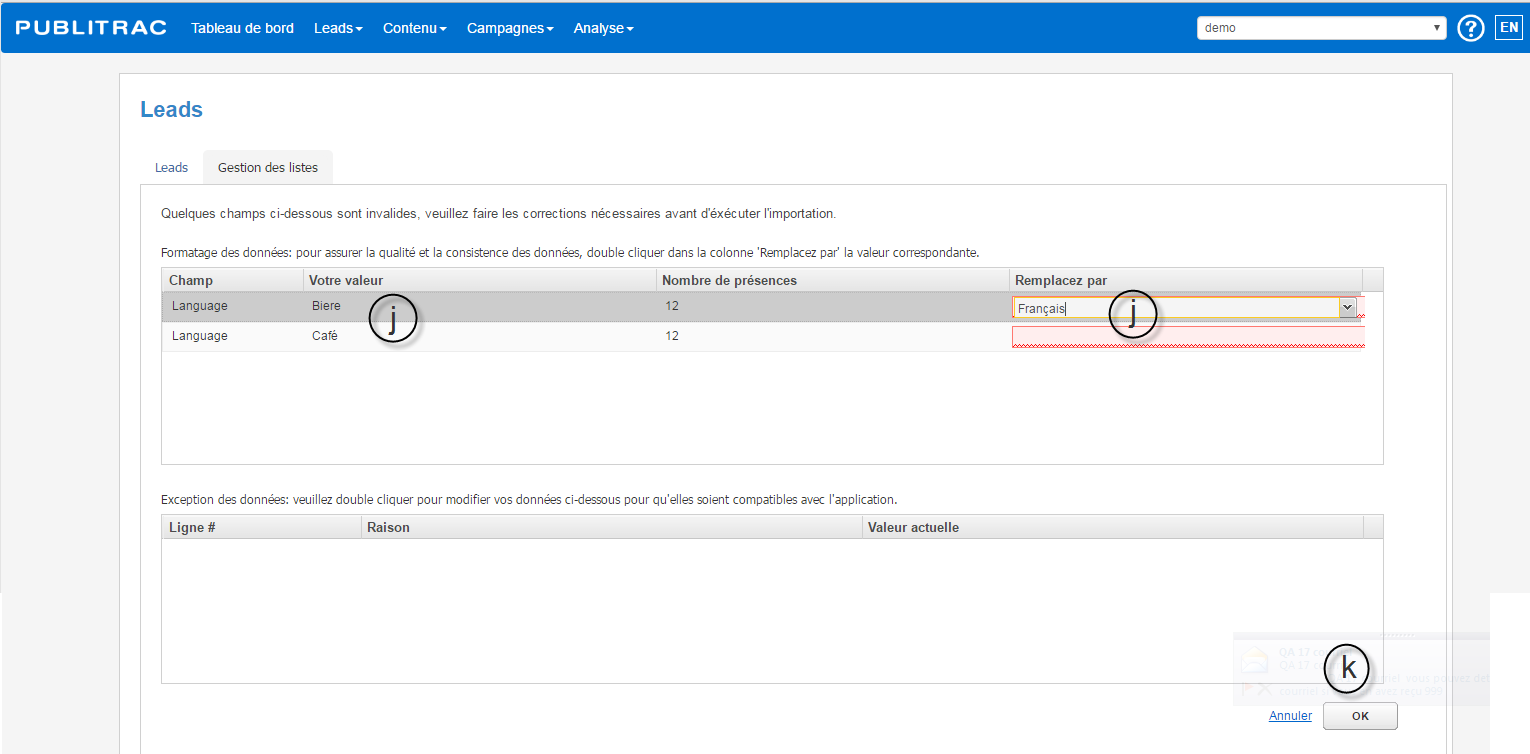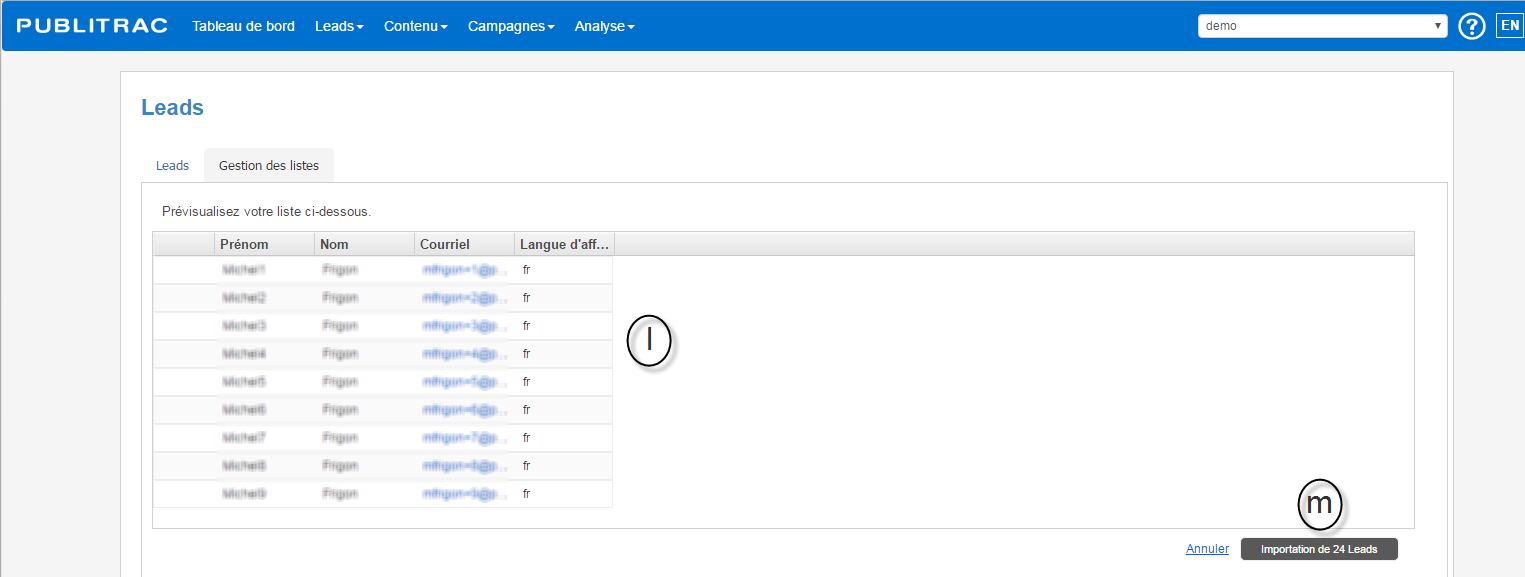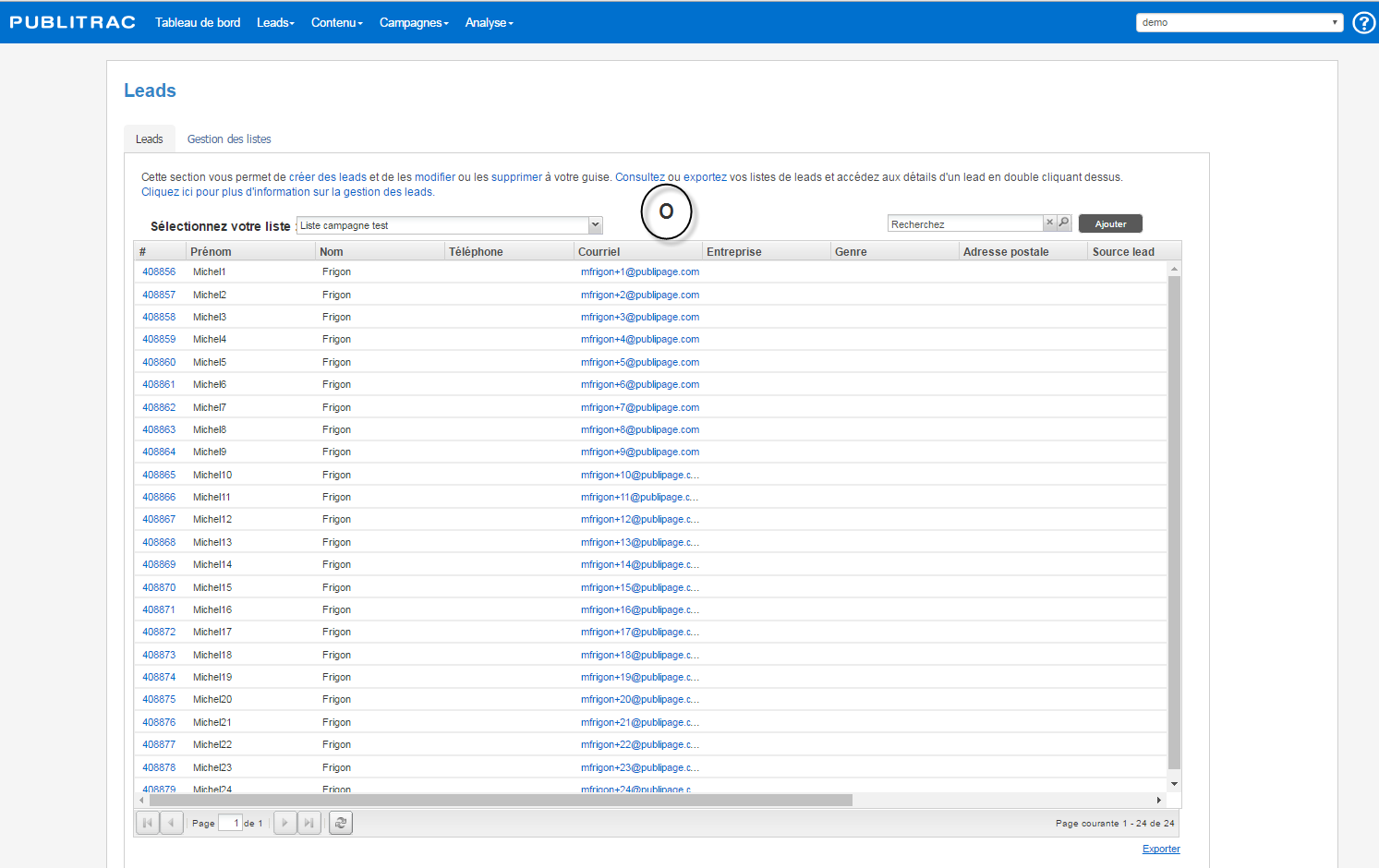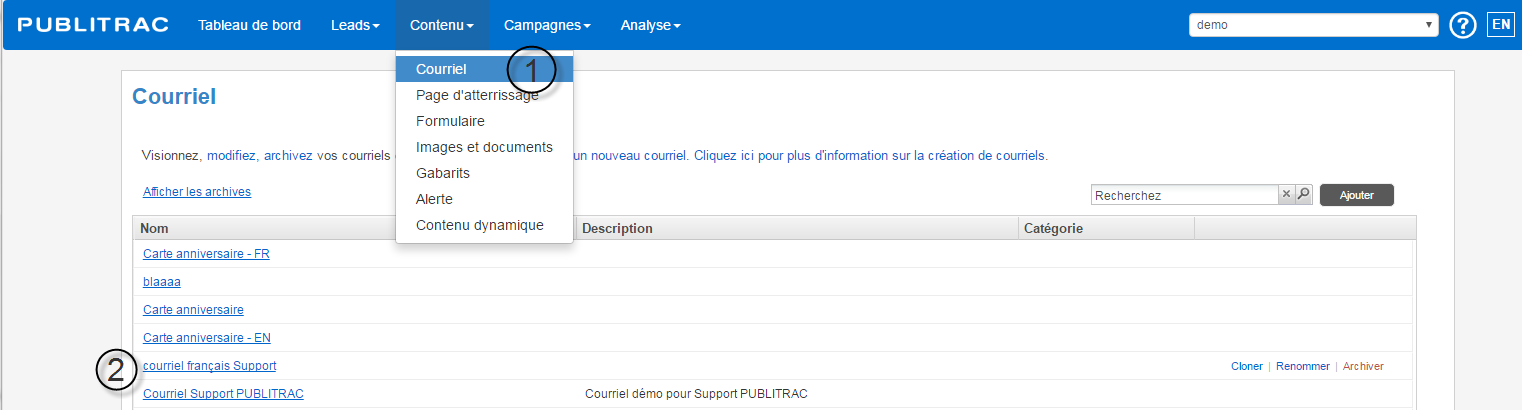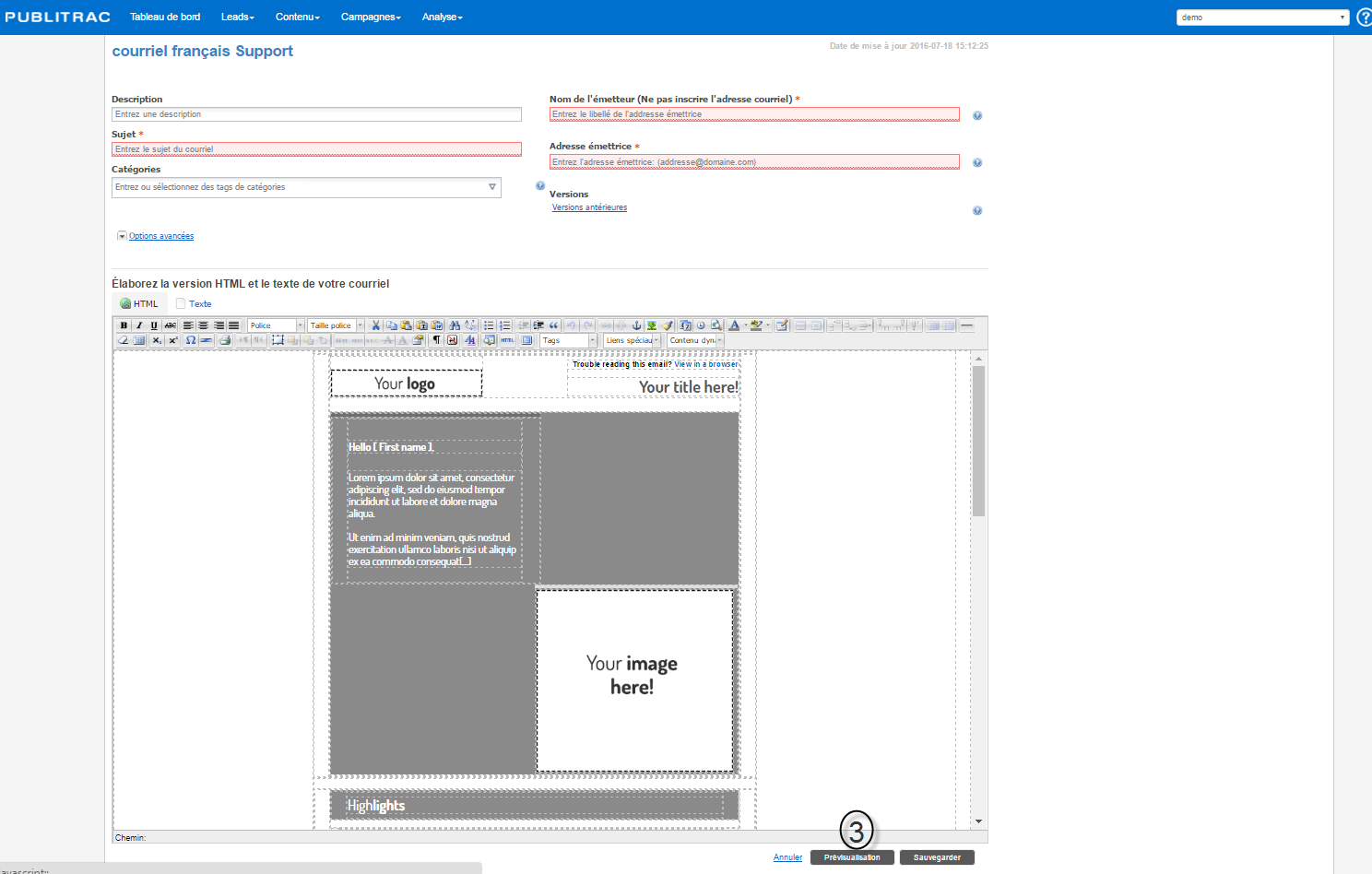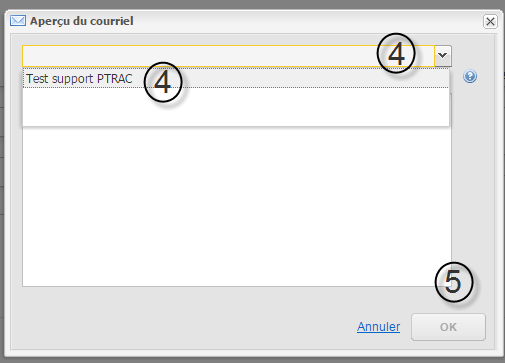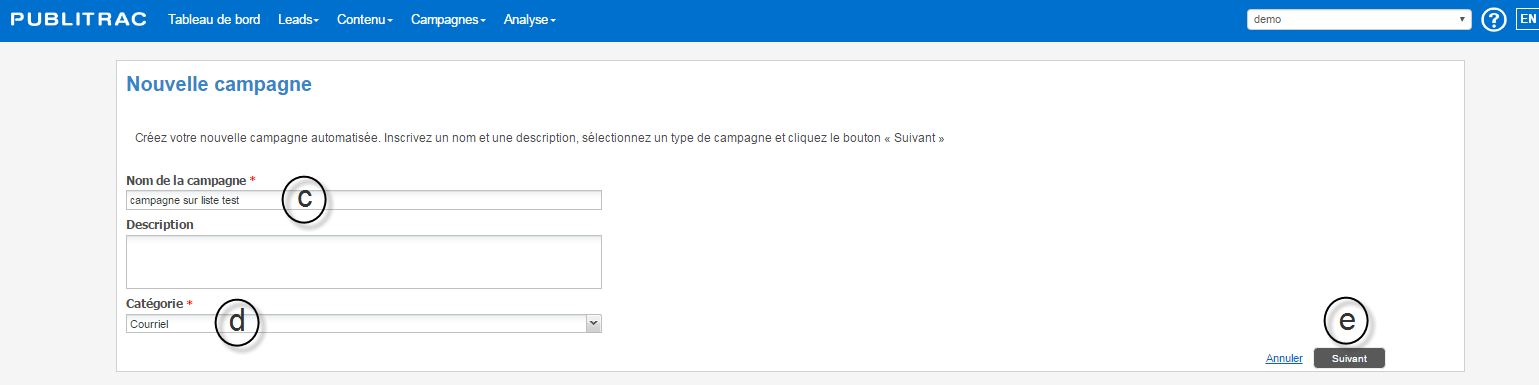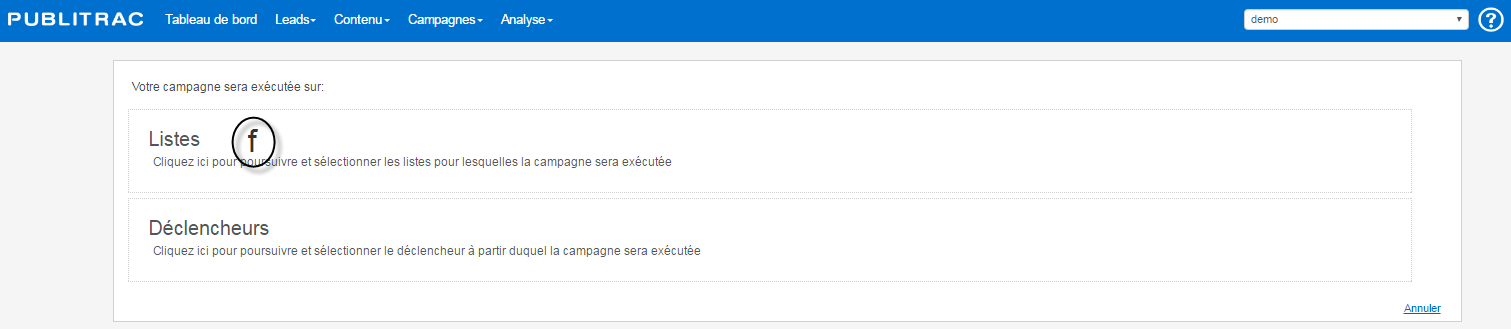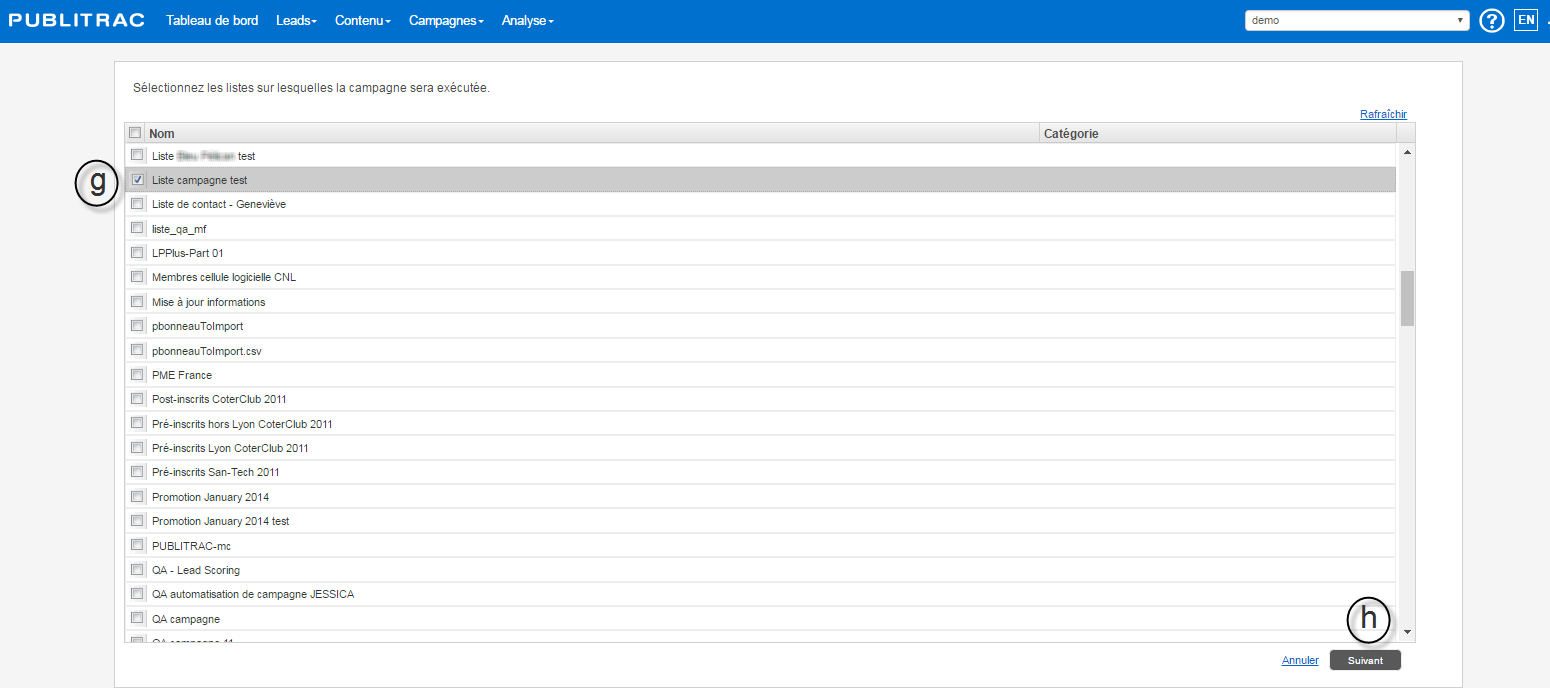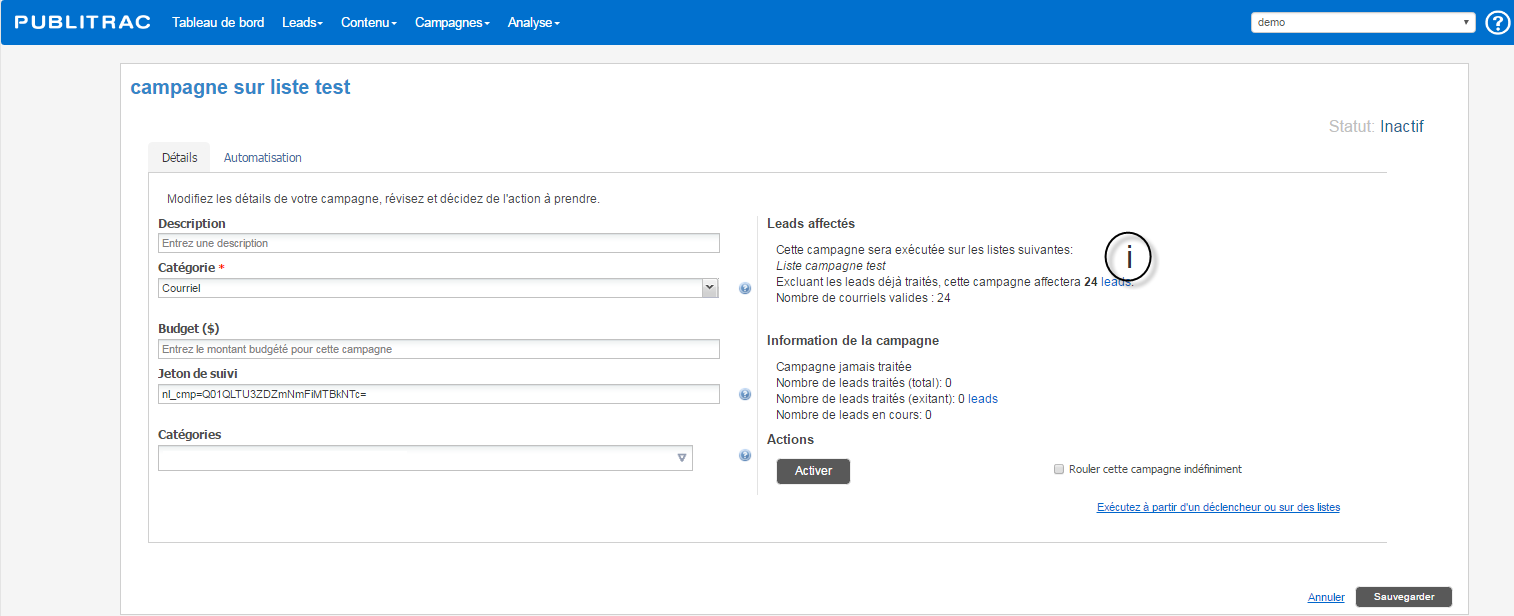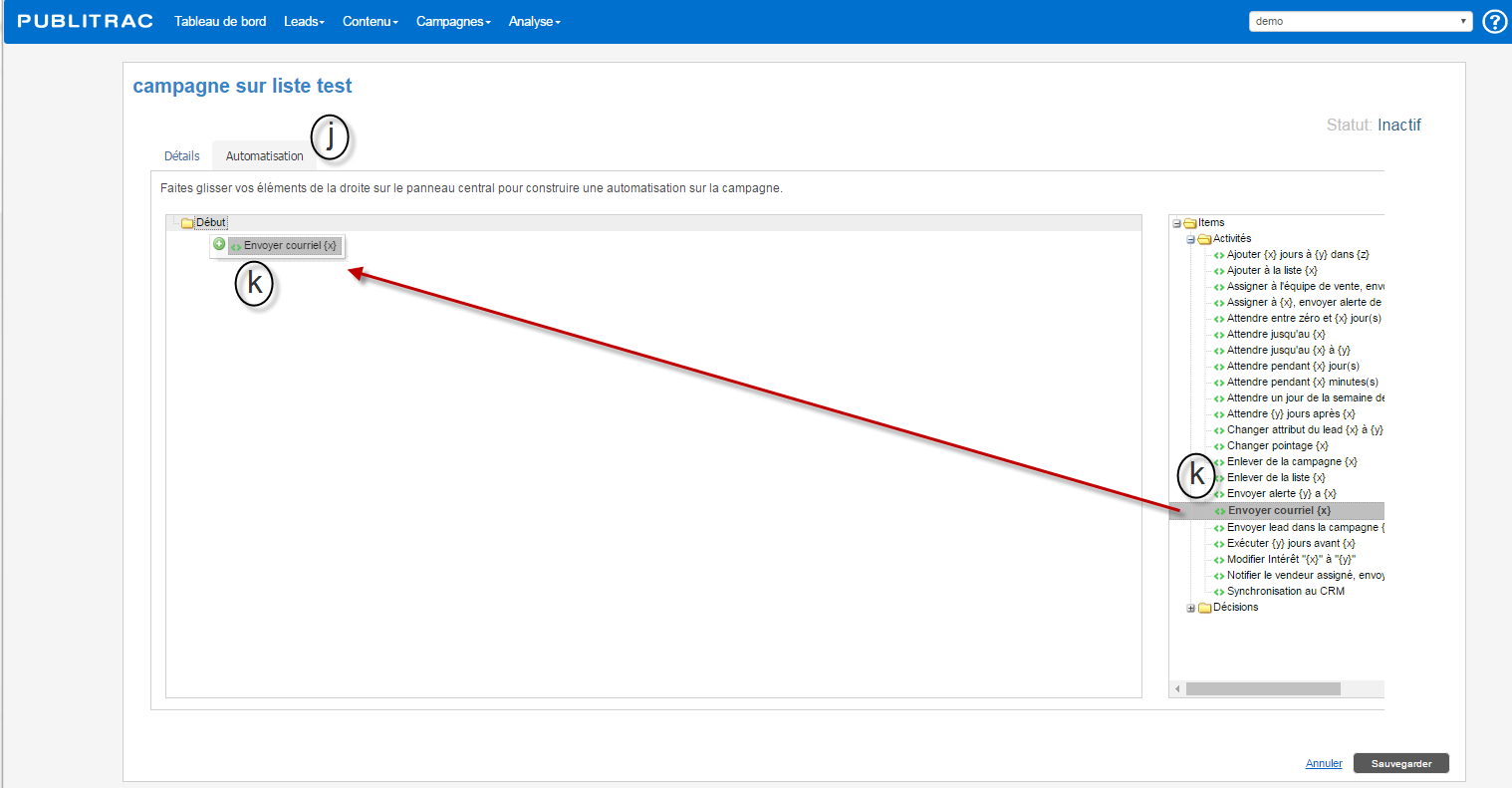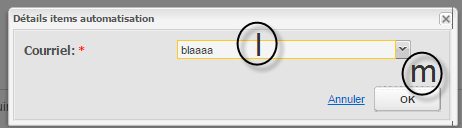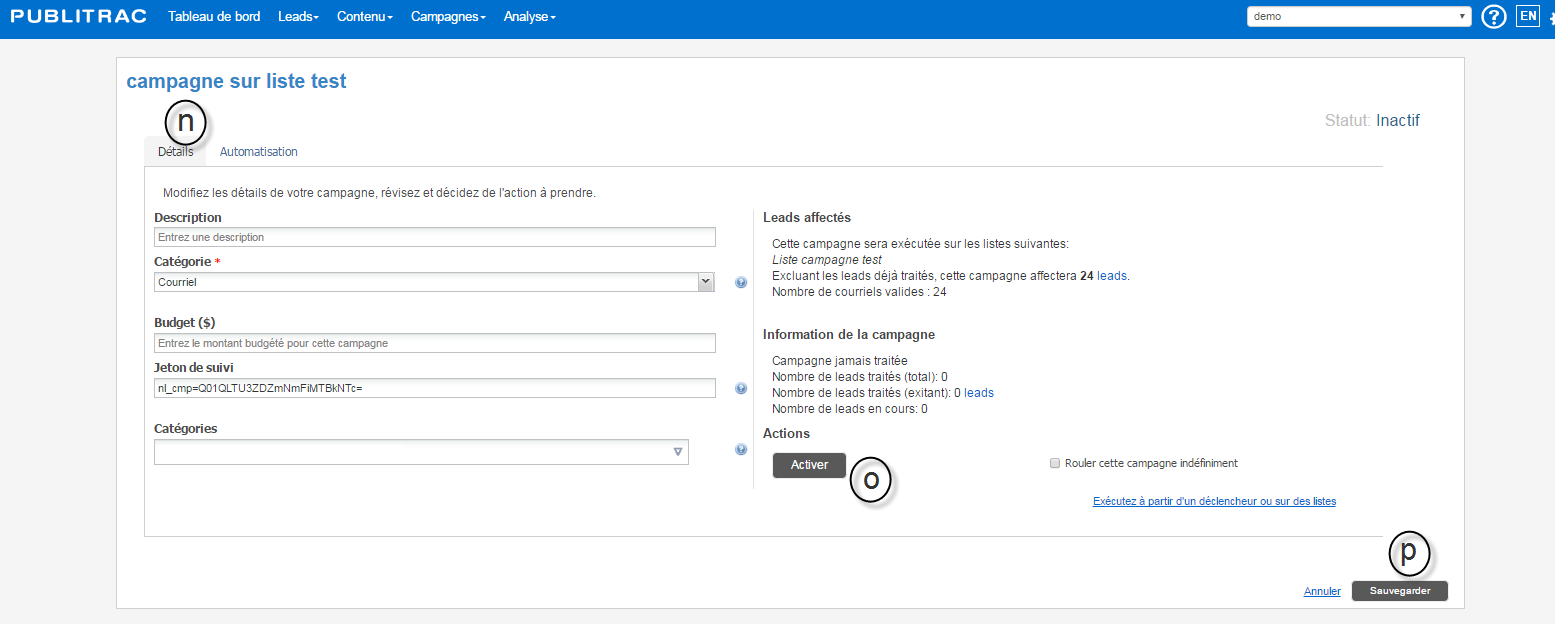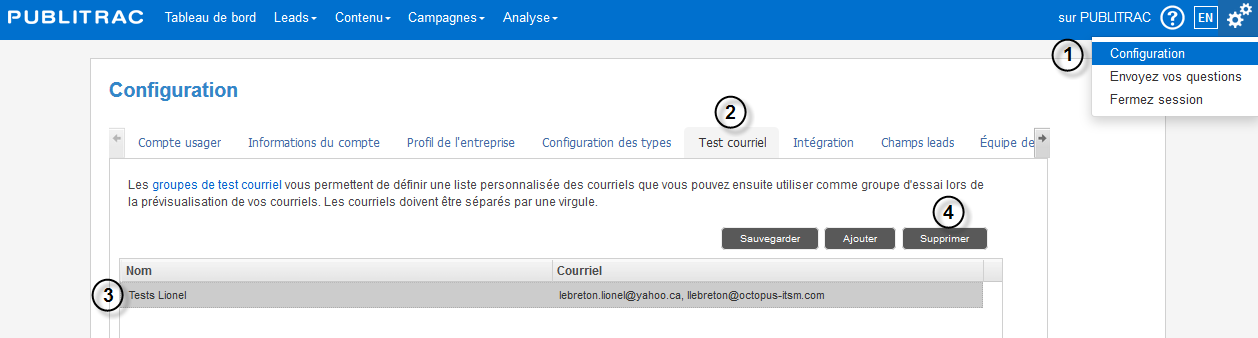Courriel (testez via prévisualisation ou campagne test)
Quatre étapes sont requises:
Étape 1. Créez votre groupe test
Étape 2. Importez votre liste test dans PUBLITRAC
Étape 3a. Testez vos courriels via groupe de prévisualisation (ne permet pas de voir les résultats des balises d'information tel {{tag;Default=}} )
OU
Étape 3b. Testez vos courriels via une campagne test (permet de voir les résultats des balises d'information tel {{tag;Default=}} )
Étape 4. Activez votre campagne de test
Étape 1. Créez votre groupe test
1. Cliquez sur l'icône (coin haut, droit de l'écran), puis Configuration.
2. Sélectionnez l’onglet Test courriel.
3. Cliquez Ajouter.
L'écran ci-dessous s'affiche.
4. Tapez le Nom à donner à votre groupe test (pour notre exemple : Test support PTRAC) et les adresses courriel à inclure dans ce groupe test (pour notre exemple : info@publipage.com,support@publipage.com). Nous recommandons de configurer un minimum de 25 adresses courriels test à partir de différents clients courriels (Gmail, Hotmail, Yahoo, ..., et celui de votre compagnie).
Pour ce faire, créez à l'aide d'une feuille de calcul (Excel par exemple), une liste d'adresses courriel comptant un minimum de 25 adresses courriel (voir exemple ci-dessous). Pour les comptes GMail, vous pouvez créer des adresses courriel test en ajoutant un +001 avant le ''@'' pour chaque lead. Par exemple: test+001@gmail.com,test+002@gmail.com, etc. Ces courriels seront envoyés à l'adresse test@gmail.com.
Pour les autres domaines de courriel (@hotmail, @Yahoo, @votre propre domaine), il vous faudra créer les différentes adresses nécessaires comme des comptes séparés. Les adresses courriels d'un même groupe test doivent être séparées par une virgule et un même groupe test ne peut contenir plus de 250 caractères. Assurez-vous que votre liste test contient les mêmes champs que les champs enregistrés dans la liste de leads qui recevront le vrai courriel. Pour notre exemple, nous avons les champs Nom, Prénom, Téléphone, Courriel, Nom vendeur et Prénom vendeur.
5. Cliquez Sauvegarder.
Étape 2. Importez votre liste test dans PUBLITRAC
Exportez votre liste Excel en format .CSV et importez-la dans PUBLITRAC. Dans notre exemple, nous nommons la liste Liste campagne test.
a- Du menu principal, choisir Leads / Leads/clients.
b- Sélectionnez l'onglet Gestion des listes
c- Cliquez Ajouter.
L'écran ci-dessous s'affiche.
d- Sélectionnez Importez une liste.
L'écran ci-dessous s’affiche.
e- Sélectionnez la liste à importer à partir de votre poste de travail en cliquant sur l'icône parcourir à la droite de la ligne Liste. La fenêtre d'exploration de votre poste de travail s'ouvre. Choisissez le fichier voulu et cliquez Open.
f- Nommez la liste*. Pour notre exemple, nous utilisons le nom Liste campagne test.
g- Cliquez Suivant.
L'écran ci-dessous s'affiche.
h- S'assurez que chaque champ de votre liste (colonne de gauche) ait un équivalent PUBLITRAC (colonne de droite). Un champ non-assigné dans la colonne PUBLITRAC ne sera pas importé.
i- Cliquez Suivant.
L'écran ci-dessous s'affiche.
j- Si vous avez des valeurs non-standards pour certains champs, ces exceptions s'afficheront et vous devrez donner les valeurs de remplacement. Par exemple, Bière n'est pas une langue, il faut donc dire à PUBLITRAC que lorsqu'il verra Bière, il devra mettre Français dans le champ. Idem pour Café qui serait Anglais.
k- Cliquez OK.
L'écran ci-dessous s'affiche.
l- L'écran affiche alors un exemple d'une dizaine de courriels qui seront importés.
m- Si tout est selon votre liste d'origine, cliquez Importation de xx leads.
L'écran d'importation en cours s'affiche.
n- Vous pouvez quitter cet écran et l'importation se continuera en arrière-plan.
o- Une fois le processus d'importation terminé, votre liste s'affiche à l'écran.
Étape 3a. Testez vos courriels via groupe de prévisualisation (lorsqu'un courriel est visualisé en mode Prévisualisation, vous ne pourrez tester certains tags et liens spéciaux car ces liens sont générés par le serveur d'envoi). Pour visualiser et tester tous vos tags et liens spéciaux, testez votre courriel par une campagne de courriel test (voir Étape 3b. Testez vos courriels via une campagne test).
Un courriel envoyé en mode Prévisualisation contient toujours le mot APERÇU au début de l'objet du courriel. Les tags devant contenir l'information d'un lead contiendront toujours l'information relative au premier lead de votre base de données (le premier lead est celui qui est pris par défaut). Le mode Prévisualisation ne sert qu'à voir le visuel d'un courriel et ne peut en aucun cas vous servir de test final pour les multiples fonctions retrouvées sur un courriel.
Les tags ou liens désactivés lors d'une prévisualisation sont les suivants : Désabonnement et Référer un ami.
Pour envoyer une prévisualisation :
1. Sélectionnez Contenu, puis Courriel.
2. Sélectionnez le courriel désiré.
L'écran ci-dessous s’affiche.
3. Cliquez Prévisualisation.
L'écran ci-dessous s’affiche.
4. Sélectionnez le Groupe de test que vous avez créé précédemment à partir du menu déroulant.
5. Cliquez OK.
6. Un message de Succès s'affiche pour indiquer que votre courriel a été envoyé avec succès aux adresses courriels incluses dans votre groupe test.
Note : un courriel visualisé en mode Prévisualisation ne passe pas par le serveur d'envoi de courriel et de ce fait, vous ne pourrez tester certains tags et liens spéciaux car ces liens sont générés par le serveur d'envoi. Pour visualiser et tester tous vos tags et liens spéciaux, vous devrez tester votre courriel par une campagne de courriel test.
Étape 3b. Testez vos courriels via une campagne test (permet de voir les résultats des balises d'information tel {{tag;Default=}}
a- Sélectionnez Campagnes, puis Configuration campagnes automatisées.
b- Cliquez Ajouter.
L'écran ci-dessous s'affiche.
c- Nommez la campagne*. Pour notre exemple Campagne sur liste test.
d- Inscrivez une Catégorie*. Pour notre exemple, Courriel.
e- Cliquez Suivant.
L'écran ci-dessous s'affiche.
f- Sélectionnez Listes.
L'écran ci-dessous s'affiche.
g- Sélectionnez votre Liste campagne test créée précédemment.
h- Cliquez Suivant.
L'écran ci-dessous s'affiche.
i- Voyez sur quelle liste la campagne sera exécutée et combien de leads seront affectés par cette campagne. Dans notre exemple, la campagne sera exécutée sur la Liste campagne test et sur 24 leads.
j- Revenez à l'onglet Automatisation.
L'écran ci-dessous s'affiche.
k- Cliquez l'activité Envoyer courriel {x} et glisser vers la gauche sur le fichier Début.
L'écran ci-dessous s'affiche.
l- Sélectionnez le courriel à tester.
m- Cliquez OK.
L'écran ci-dessous s'affiche.
Étape 4. Activez votre campagne de test
n- Sélectionnez l'onglet Détails.
o- Cliquez Activer.
Le courriel que vous recevrez devrait inclure toutes les balises (tags) variables selon les leads test que vous avez créés. Par exemple, si vous avez utilisé la balise {{FirstName;Default=}}, le courriel devrait afficher le prénom du lead test à l'endroit de la balise. Validez le résultat de votre campagne test en suivant la liste de vérification suivante :
- Valider les éléments de la campagne de test
- Le bon courriel a été reçu
- Le sujet du courriel est bon
- Le contenu du courriel est bon
- Les liens dans le courriel fonctionnent
- La visualisation en ligne fonctionne
- Le lien de "désabonnement" fonctionne
- L'adresse postale est présente
- Validation des leads touchés par l'envoi
- Campagne exécutée sur une liste
- La campagne d'envoi est associée aux bonnes listes
- Le nombre de leads valides sont inclus dans vos listes d'envois
- Campagne exécutée sur un déclencheur
- La campagne d'envoi est associée au bon déclencheur
- Valider le nombre de leads valides qui seront touchés
- Validation du processus d'automatisation
- Testez aussi tout lien que vous avez inclus dans votre courriel pour s'assurer du bon fonctionnement de chacun.
- Valider les éléments de la campagne de test
Si vous avez validé ces étapes avec succès, vous pouvez sauvegarder votre campagne.
p- Cliquez Sauvegarder.
Supprimez un groupe de test de courriel
1. Cliquez sur l'icône (coin haut, droit de l'écran), puis Configuration
2. Sélectionnez l’onglet Test courriel.
3. Choisissez le test que vous voulez supprimer.
4. Cliquez Supprimer.
ASTUCES
- Un courriel visualisé en mode Prévisualisation ne permet pas de tester les tags et liens spéciaux insérés dans vos courriels car ces tags et liens spéciaux sont générés par le serveur d'envoi de courriel (prévisualisation ne passe par le serveur d'envoi de courriel). Pour tester les tags et liens spéciaux de votre courriel, vous devez créer une campagne qui enverra un courriel test.
- Si vous ou un membre de votre groupe test ne recevez pas le courriel test envoyé, procédez aux vérifications suivantes:
- Vérifiez si les serveurs et adresses IP listés ci-dessous ont été enregistrés sur la liste approuvée (white list) de votre serveur de réception de courriel. Cette liste correspond aux adresses IP et nom de domaine utilisés par notre serveur courriel pour les envois. Le fait de mettre ces adresses sur votre liste blanche vous assure de bien recevoir tout courriel envoyé par la plateforme de marketing relationnel.
70.38.100.0/24
209.172.40.80/28
209.172.40.192/26
- Vérifiez le contenu de votre courriel.
- Certains mots et certaines phrases dans l'objet ou dans le corps de votre courriel peuvent avoir été répertoriés comme indésirable par les serveurs de réception courriel (exemple: les termes en relation avec l'argent, les rabais ou la gratuité peuvent parfois poser problème.)
- Assurez-vous que vos images continnent du texte alternatif et que votre courriel ne contient pas que des images, mais aussi du texte HTML détectable par les serveurs de réception courriel.
- Vérifiez si les serveurs et adresses IP listés ci-dessous ont été enregistrés sur la liste approuvée (white list) de votre serveur de réception de courriel. Cette liste correspond aux adresses IP et nom de domaine utilisés par notre serveur courriel pour les envois. Le fait de mettre ces adresses sur votre liste blanche vous assure de bien recevoir tout courriel envoyé par la plateforme de marketing relationnel.