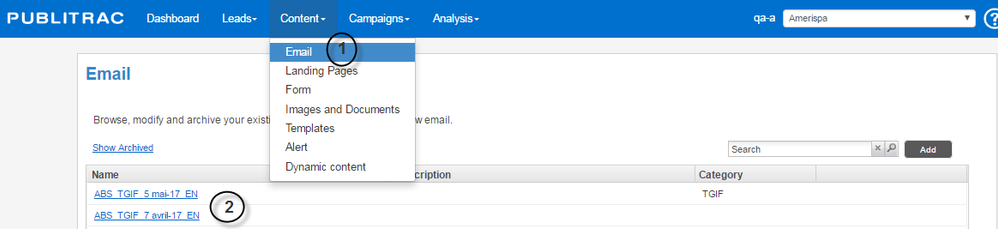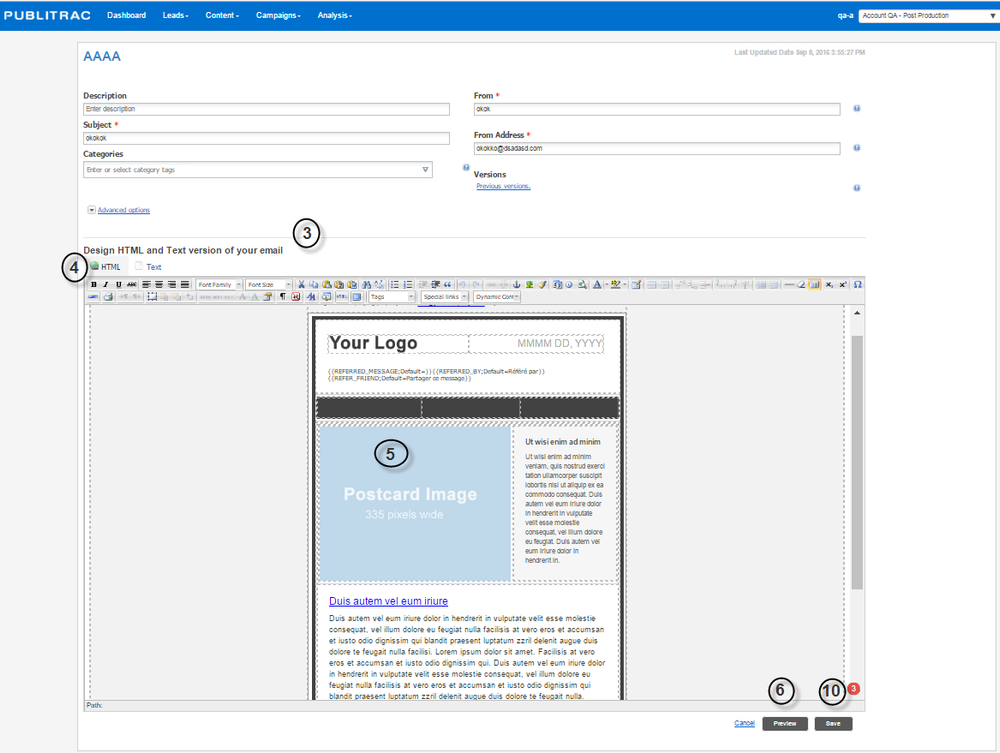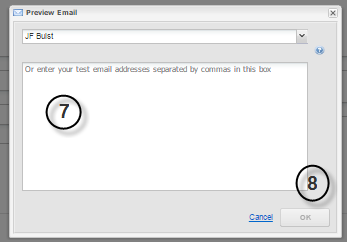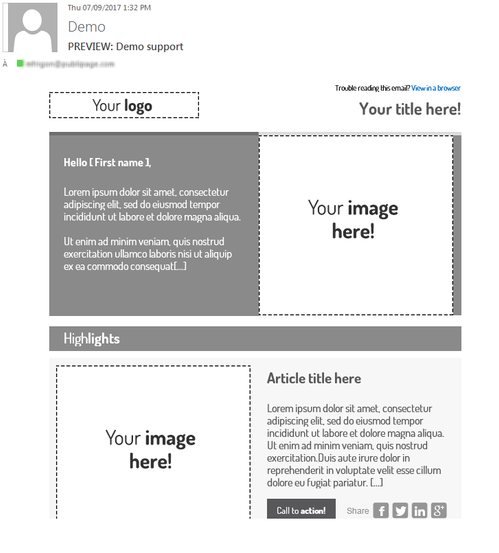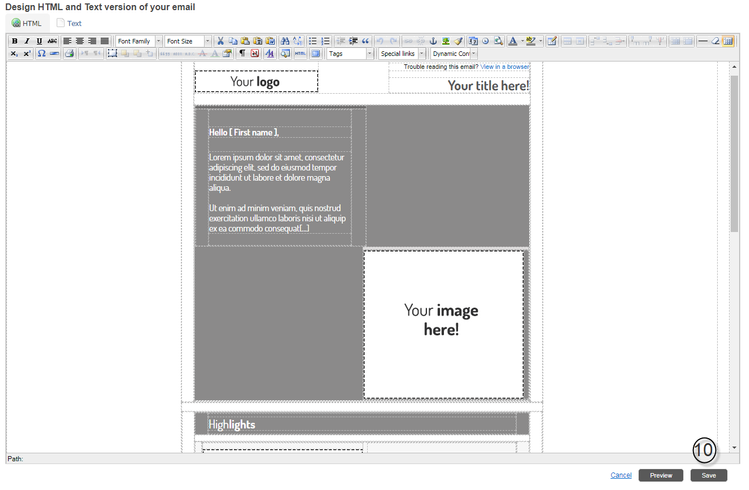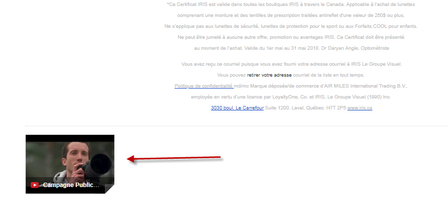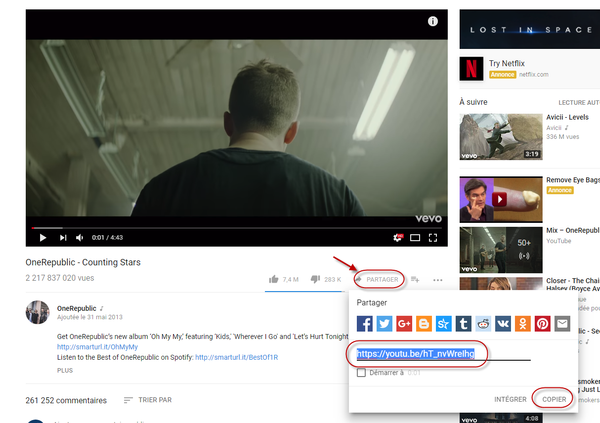Email (modify HTML, text, image, link)
Change an email
1. Click Content, and then Email.
2. Select the email to be changed.
The screen below appears.
3. Go to Design the HTML and Text version of your email as shown below.
4. Select the HTML tab (an HTML format allows an expanded layout (tables, images, links, etc.) while an email text contains only text). Note that text format emails are no longer necessary because current email customers (Outlook, Gmail, Hotmail, Apple Mail, Yahoo, Lotus, Thunderbird,...) can all read HTML format emails.
5. Customize the text, images, colors, and links of the email as you want from the menu bar.
6. Click Preview.
The screen below appears.
7. Specify the email address to which the email preview will be sent or select a Preview group (see explanation on test groups further down in the text).
8. Click OK.
9. View the copy you receive by email. Test the links, check the text and images, the email signature... (see further down in the text for the list of the points to check). See example below as seen with Outlook.
The window below is displayed, showing the email to be sent to your email address or to your test groups via Outlook, Gmail, Apple Mail, etc.. Example below is from Outlook.
10. Click Save.
Add an image to your email
1. Click the section in your email where you want to insert an image.
2. Click on the Insert an image icon.
The screen below appears.
3. Select the Browse icon in order to select the image to be inserted among the files that you imported into PUBLITRAC, or to download a new image from your computer. You could also type in or copy - paste the URL of the image that you have imported into PUBLITRAC.
The screen below appears.
4. Double-click the folder in which you have filed the image to insert, and click once on the image.
5. Click on OK.
The screen below appears.
6. Add a Description and/or a title to your image (optional).
7. Click Insert.
Change the format of an image
1. Select the image you want to edit by clicking once on the image.
2. Select the corner of an image defined by a white square (your cursor should take the form of a double arrow), then drag the mouse until the image takes the desired proportions. Release your click. To maintain the original proportions of your picture, select one of its four corners because if you select one side, this will stretch the image in one direction only.
3. You can also use the Image editor by selecting the image to be modified. Click once on the image to modify.
4. Click on the image icon in the menu bar.
The window below will be displayed.
5. Select the Appearance tab
6. Enter your Dimensions. If there is a check in the Maintain proportions box, enter only the width or height. The system will automatically adjust the other side to preserve the original proportions.
7. Click Update.
Note: PUBLITRAC supports animated .gif format images. However, you will be limited by the email customer you use. Emails customers, like Outlook, does not support animations. You will only see the first image of the animation in your Outlook. If you use Web email clients or HTML (such as gmail or hotmail), your animation will run unrestricted.
Tall images will be cropped in Outlook. Outlook truncates the upper portion of all images higher than 1728px from the top-down. So, if your image is 250px longer than the 1728px limit, 250px will get cropped off the top. We’ve also seen Outlook re-scale an image so that its max height is 1728px. We suggest that you crop your images and stack them on top of each other.”*
Add a link to your email
1. Select the text or the image of the email (or landing page) on which you want to insert a link (it is possible to select an image or a section of text that will be converted into a hyperlink).
2. Select the button to insert a link.
The window below will be displayed.
3. Type or do a copy and paste of the URL you want to insert in the URL of the link field. You can also select the Browse icon, , to the right of the URL field. You can then select one of the images or any of the documents you have downloaded in PUBLITRAC (a URL is automatically created for any image or document uploaded in PUBLITRAC).
To insert a link to an email address instead of a URL, use the mailto:courriel@ domain.com command.
A URL starts with http:// and directs to a web page or an image. A mailto command (send email to) will open your email software and will allow you to send an email to the address included in the mailto.
4. Give a title to your link (optional).
5. Click Update.
IMPORTANT: Never use a shortened URL for your links in emails. As a result of the different combined redirects of a shortened URL and of PUBLITRAC for the obtainment of a final copy of a landing page, this process can prevent your final page to be viewed.
Change a link included in your email
1. Select the text or the image of the email with the link.
2. Select the button to insert or modify a link.
The screen below appears.
3. Change the URL of the link
4. Click Update.
Delete a link included in your email
1 Select the text or the image of the email with the link.
2. Select the button to remove a link.
TIPS
- PUBLITRAC supports standard (desktop) or mobile format emails (our technology supports the "media queries" enabling optimal emails on mobile. However, these emails on mobile must be configured at the programming level because PUBLITRAC does not transform a standard email into a mobile version).
- Text format emails are no longer necessary because the existing email customers (Outlook, Gmail, Hotmail, Apple Mail, Yahoo, Lotus, Thunderbird,...) can all read emails in HTML format (an HTML format allows an layout (tables, images, links, etc.)).
- Non-centered images in Outlook. Outlook does not support the margin properties often used in HTML to center objects. As a result, your images may align to the left for your emails viewed by Outlook even if you ask for your images to be centered. Therefore, you must modify the HTML code so that Outlook can support the centering your image feature. The solution is the following: add the tags < center > < /center > or < p style = "text-align: center;" > < /p > around the image of your HTML code. For example: < center > < img src = "http://www.publipage.com/image.jpg" > < /center > or < p style = "text-align: center;" > < img src = "http://www.publipage.com/image.jpg" > < /p
- Embed a YouTube video in an email
It is possible to add a YouTube video in an email, however we do not recommend this practice. Iframe type videos are not supported by all email providers (see list below), therefore it is quite possible that your YouTube video will not appear in the email that you will send. We do however recommend to add an image of the preview of the video and put a link to the page of the YouTube video.
Email providers that support the iframe: Android (default client); Apple Mail 3 / 4; iPhone / iPad. Lotus Notes 6 / 7; Outlook 2000; Outlook Express 6. Symbian S60. Thunderbird; Windows Mail; Windows Mobile 6.
Email providers that do not support the iframe: Android (Gmail customer); AOL 9; AOL Webmail. BlackBerry; Entourage 2008; Gmail; MobileMe; Lotus Notes 6 / 7; Outlook XP / 2003 / 2007 / 2010. Windows Live Hotmail; Windows Mobile 5. Yahoo! Mail.
Sine 2013, Gmail now adds your YouTube link at the bottom of the email as an attachment link when you use the page URL as the link :
To maintain your link on the video image itself, use the "Share" link supplied by YouTube.
We recommend that you do not insert more than 30 links in an email because this may affect the efficiency of the transmission.