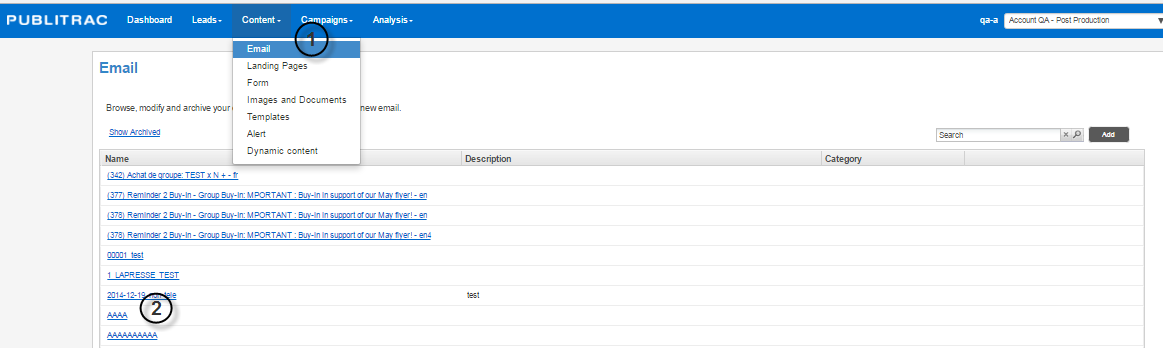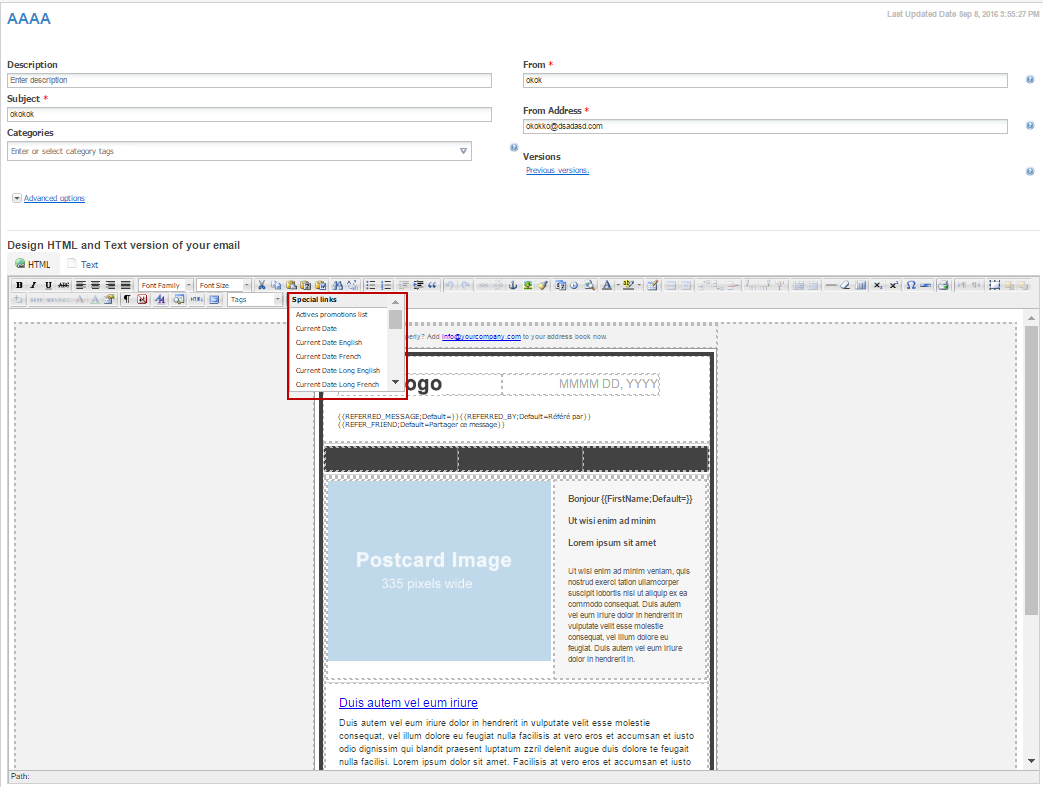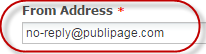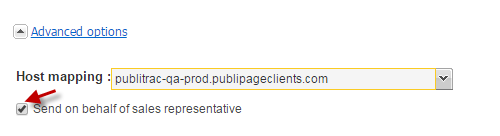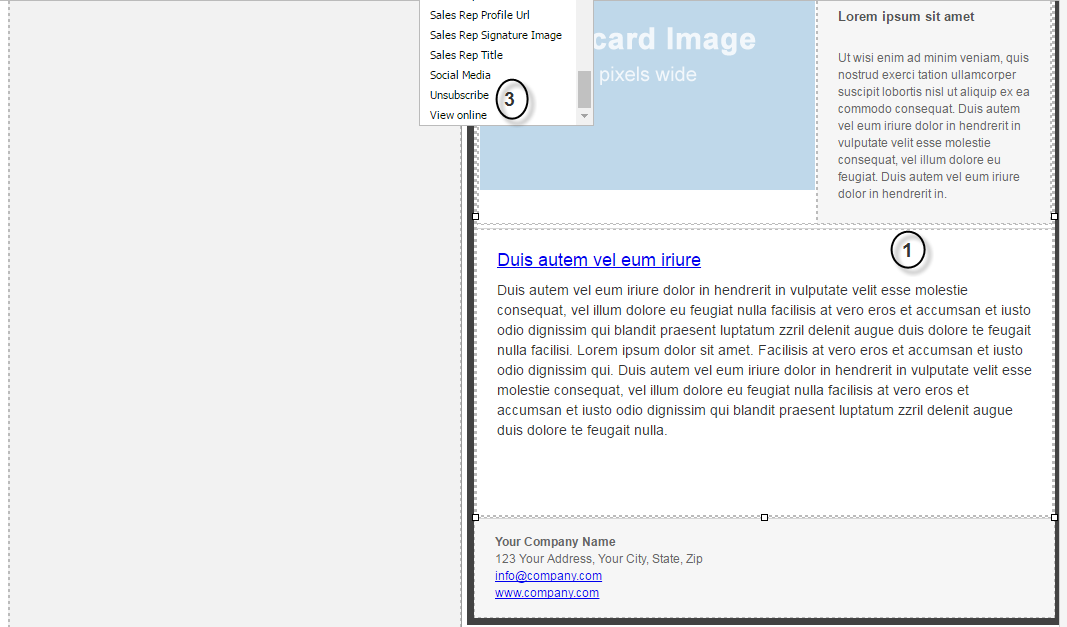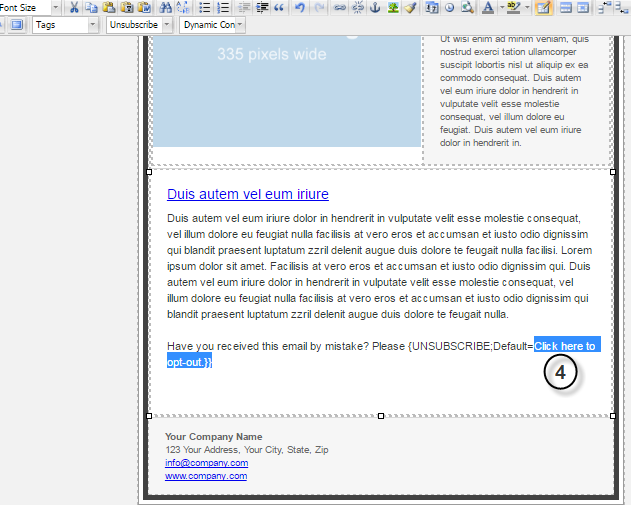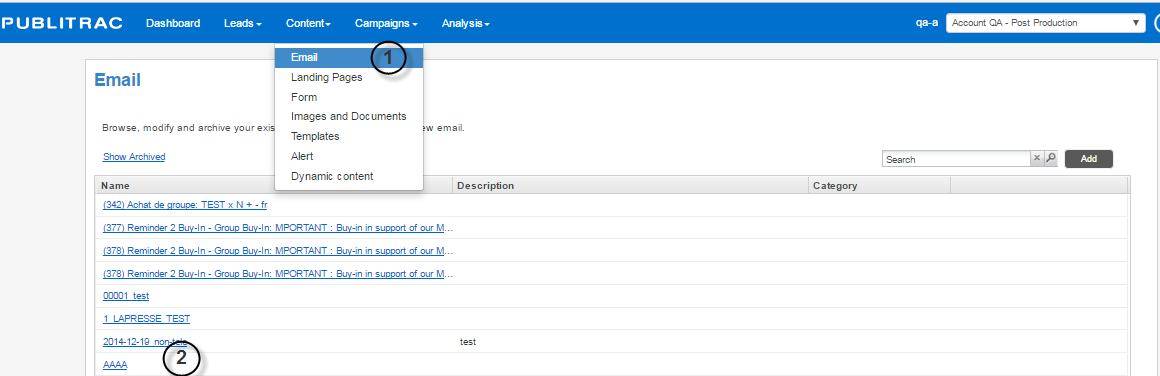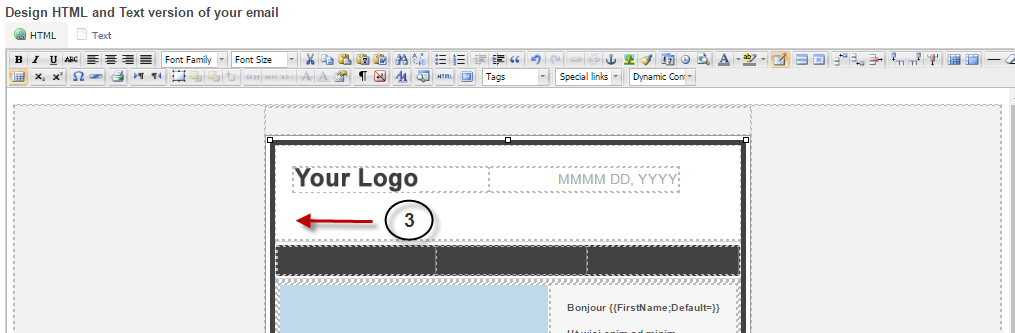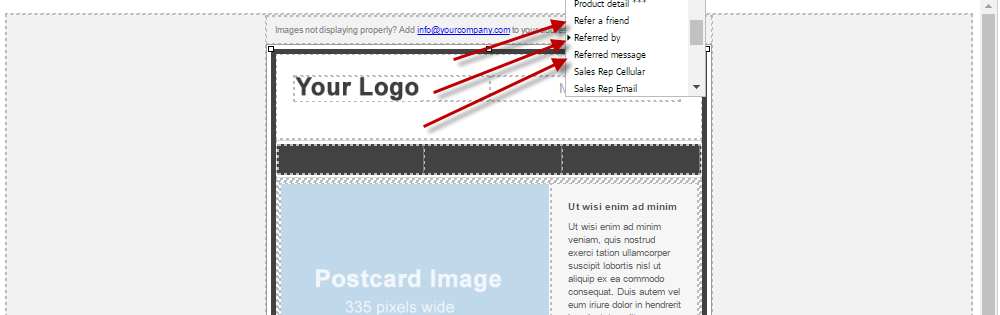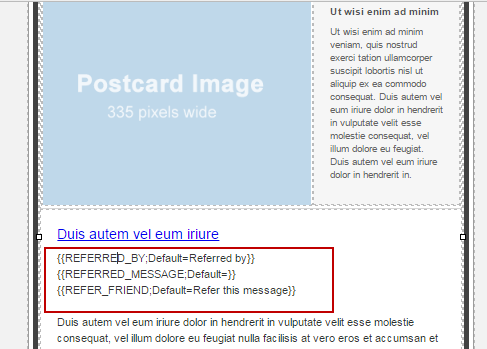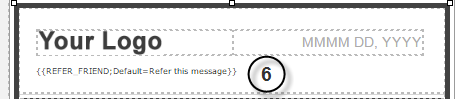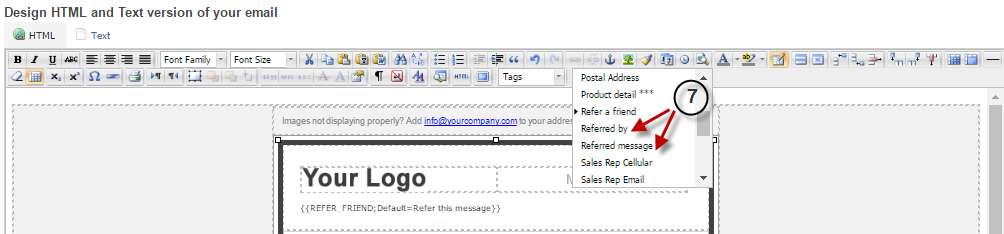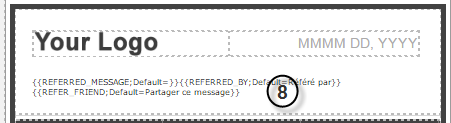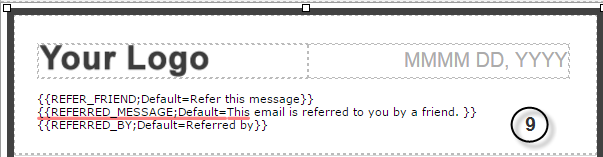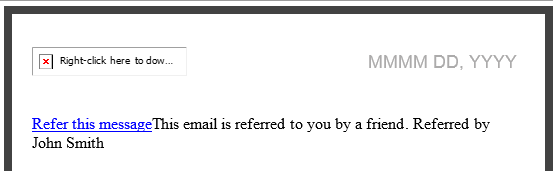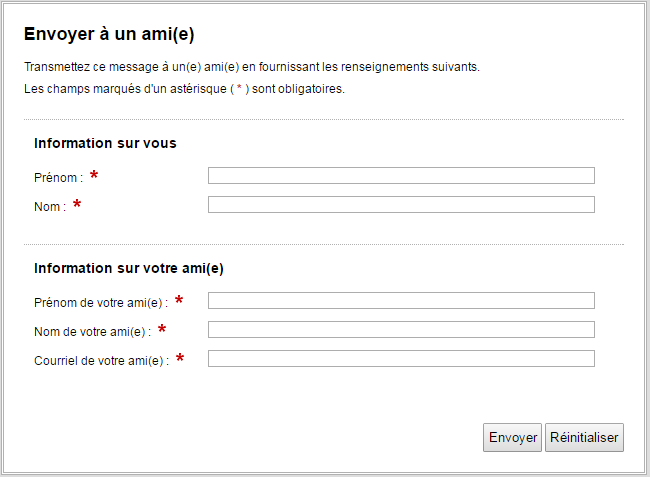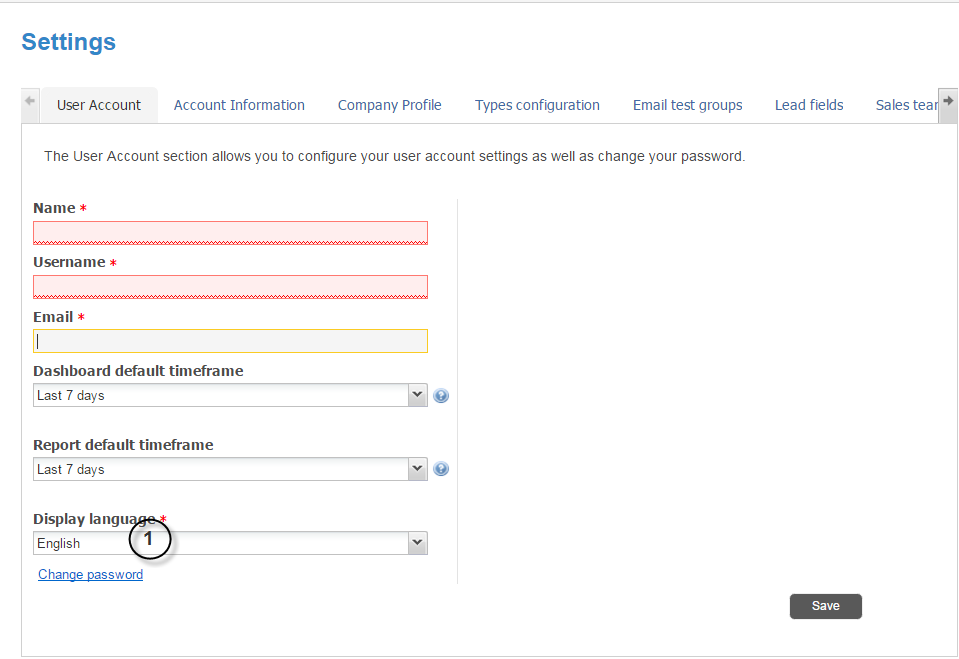Email (Customize via email sender and special links)
1. Click content, then Email.
2. Select the email you want to customize to the name of a person (or a group of people) in particular.
The screen below appears.
Customize your email on behalf of the sender (sender of the email)
1. Type the name of the sender (person whose name will appear in the inbox of the recipients of the email, for example, the name of your franchise).
2. Type the email address of the name of the sender mentioned in point 1 (responses to emails will be sent to this email address).
a. If you do not wish to receive a response on the part of your contacts, enter
no-reply@votredomaine.com as sender address:
b. If you want to send it from a salesperson, click Advanced options (or on ) and select Send on behalf of sales representative:
Customize your email by inserting special links
PUBLITRAC also lets you add the sender's name, photos,... , with the help of the special links. Special links can appear automatically in emails or landing pages. For example, inserting the Current Date link will automatically insert the day's date. See below for the default (native) list of available special links in PUBLITRAC. You can also create custom special links.
1. Select the section of the email (or landing page) on which you want to insert a special link. We recommend inserting the special links in sentences that contextualize the use of the link. For example: have you received this email by mistake? Please {{UNSUBSCRIBE; Default = click here to unsubscribe}}
2. Select the desired special link from the Special links drop-down menu.
3. In our example, we selected the Unsubscribe link so that the opt-out link is present in the email.
4. You can also change the text of the special link tag by changing the text that follows the "Default =" portion. For example: Have you received this email by mistake? Please {{UNSUBSCRIBE; Default = Click here to opt-out}}
You cannot insert more than one unsubscribe link in an email. The Unsubscribe brings you to an unsubscribe form and it must be unique. If your email does not contain a form, PUBLITRAC will automatically insert one in order to meet the requirements of Bill C-28.
Add a special link Refer a friend
1. Select content, then Email.
2. Select the desired email. In our example, we chose AAAA.
3. Click on the email where you want to insert the "Share this post" link.
4. Go to the Special links drop-down menu. Three special links are required on a Refer a friend email.
- Refer a friend {{REFER_FRIEND; Default = share this message}}. This special link will be replaced in the emails by a link that directs to the form for referring the friend in question, and the default text is Share this message. You can replace this text with another one after the « = » sign. The "Share this post" text of this tag (Refer a friend) will be visible in the email of the person referring and the person referred. Both can again share the received email.
- Referred by {{REFERRED_BY; Default = referred by}}. This special link will indicate the name of the person who referred a friend (referred by: first name last name). You can customize this text (referred by) by inserting a message after the « = » sign.
- Referred Message {{REFERRED_MESSAGE; Default =this email is referred to you by a friend}}. This special link will appear in the emails to be sent to people who have been referred. The text following the REFERRED_MESSAGE; Default = tag can be customized. In the example, we have customized it to: This email is referred to you by a friend.
By clicking on these special links will add 3 lines to your email.
5. Select Refer a friend
6. The special link {{REFER_FRIEND;Default=Share this message}} appears in your email. The text appearing after the mention Default = can be changed at your discretion. Share this message is the default text of PUBLITRAC.
7. Add the, Referred Message and Referred by, special links.
8. The special link, Referred Message, appears as {{REFERRED_MESSAGE;Default=}}. Write the desired message immediately after Default =. For example, {{REFERRED_MESSAGE; Default = this email is referred to you by a friend}}.
9. The special link, Referred by, appears as {{REFERRED_BY; Default = Referred by}}. The Referred by text appears by default followed by the name of the person who referred the message. You can once again change the default message after Default = and change the Referred by for a phrase of your choice. In our example, the Referred by tag displays “Referred by" followed by the name of the person referring.
Therefore the display will be seen as follows:
This email is referred to you by a friend. Referred by John Smith.
The first email sent (original email, not yet shared) appears as follows with the share option:
?????????????
The text displayed on the recipient’s email who receives a referred email will read as follows:
10. Once the Share this post link is clicked, the recipient (referred person) will be directed to a form like the one below (the language of the form will be in the language of the recipient regardless of the language of the email used)
******************** I do not have the English version.**************************************
You can also customize your email with dynamic content. See article Email (Customize via Dynamic content).
TIPS
- Insert the special links in a phrase which contextualizes the use of the tag. For example, have you received this email by mistake? Please {{UNSUBSCRIBE; Default = click here to opt-out}}.
- You cannot insert more than one 'To unsubscribe' link in an email. To Unsubscribe directs to an opt-out form and it must be unique. If your email does not contain one, PUBLITRAC will automatically insert one in order to meet the requirements of Bill C-28.
- You cannot test the unsubscribe link when you view your email in Preview mode. This link is disabled in this mode. To test all the links or special links in your email, create a list with only your own email and create a campaign on this list. In this way, you will receive the email in the same way that it will be sent to your contacts. All the links will be active and may be tested.
- If you do not insert the special link, Address, in your email, the address indicated in your Company profile will appear automatically in accordance with Bill C-28 (the company profile is one of the configurations which was completed at the opening of your PUBLITRAC account. To access it, go to settings, under Configuration, in the Business profile tab). Bill C-28 requires that the sender of a commercial email includes a postal address in their emails. In accordance with the law, no email will be sent by PUBLITRAC if the mailing address is not displayed (PUBLITRAC has special links which 'forces' the automatic display of the postal address available in the Business profile account if no special link, address, has been inserted. See article Bill C-28, simple consent (opt-in) and double consent (double opt-in).
- Special link, Refer a friend: the email sent to the referred person will be in the same language as the original email. Regardless of the language of the person referring. If the source email is French, the email will be in French and the same principle for English.
If the referred person does not exist in your PUBLITRAC database, the contact will be created and assigned language will be the same as the language of the person referring.
If the referred person exists in your PUBLITRAC database, and no language is stored, the default language of your account will be used (the default language of your account is configured from the User account tab under Settings).
If no language is present for the referred person and no default language is indicated in your account, French will be the default language.