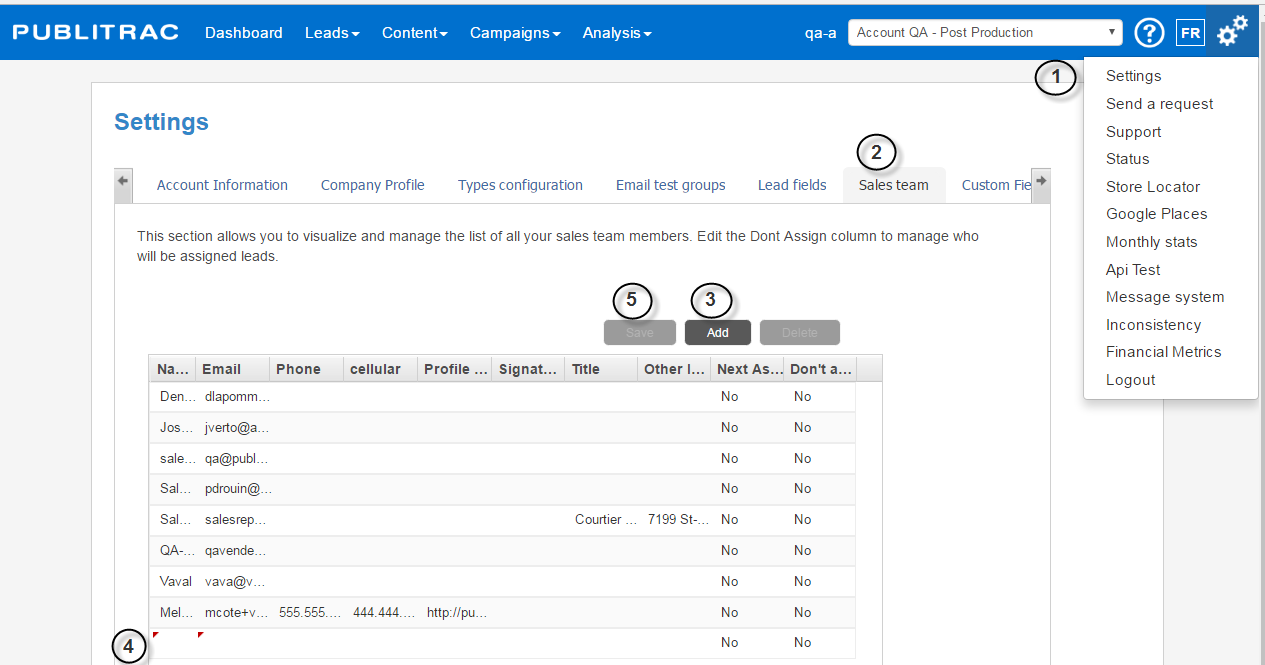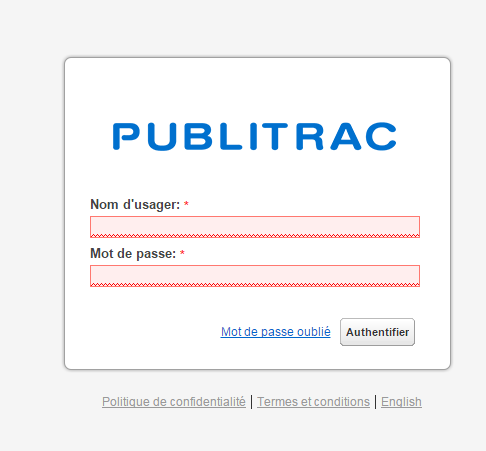Create a salesperson
1. Click on the icon (top right corner of the screen), and then click on
...
Settings.
2. Select the Sales team tab.
3. Click Add.
The
...
screen below
...
appears.
4. Add the name of the salesperson and the relevant information.
5. Click Save.
Send a campaign on the part of a salesperson 1
1. Login to PUBLITRAC: https://app.publitrac.com/login?lang=fr_CA
...
2. Enter the salesperson’s username and password.
3. Click Authenticate.
...
The page containing the leads that are assigned to the salesperson is displayed.
Accessible features via a salesperson access:
1. Send your questions:displays a dialog box allowing to send questions directly to PUBLITRAC.
2. Close the session: to exit PUBLITRAC.
3. Select your list: by default, the salesperson has access to only one list, My leads. If
subsequently, other lists are added, they will appear on the drop-down menu.
4. Search: search engine that allows to quickly find a lead.
5. Add: allows you to manually add a lead in the database.
6. Lead identification number: by clicking on the link, you can access the profile and history of
the lead.
7. Email: by double clicking on the email address, you can send an email directly to this lead.
8. Access to different pages: allows you to quickly move from one page to another, or go directly
to a page.
4. Make sure that the salespersons receive a copy of the emails you send on their behalf.
...
Assign a list to a salesperson
1. Select Leads, then Leads / customers.
2. Select the List management tab.
3. Select the desired list.
The window below is displayed
4. Click Advanced Options.
5. Select the salesperson who will be assigned to the list.
6. Click Save.