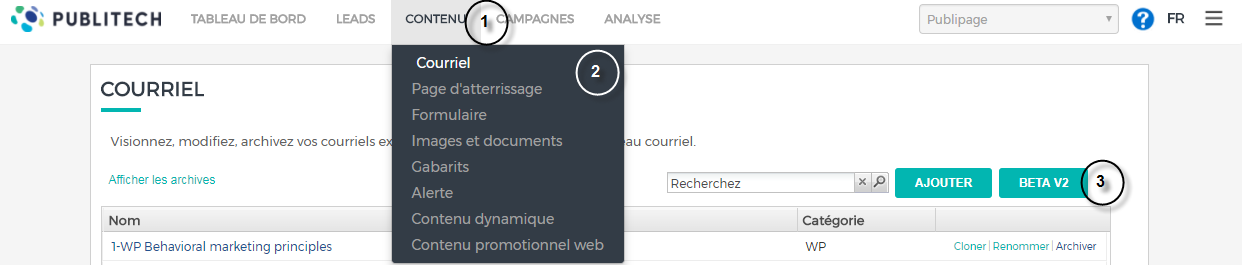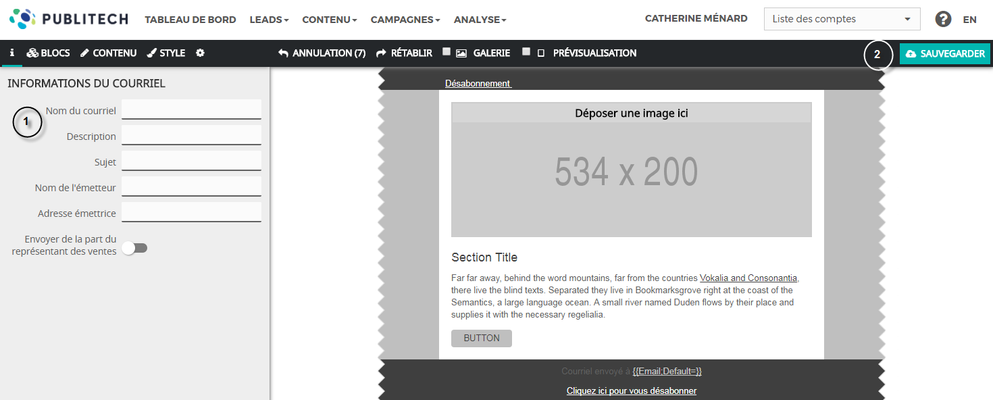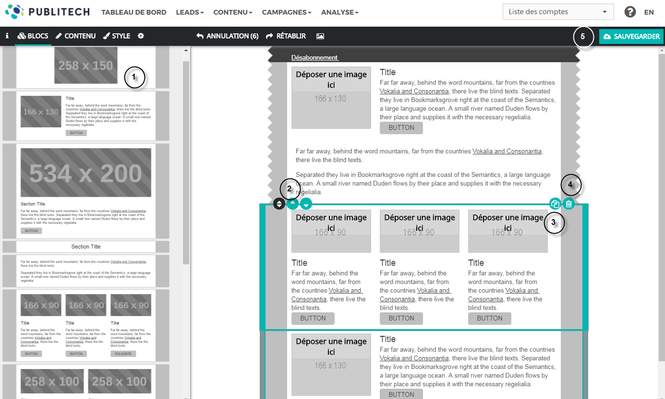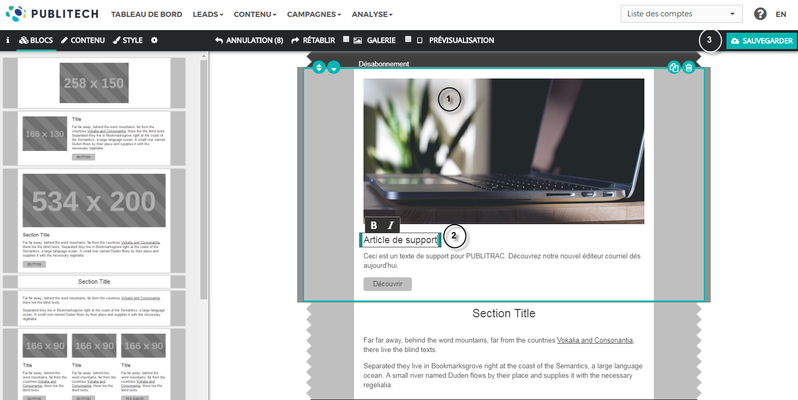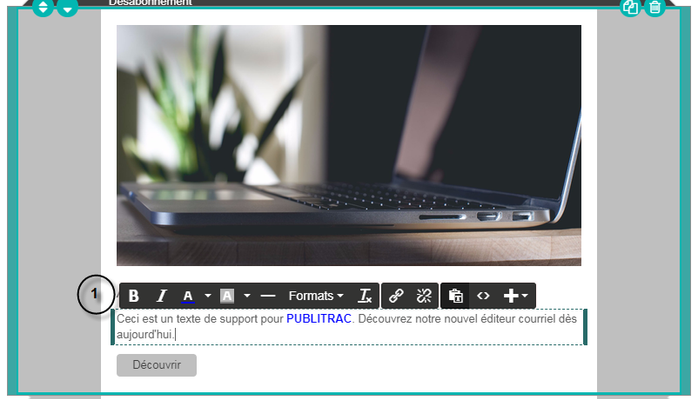Accédez au nouvel éditeur courriel
Ouvrez votre session comme à l’habitude avec vos accès usager et mot de passe.
- Sélectionnez le menu CONTENU
- Cliquez sur Courriel. La page habituelle de courriel s’affiche montrant tout la liste des courriels créés et non archivés.
- Pour accéder au nouvel éditeur courriel en beta, cliquez sur le bouton BETA V2 au-dessus de la liste courriel à droite.
Le nouvel éditeur courriel s’affiche avec les fonctionnalités d'édition du courriel dans le sous-menu :
- I (informations): C’est ici que vous viendrez entrer les informations relatives à votre courriel (titre, description, ligne de sujet, nom de l’émetteur, adresse émettrice)
- Blocs: C’est ici que vous pourrez choisir les blocs pour monter votre courriel. Chaque bloc équivaut à une section et peut être édité une fois déposé dans le courriel en le sélectionnant et en cliquant sur les sections CONTENU, STYLE ou CONDITIONS.
- Contenu : Les fonctionnalités de CONTENU comprennent l’affichage du titre, des boutons, de l’image, hauteur de l’image, lien des boutons, liens des images, la possibilité d’envoyer par un vendeur. Pour avoir accès aux fonctionnalités de la section CONTENU, vous devez vous assurer d’avoir déposé un bloc dans votre courriel et d’avoir sélectionné ce bloc.
- Style : Les fonctionnalités de STYLE comprennent la couleur du fond, la couleur du fond extérieur, la police des titres et des paragraphes, la taille et la couleur des textes et le style des boutons. Pour avoir accès aux fonctionnalités de la section STYLE, vous devez vous assurer d’avoir déposé un bloc dans votre courriel et d’avoir sélectionné ce bloc.
- Conditions : la section CONDITIONS permet d’afficher dynamiquement un bloc à un lead ou un groupe de lead en fonction de son comportement.
Vous retrouvez également les fonctionnalités suivantes :
- Annulation : vous permet de revenir en arrière sur la dernière action que vous avez accomplie.
- Rétablir: vous permet de rétablir la dernière action que vous avez accomplie suite à l’annulation.
- Galerie (d’images): vous permet d’accéder à la librairie d’images.
- Prévisualisation: vous permet d’afficher ou de cacher la prévisualisation mobile
Créez un courriel depuis l'éditeur
Section « i » (informations)
- Lorsque vous débutez le montage de votre courriel, vous devriez toujours commencer par remplir la section INFORMATIONS.
- Une fois les champs remplis, appuyez sur le bouton SAUVEGARDER avant de passer à une autre section.
Nom du courriel : Ceci est votre nom interne et il ne sera pas vu par le lead. C’est ce nom qui vous permettra de retrouver votre courriel quand viendra le temps de l’assigner à vos campagnes. Nous vous recommandons d’utiliser une nomenclature standardisée pour les noms de vos courriels par exemple : CAMPAGNE_COURRIEL_DATE-DÉPLOIEMENT.
Description : Ce champ permet d’indiquer une courte description du contenu du courriel. Encore une fois, c’est un champ interne qui ne sera pas vu par le lead.
Sujet : Ce champ permet d’ajouter la ligne de sujet du courriel. Ce champ sera vu par le lead. Le nombre de caractères recommandés pour un affichage optimal sur l’ensemble des outils de boîte courriel est 70 caractères.
Nom de l’émetteur : Le nom de l’émetteur qui s’affichera sur le courriel. Ce champ sera vu par le lead.
Adresse émettrice : L’adresse courriel depuis laquelle le courriel partira. Ce champ sera vu par le lead.
Section BLOCS
Une fois que vous avez entré les informations relatives à votre courriel, vous pouvez débuter le montage du gabarit de votre courriel. Cliquer sur le sous-menu BLOCS pour vous rendre au module.
- Puis, il vous suffit de sélectionner un bloc depuis la section de gauche et de la déposer dans le corps du courriel. Vous pouvez déposer autant de bloc que vous le souhaitez.
- Une fois les blocs déposés dans le gabarit, vous pouvez les déplacer en les sélectionnant à partir des deux flèches du coin supérieur gauche de chaque bloc ou en cliquant sur les flèches haut ou bas du coin supérieur gauche.
- Pour dupliquer un bloc, cliquez sur les deux feuilles de papier dans le coin supérieur droit des blocs.
- Pour supprimer un bloc, cliquez sur la poubelle dans le coin supérieur droit des blocs.
- Quand tout vos blocs sont déposés dans le gabarit, appuyez sur le bouton SAUVEGARDER.
- Une fois que vos blocs sont dans le gabarit, insérer des images en les déposant dans la section prévue à cet effet pour chaque bloc. Attention, vous pouvez ignorer les chiffres présents dans les boîtes images, ceux-ci sont à titre indicatifs seulement, l'outil est développé pour accommoder les images, tant qu'elle sont de bonne qualité.
- Vous pouvez également insérer votre texte en copiant/collant ou en tapant dans la boîte prévue à cet effet, pour les titres, les paragraphes et les boutons.
Pour les blocs qui comprennent des boîtes texte de type paragraphe, un nouveau menu d'édition s'affichera lorsque vous cliquerez dans la boîte. Les éléments compris dans ce menu permettent l'édition de portion du texte, pour éditer une portion du texte, vous devez la sélectionner afin qu'elle apparaisse en surbrillance. De gauche à droite, voici les éléments d'édition disponibles :
- B = Permet de mettre le texte en gras.
- I = Permet de mettre le texte en italique.
- A souligné d'une couleur = Permet de mettre le texte en couleur.
- A surligné d'une couleur = Permet de surligner le texte en couleur.
- Ligne = Permet d'insérer une ligne horizontale dans le courriel.
- Formats = Permet de sélectionner un format prédéfini pour le texte.
- Tx = Permet de retirer la mise en forme du texte. Pour ce faire, le texte doit être sélectionné en surbrillance.
- Maillon = Permet d'insérer un lien hypertexte.
- Maillon brisé = Permet de retirer un lien hypertexte.
- Presse-papier avec texte = Lorsque cette fonctionnalité est cliquée, elle vous permet de coller du texte en laissant de côté la mise en forme initiale.
- <> = Permet d'accéder le code source derrière le texte. Attention, cette fonctionnalité ne vous permet pas d'accéder le code source du courriel, seulement celui du texte. C'est ici que vous pouvez insérer des espaces insécables au besoin.
- + = Permet d'insérer des Tags.