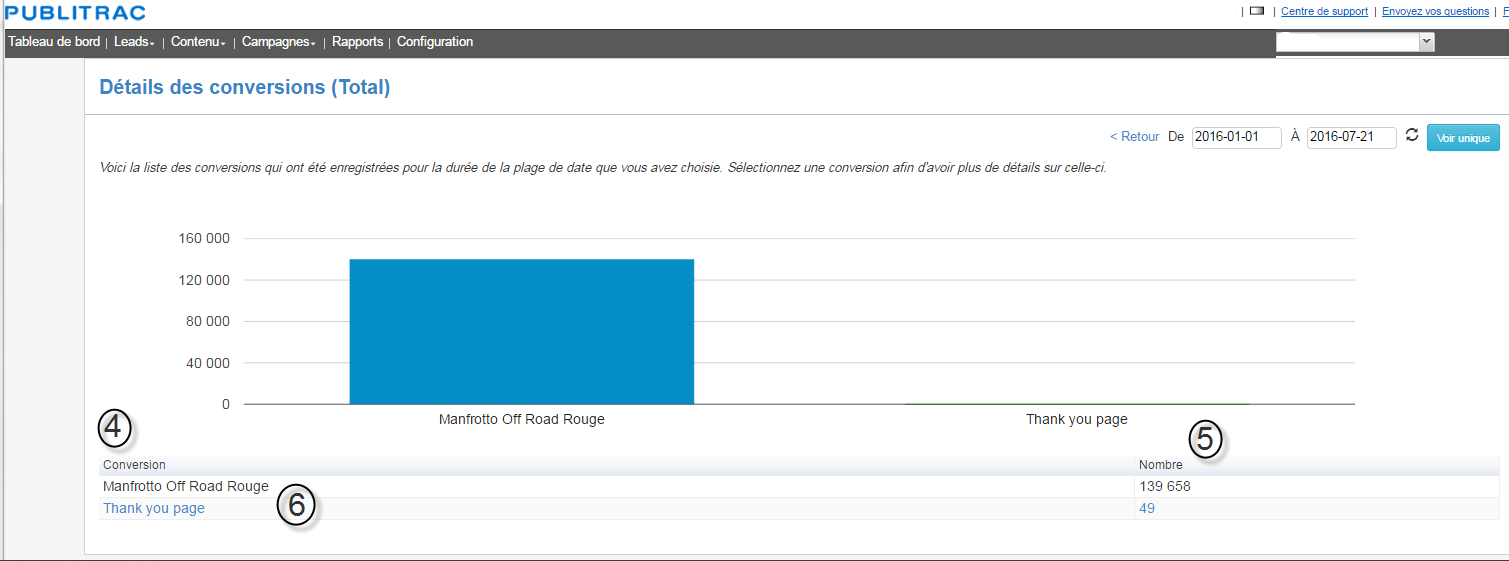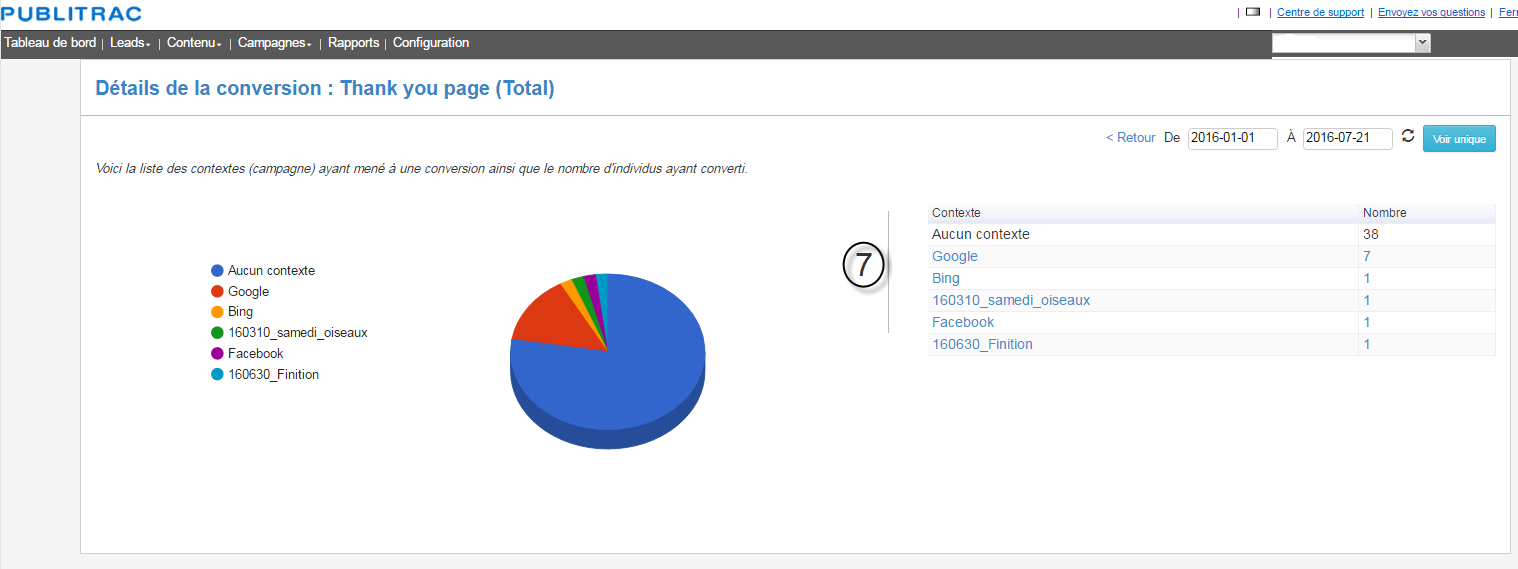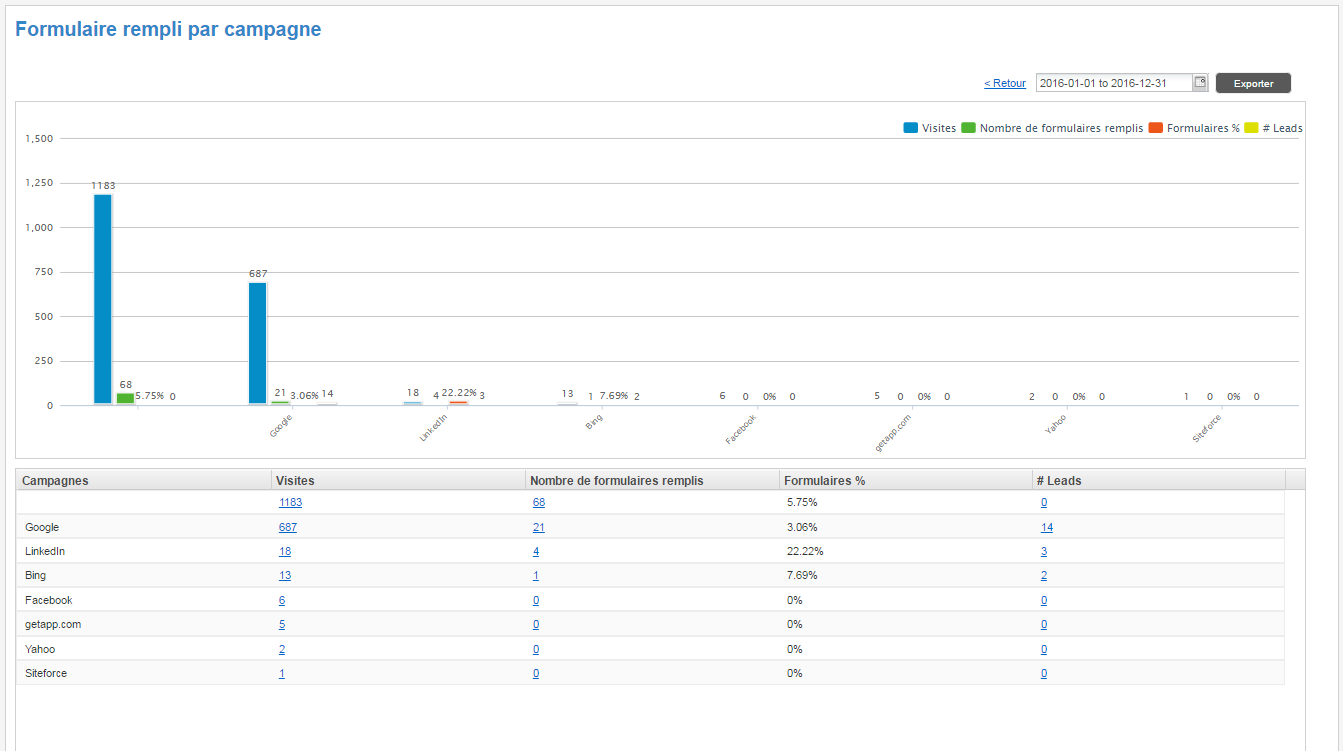1. Accédez à la section Analyse. Sélectionnez Rapports de performance.
2. Naviguez vers Performance campagne.

Premier rapport disponible : Détail des conversions : PUBLITRAC permet de suivre les leads ayant converti ainsi que le contexte (campagne) dans lequel la conversion s’est produite. Cela permet, par exemple, de comprendre combien de ventes ou de conversions votre page web visitée a générées. Vous devez appliquer une conversion sur un lien de votre page qui dirige au panier d'achat. Votre rapport des Détails des conversions donnera le nombre de leads de votre base de données ayant cliqué sur le lien dirigeant au panier d'achat et ainsi voir les ventes provenant des visites à cette page.
3. Cliquez Détail des conversions - Sommaire
Conversion : une conversion se produit quand un lead clique ou fait une action sur un de vos actifs numériques (Page ou section site web visitée, Lien du site web cliqué, Courriel envoyé, ouvert, cliqué, rebondi, désabonné, Formulaire rempli, Lead créé, Discussion sur clavardage, Message sur clavardage). Dès que cette action se produit, PUBLITRAC permet de déclencher une interaction avec votre lead converti.
L'écran Détails des conversions (Total) s'affiche.
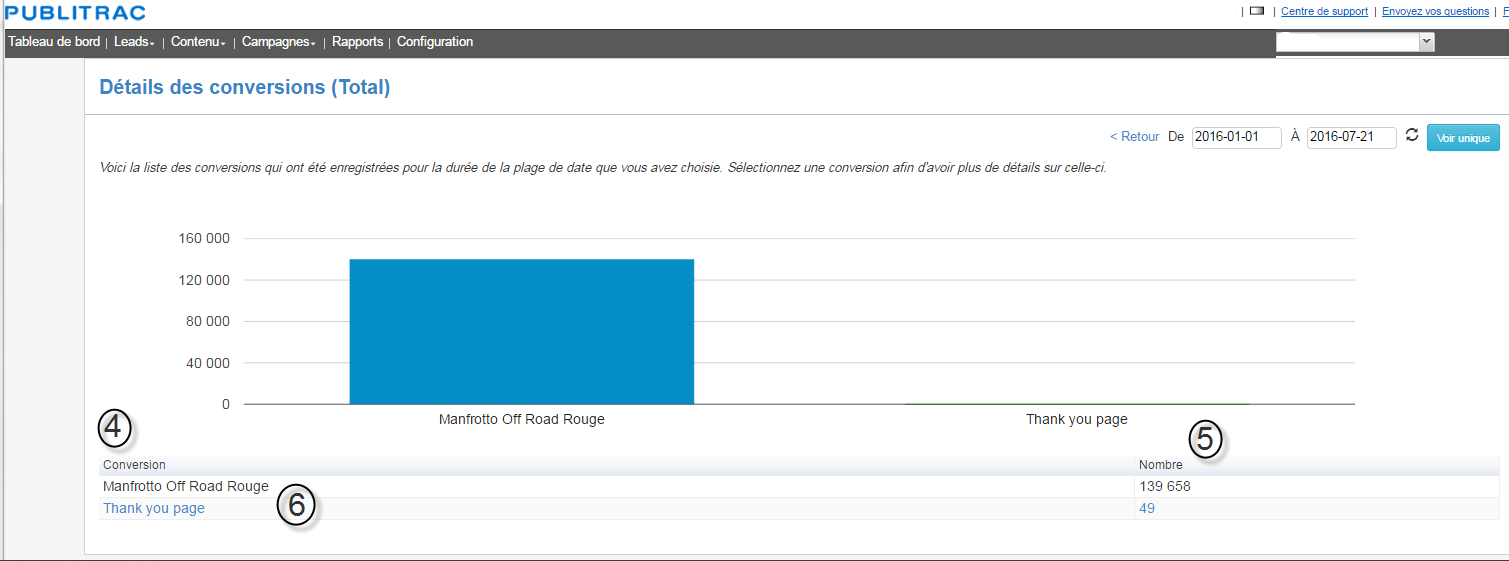
4. La colonne Conversion affiche l'ensemble des conversions actives.
5. La colonne Nombre affiche le Nombre de leads ayant fait l'action choisie dans la conversion.
6. Cliquez sur une des conversions listées.
L'écran ci-dessous s'affiche.
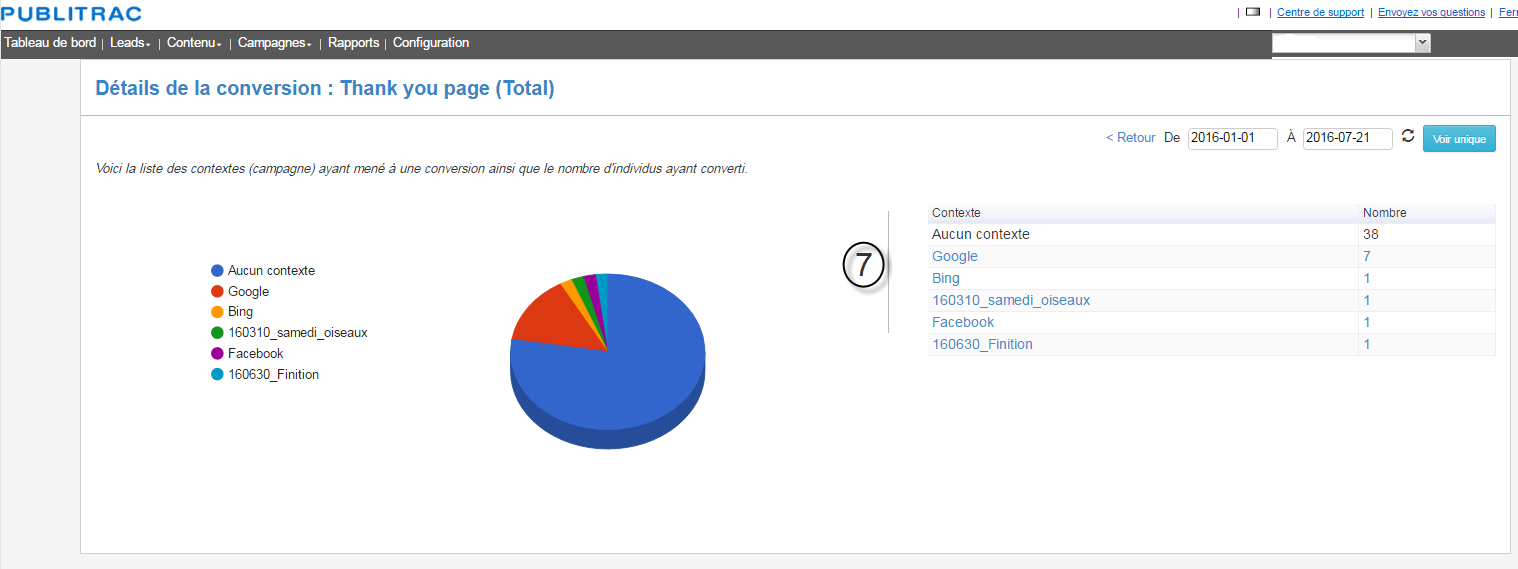
7. La colonne Contexte affiche la source de la conversion (point d'entrée ou d'accès, dans quel contexte cette conversion s'est-elle confirmée). Ces sources sont habituellement les engins de recherche (Google ou Bing), les médias sociaux, des pages d'atterrissage ou des courriels que vous avez envoyés.
Deuxième rapport disponible : Formulaire rempli par campagne - Sommaire et Progression : ce rapport fournit le nombre de formulaires remplis et de nouveaux leads pour chaque campagne. La version sommaire indique le total pour une période donnée tandis que la version progression donne la progression par jour, semaine, mois ou année.
3. Cliquez Formulaire rempli par campagne - Sommaire.
Campagne : ce qui distingue PUBLITRAC des plateformes d'envois de courriels, c'est la possibilité de planifier des campagnes basées non seulement sur des Activités (planifier jour, heure, alerte,...) , mais également basées sur les comportements de vos leads (Décisions). Par exemple, planifier l'activité 'Envoyer un courriel (X)' à telle date, puis on créerait l'activité ‘Attendre jusqu’au {x} à {y})’. Dépendamment du comportement (décision) de votre lead par rapport au courriel envoyé, on créerait par exemple la décision (‘Courriel {x} lu’), et si le lead a lu le courriel on enverrait (ou non) un second courriel (information sur un produit spécifique, ...), ou on referait un autre envoi dans le cas d'un courriel non lu (en glissant l’activité ‘Envoyez courriel {Y} et sélectionner un autre courriel’).
L'écran ci-dessous s'affiche.
4. Cliquez sur le chiffre gg, vous accédez à xxxxxxxxxxxx. Michel : compléter en faisant un snags-it.
xx. Cliquez Formulaire rempli par campagne - Progression.
L'écran ci-dessous s'affiche.

dd. Cliquez sur le chiffre ff, vous accédez à xxxxxxxxxxxx. Michel : compléter en faisant un snags-it.
Troisième rapport disponible : Formulaire rempli par catégorie de campagne - Sommaire et Progression : ces rapports affichent xxxx Michel : compléter la description
3. Cliquez Formulaire rempli par catégorie de campagne - Sommaire.
Catégorie de campagne : une catégorie de campagne permet de regrouper vos campagnes par thèmes. PUBLITRAC affiche 7 catégories de campagnes par défaut : Courriel, Divers, Facebook, LinkedIn, PPC, Sociale et Twitter. Vous pouvez créer vos propres catégories à partir des paramètres, section Configuration / Configurer des types ou catégories. Les nouvelles catégories que vous créerez s'ajouteront sous les catégories par défaut.
L'écran ci-dessous s'affiche.
4. Cliquez sur le chiffre cc, vous accédez à xxxxxxxxxxxx. Michel : compléter en faisant un snags-it.
xx. Cliquez Formulaire rempli par catégorie de campagne - Progression.
L'écran ci-dessous s'affiche.

cc. Cliquez sur le chiffre dd, vous accédez à xxxxxxxxxxxx. Michel : compléter en faisant un snags-it.
Quatrième rapport disponible : RSI - Premier contact - Sommaire : ce rapport affiche xxx Michel : compléter
3. Cliquez RSI - Premier contact - Sommaire.
L'écran ci-dessous s'affiche.

4. Cliquez sur le chiffre cc, vous accédez à xxxxxxxxxxxx. Michel : compléter en faisant un snags-it.
Cinquième rapport disponible : RSI - Multiples contacts - Sommaire : ce rapport affiche : xxx Michel : compléter.
3. Cliquez RSI - Multiples contacts - Sommaire.
L'écran ci-dessous s'affiche.
4. Cliquez sur le chiffre cc, vous accédez à xxxxxxxxxxxx. Michel : compléter en faisant un snags-it.
Sixième rapport disponible : RSI par catégorie de campagne - Premier contact - Sommaire : ce rapport affiche xxx Michel : compléter.
3. Cliquez RSI par catégorie de campagne - Premier contact - Sommaire.
L'écran ci-dessous s'affiche.
4. Cliquez sur le chiffre ff, vous accédez à xxxxxxxxxxxx. Michel : compléter en faisant un snags-it.
Septième rapport disponible : RSI par catégorie de campagne - Multiples contacts - Sommaire : ce rapport affiche xxxx Michel compléter.
3. Cliquez RSI par catégorie de campagne - Multiples contacts - Sommaire.
L'écran ci-dessous s'affiche.
4. Cliquez sur le chiffre xx, vous accédez à xxxxxxxxxxxx. Michel : compléter en faisant un snags-it.