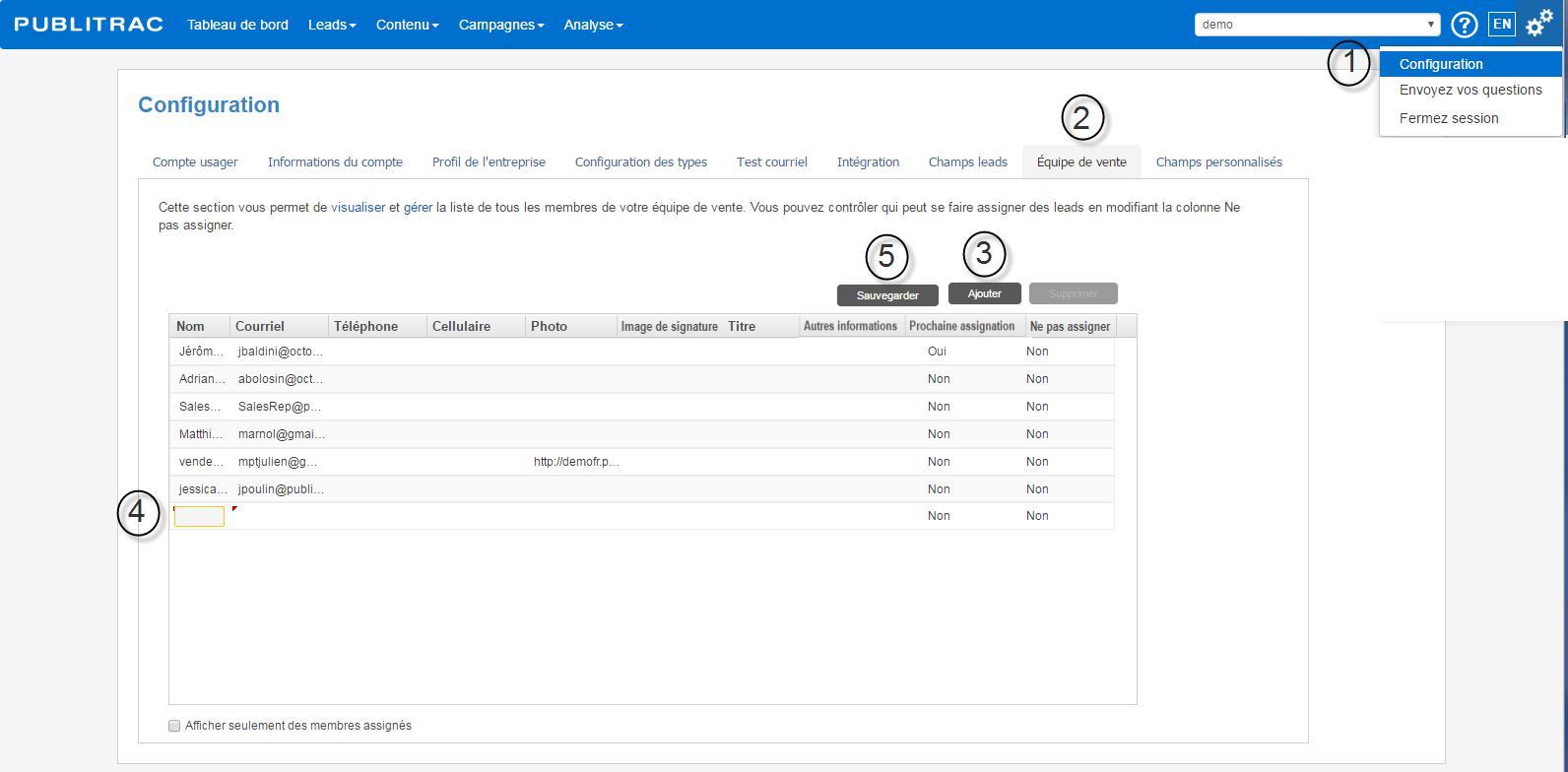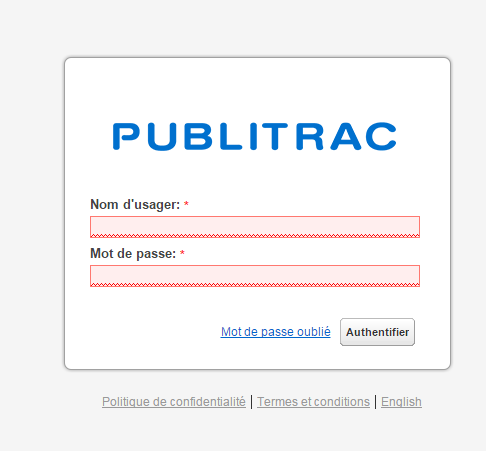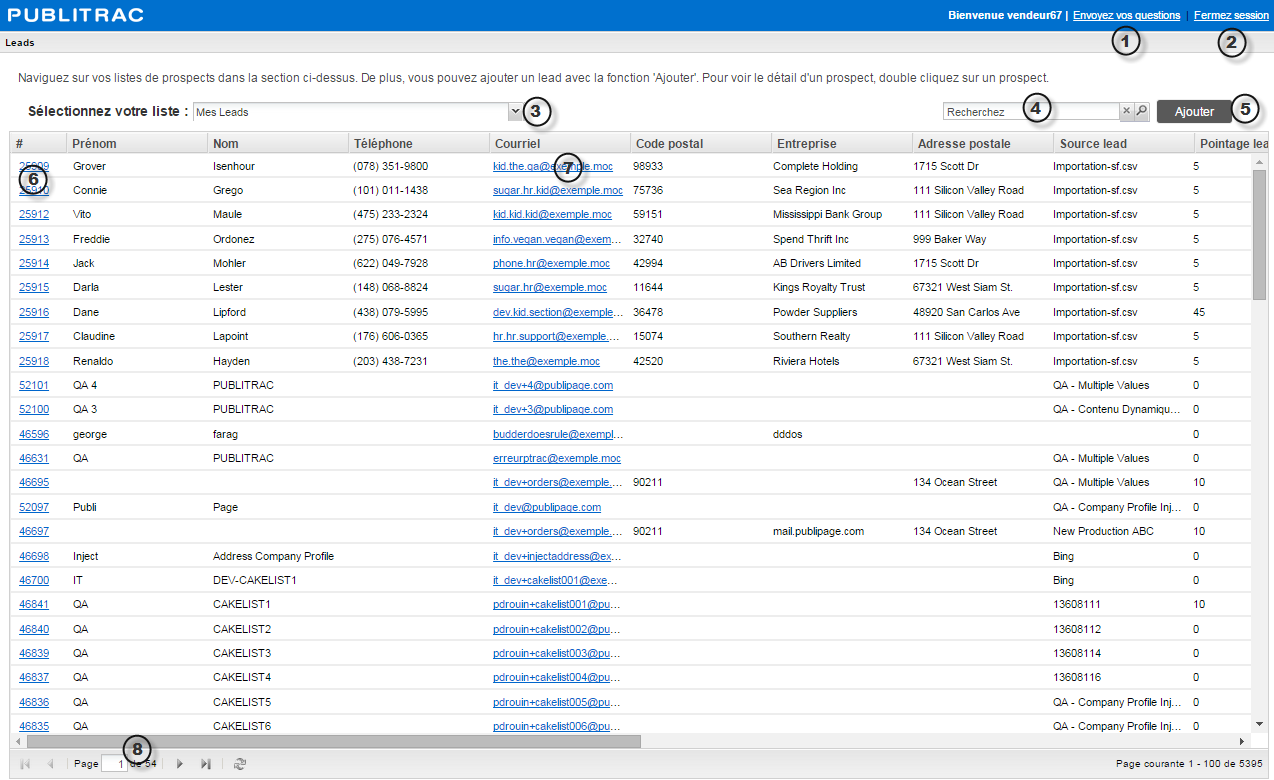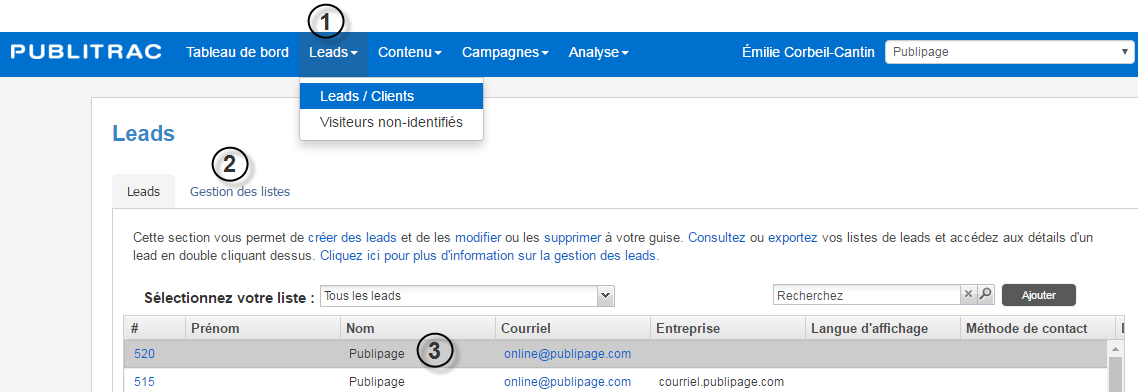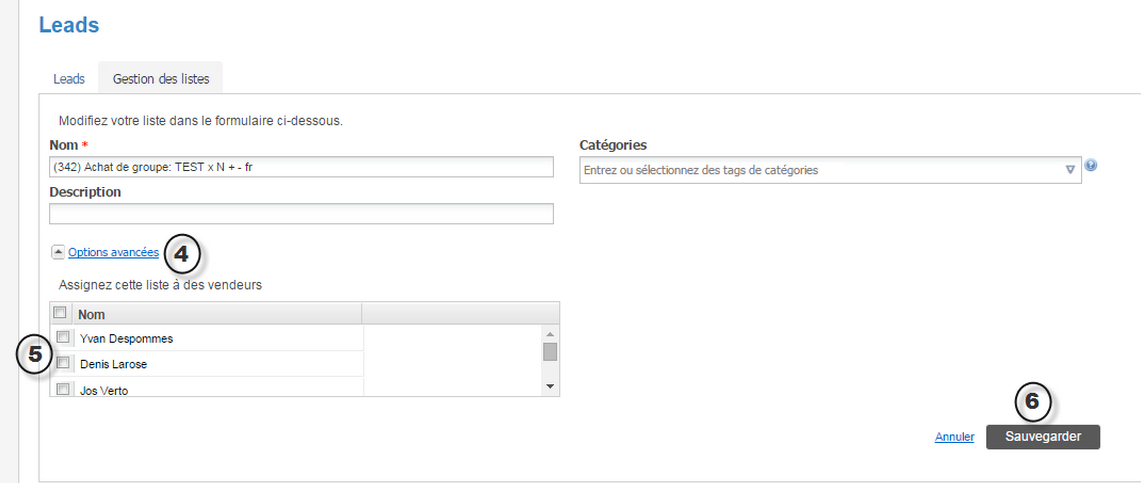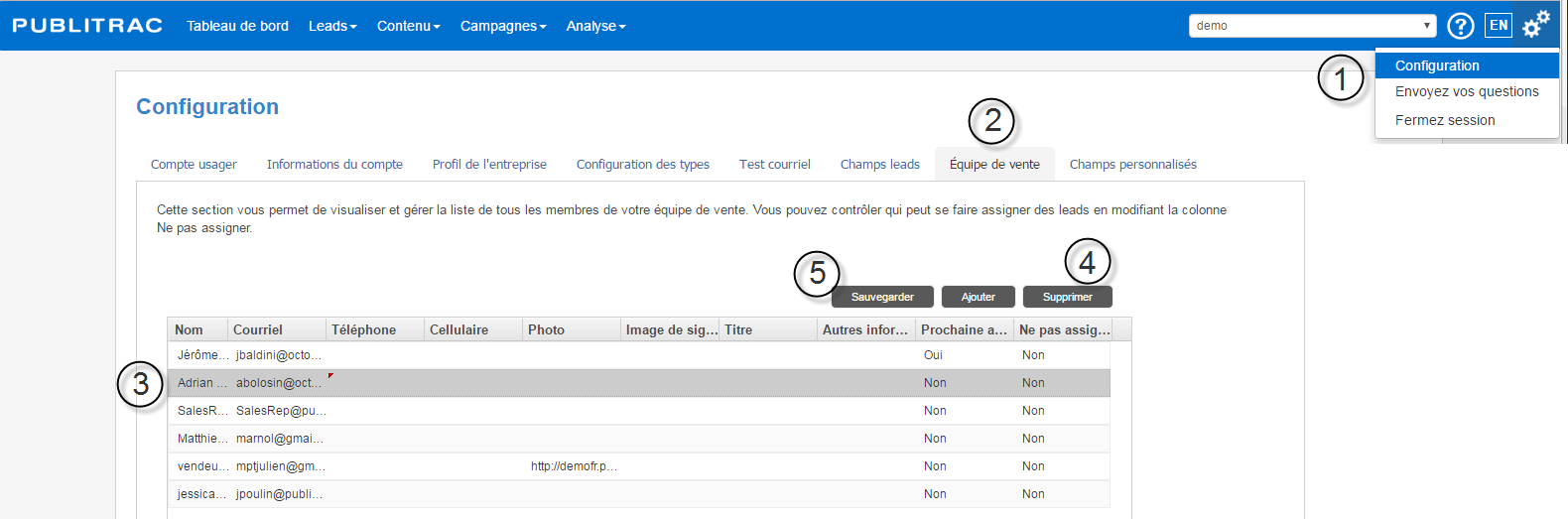1. Cliquez sur l'icône (coin haut, droit de l'écran), puis sur Configuration.
2. Sélectionnez l’onglet Équipe de vente.
3. Cliquez Ajouter.
L'écran ci-dessous s'affiche.
Ajoutez le nom du vendeur en question dans sa propre liste de contacts. Assignez cette liste au vendeur afin que les envois proviennent de celui-ci.
Pour assigner un vendeur à sa propre liste, il doit premièrement faire partie des leads. S'il ne fait pas partie des leads, le créer manuellement et inscrire son nom comme vendeur attitré.
S'il fait partie des leads, vous pouvez l'ajouter à sa liste en ouvrant sa page de Détails du lead (double-clic sur son contact) et en y inscrivant son nom comme vendeur.
Vous pourrez ensuite vérifier si le vendeur a reçu le courriel en allant consulter la section Activités de la page Détail leads.
Assignez une liste à un vendeur
1.Sélectionnez Leads, puis Leads / clients.
2. Sélectionnez l'onglet Gestion des listes.
3. Sélectionnez la liste voulue.
L'écran ci-dessous s'affiche.
4. Cliquez Options avancées.
5. Sélectionnez le vendeur à qui sera assigné la liste.
6. Cliquez Sauvegarder
Supprimez un vendeur
1. Cliquez sur l'icône (coin haut, droit de l'écran), puis sur Configuration.
2. Sélectionnez l’onglet Équipe de vente.
L'écran ci-dessous s'affiche.
3. Cliquez sur le lead à supprimer.
4. Cliquez sur Supprimer.
5. Cliquez Sauvegarder.
IMPORTANT : Si le vendeur supprimé est assigné à des leads, il restera assigné à ces leads.
Vous avez 2 options pour corriger le vendeur assigné.
- Si le vendeur supprimé est remplacé par un unique vendeur
- Créer une liste filtrée avec le segment "vendeur = le vendeur à supprimer"
- Faire une campagne sur cette liste filtrée
- Changer attribut du lead )x) à (y), attribut étant le vendeur et le modifier pour le nouveau vendeur à attribuer à ces leads.
- Si vous devez remplacer ce vendeur par plusieurs autres vendeurs
- Créer une liste filtrée avec le segment "vendeur = le vendeur à supprimer"
- Exporter cette liste
- Modifier les vendeurs pour avoir le bon vendeur attitré à vos leads
- Importer cette nouvelle liste
- Le champ Vendeur sera mis à jour avec la nouvelle valeur de la liste.