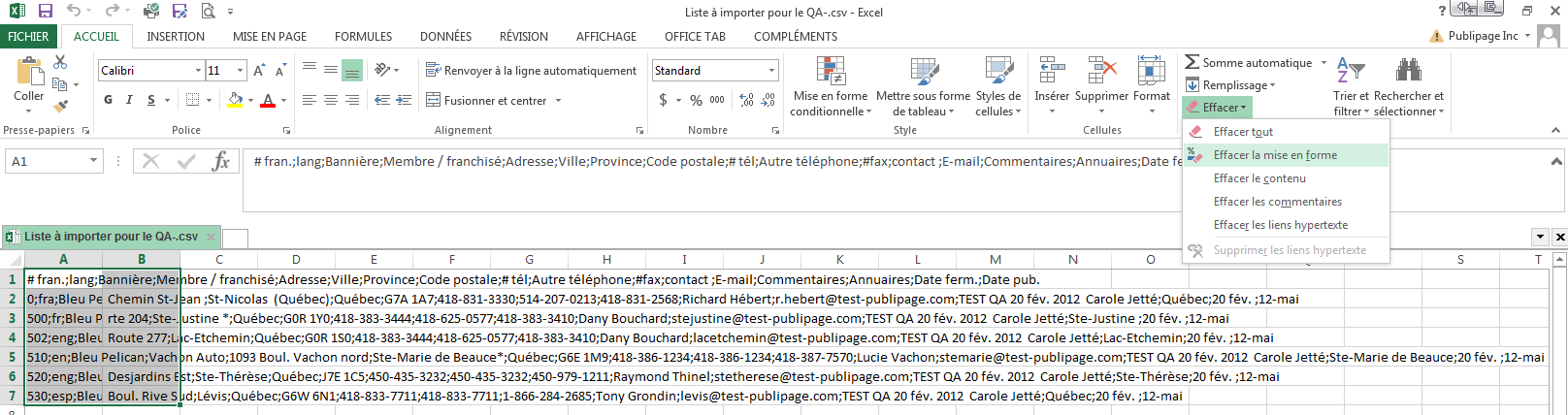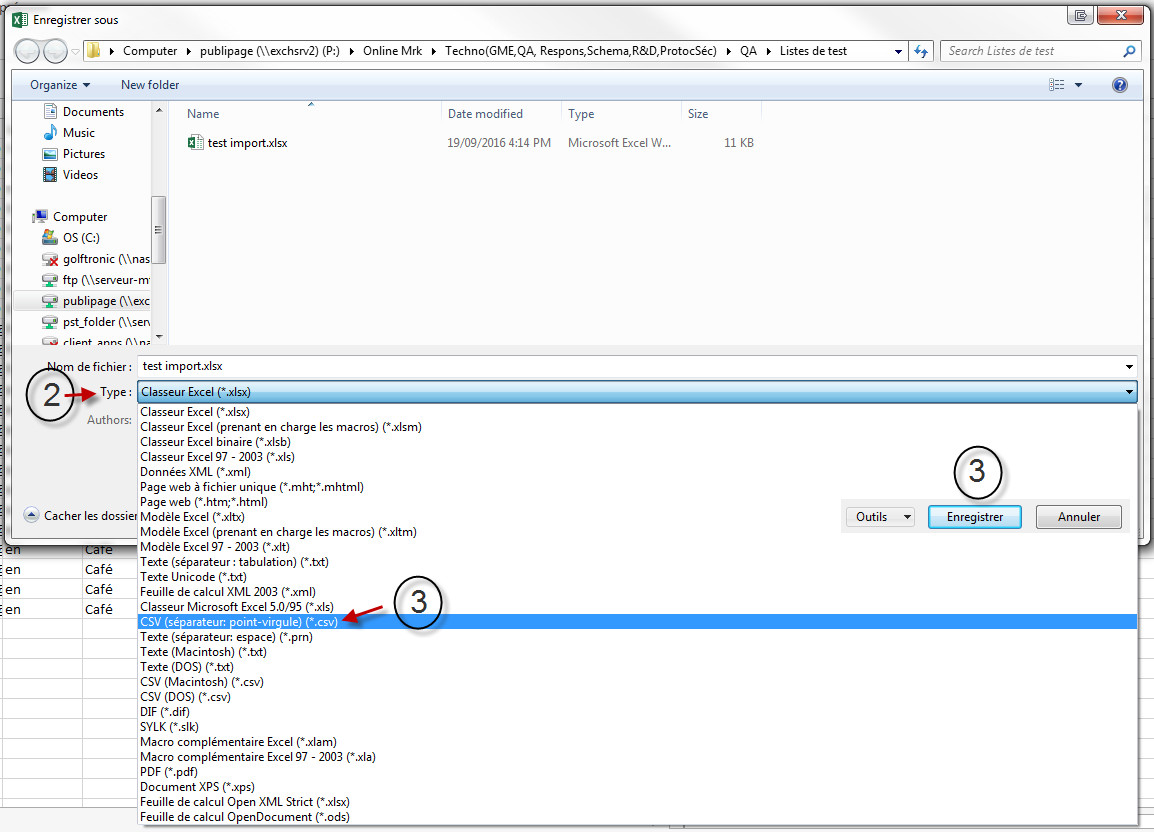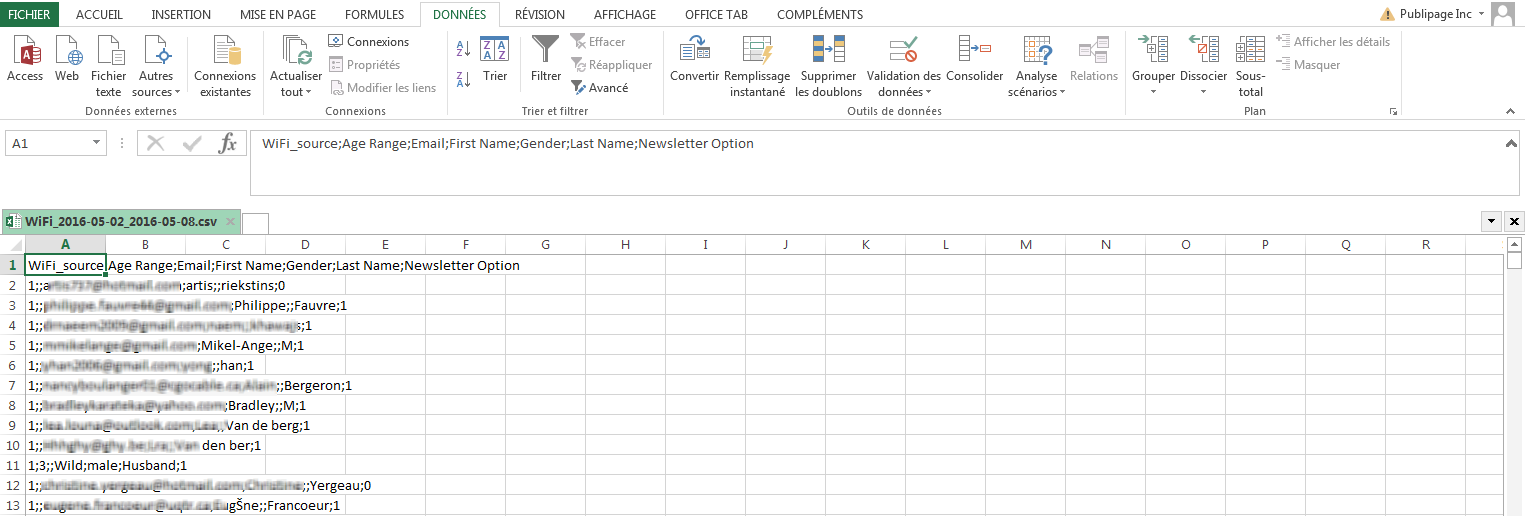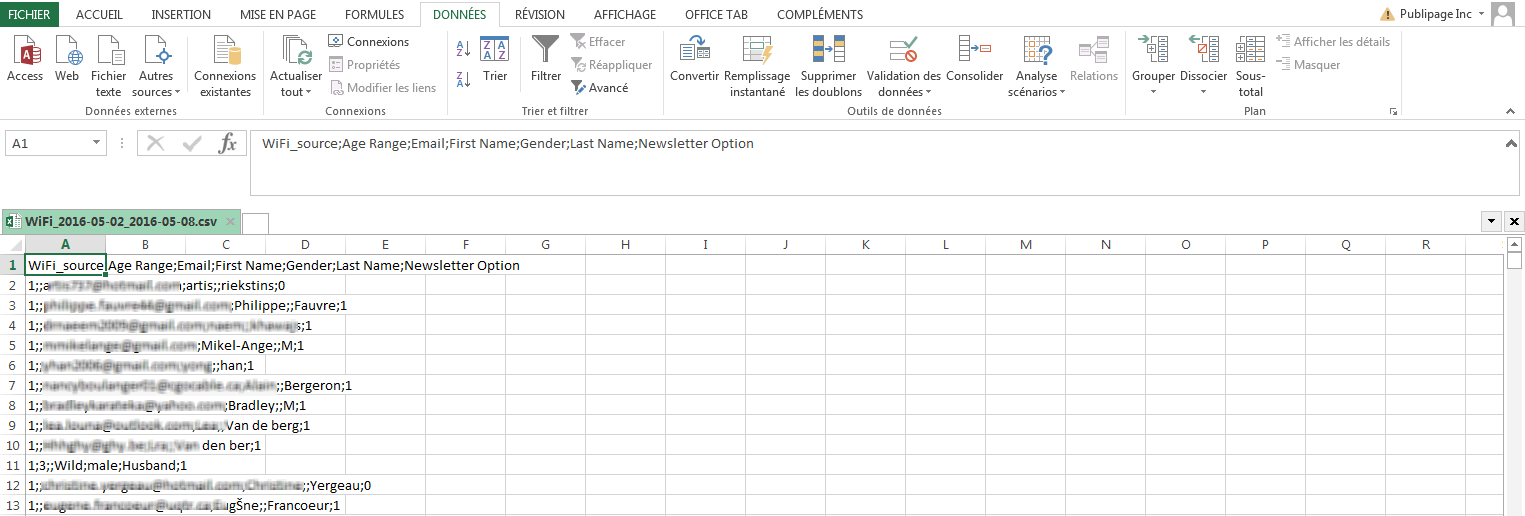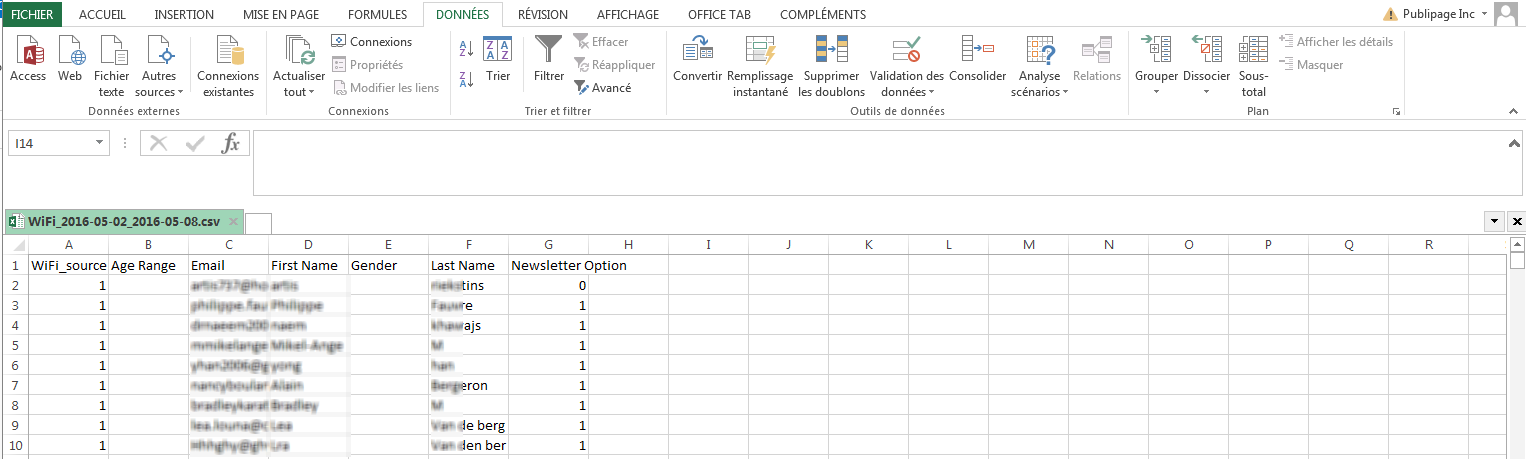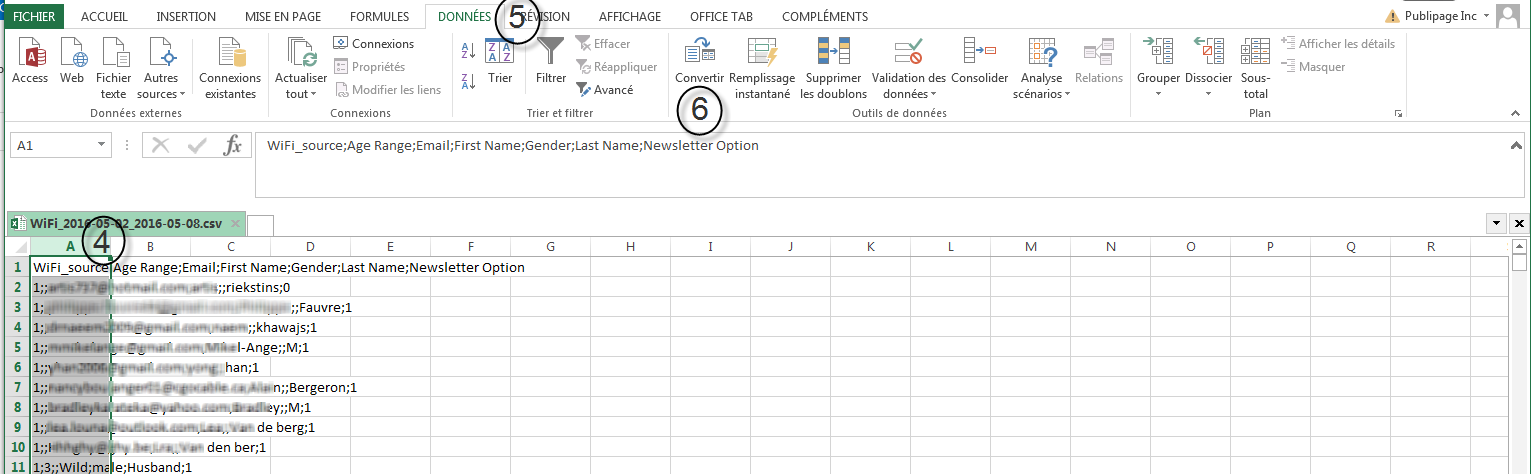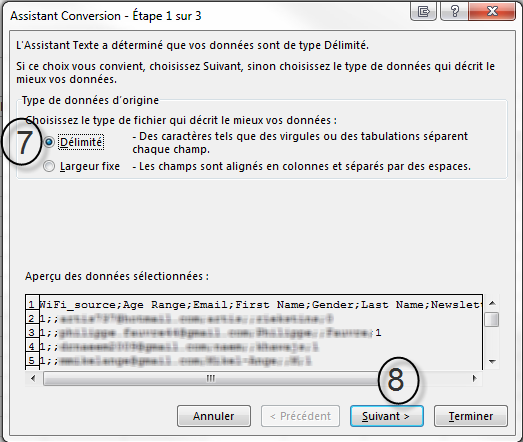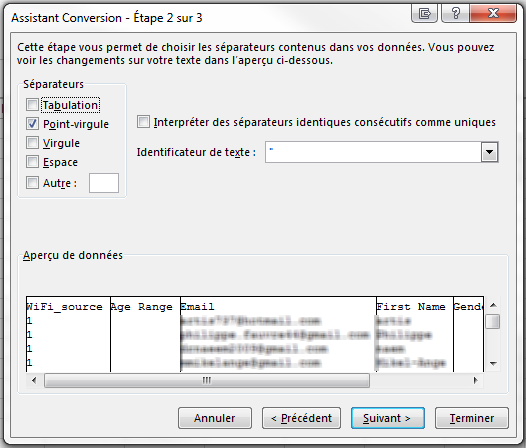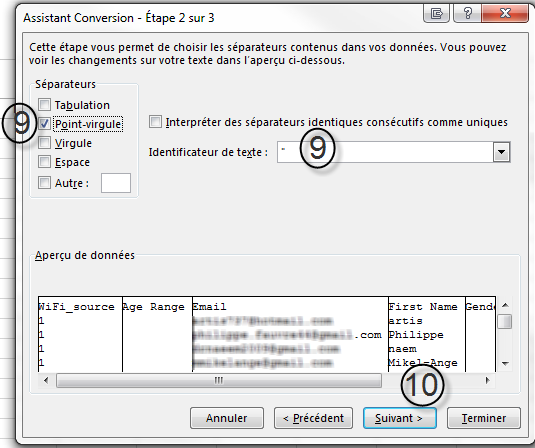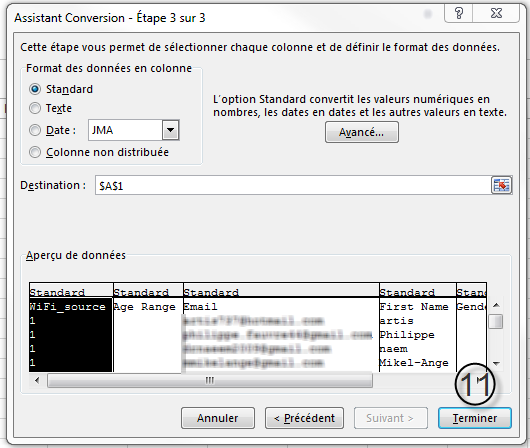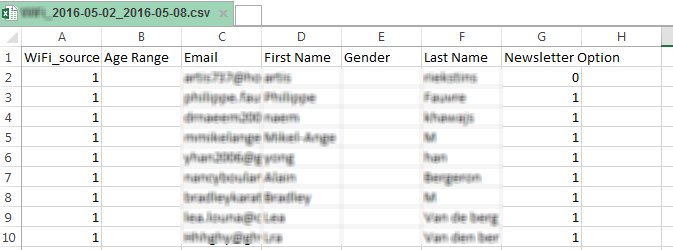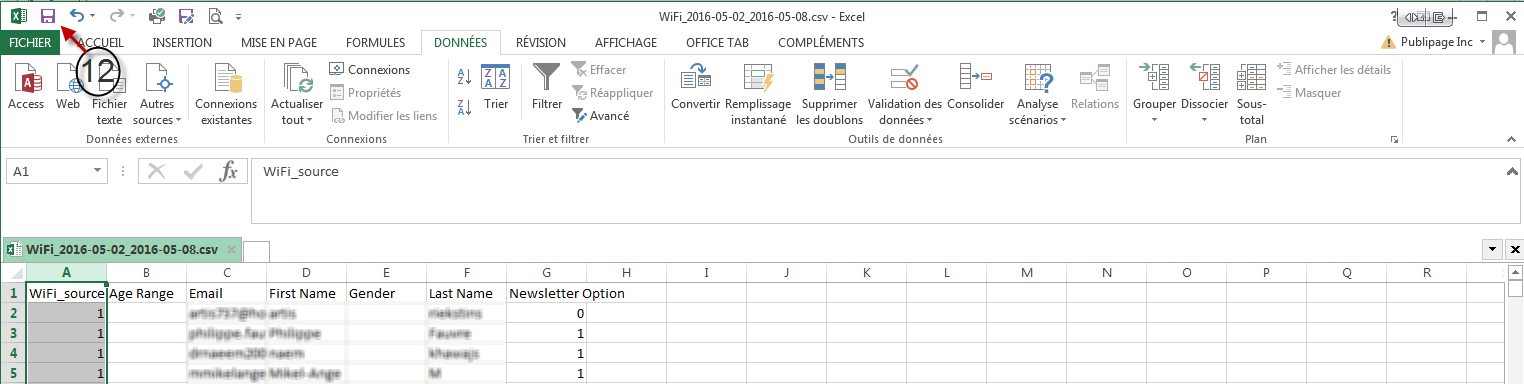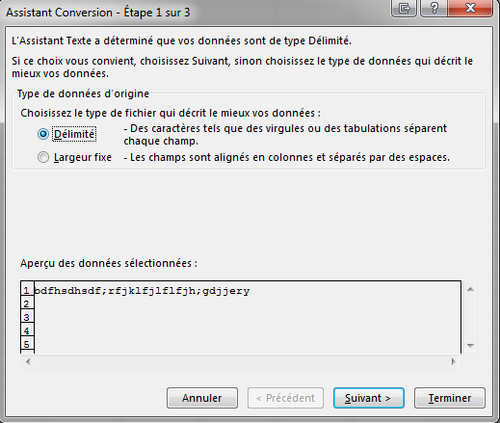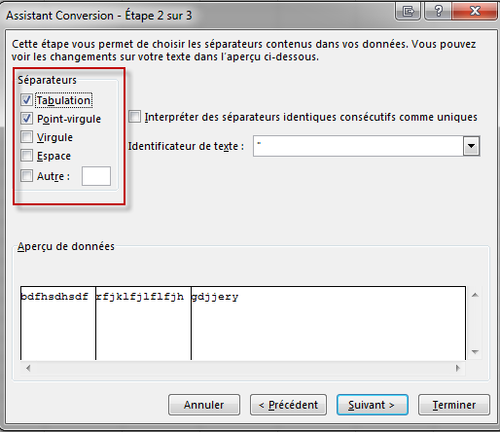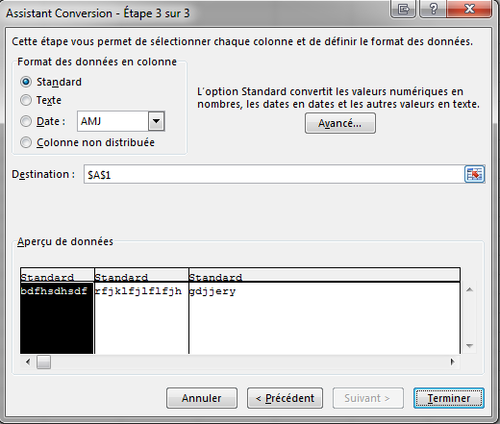| Remarque | ||
|---|---|---|
|
...
L'importation d'un |
...
fichier .CSV dans la plateforme de marketing relationnel est limitée à |
...
de 75 000 lignes maximum |
...
. Un fichier contenant un nombre de ligne plus grand que 75 000 ne sera pas importé. Nous recommandons fortement de vous assurez que vos fichiers |
...
.CSV à importer ne dépassent pas cette limite. |
...
Procédure :
Un fichier plus volumineux peut aisément être divisé et importé en plusieurs fichiers. |
Avant de convertir votre fichier .XLSX (Excel) en .CSV :
- Vérifiez que l’adresse, la ville et la province sont dans des colonnes distinctes.
- Vérifiez qu’une cellule ne contient pas plus d’une adresse courriel.
- Vérifiez qu’il n’y a pas d’adresse courriel sans le @
- Vérifiez que les cellules ne contiennent pas d’espaces superflues superflus (c’est-à-dire qu’il n’y a pas de Alt+Enter).
- Vérifiez que vos numéros de téléphone soient séparés par des espaces ou des tirets.
- Vérifiez que sur la première ligne de votre liste, chaque colonne comporte un titre (sans accent et sans espace. Exemple : nom_client ou numero_postal).
- Votre liste doit contenir au moins 2 colonnes
- Retirez toutes lignes vides.
- Vérifiez que toutes les dates sont en format 'AAAA-MM-JJ'.
- Vérifiez que la mise en forme de toutes les cellules est effacée. Faites Ctrl+A pour sélectionner toutes les cellules et choisissez, sous le bloc ‘Accueil’ dans Excel, ‘Effacer la mise en forme’ (voir ci-dessous).
- Vérifiez qu’il n’y a pas de chiffres romains
- Vérifiez qu’il n’y a pas de chiffres en lettres (on doit écrire 14 et non quatorze)
- Si vous souhaitez importer une liste qui contient des champs qui n'existent pas par défaut dans PUBLITRACla plateforme de marketing relationnel, assurez-vous de créer le ou les champs personnalisés nécessaires avant d'importer la liste. Voir 6-Configuration / Configurer des champs personnalisés.Les utilisateurs avec un accès ‘vendeurs’ peuvent visualiser les leads qui leur sont assignés, mais ne peuvent pas importer de listes Consultez l'article Configurez Champs personnalisés pour la marche à suivre.
- Vérifiez qu’il n’y a pas de champs trop longs. Voir le lexique.
- Vérifiez qu'il n'y ait pas de gras, pas d'italique, pas d'alignement.
- Ne pas supprimer la dernière colonne d'un fichier. Ceci peut causer une colonne sans titre et bloquer à l'import.
Convertissez
| Développer | ||
|---|---|---|
|
...
|
...
| |
Ouvrez votre fichier .XLSX et cliquez Enregistrez sous. 2. Sélectionnez Type. 3.Cliquez .CSV (séparateur point-virgule) (*.CSV) et Enregistrer. |
L'écran ci-dessous s'affiche.
...
| Développer | ||
|---|---|---|
|
...
|
...
Un fichier .CSV standard sera comme suit :
Ce même fichier .CSV par colonne sera affiché comme un classeur Excel. Comme suit :
4. Sélectionnez la première colonne (A).
5. Ouvrez l'onglet Données.
6. Cliquez Convertir.
L'écran Assistant Conversion s'affiche.
7. Cliquez le type de fichier que vous souhaitez convertir. Dans notre exemple, on cliquera sur fichier de type délimité car notre fichier .CSV (voir écran au-dessus du point 4) comportent des virgules et des tabulations séparant chaque champ . Si notre fichier .CSV affichaient des champs alignés en colonne et séparés par des espaces (voir exemple ci-dessous), on aurait cliqué sur Largeur fixe.
8. Cliquez Suivant.
L'écran ci-dessous s'affiche.
9. Choisissez Point-virgule et s'assurer d'avoir " comme indicateur de texte.
10. Cliquez Suivant.
11. Cliquez Terminer.
Votre fichier s'affiche.
12. Sauvegardez votre fichier en cliquant Enregistrer.
...
| |
Dans le cas où vous avez importé un fichier .CSV, par exemple, un rapport de performance depuis la plateforme de marketing relationnel, il se peut que vous vouliez le convertir en fichier .CSV par colonne pour en faciliter la lecture et l'analyse.
2. La fenêtre « Assistant Conversion » s'ouvre à l'étape 1. Sélectionnez la case Délimité et cliquez sur Suivant.
3. À l'étape 2, sous séparateurs, cochez les séparateurs actuellement utilisés dans le fichier, la plupart du temps c’est virgule ou point virgule.) Conservez Tabulation coché et cliquez sur Suivant.
4. À l'étape 3, sous Format des données en colonne, cochez Standard puis cliquez sur Terminer.
|
| Astuce | ||
|---|---|---|
| ||
|
...
|