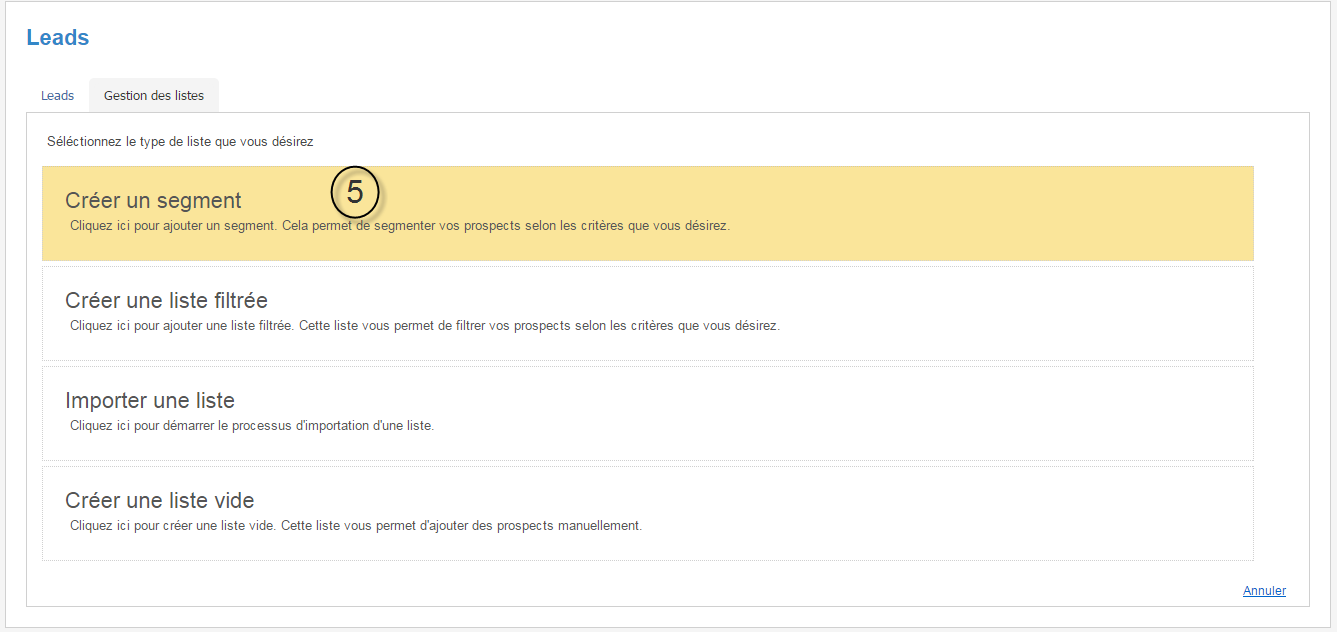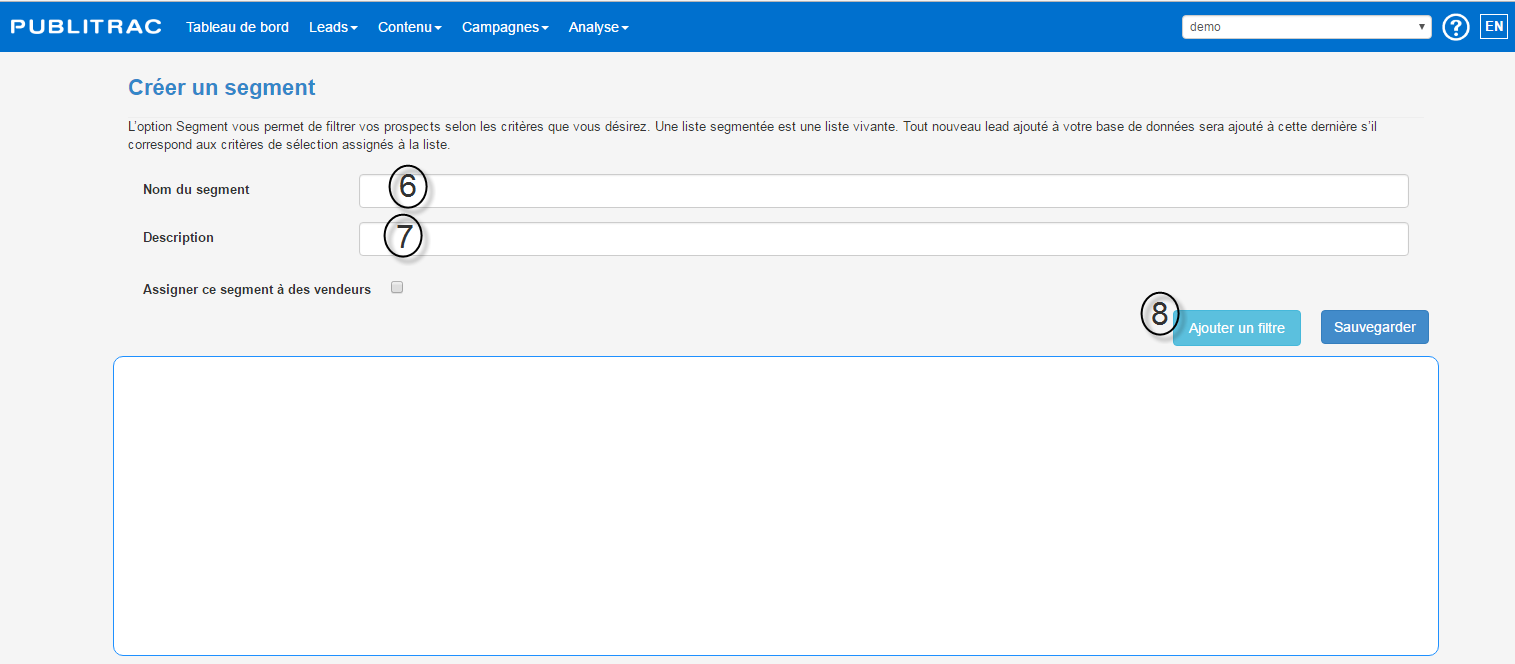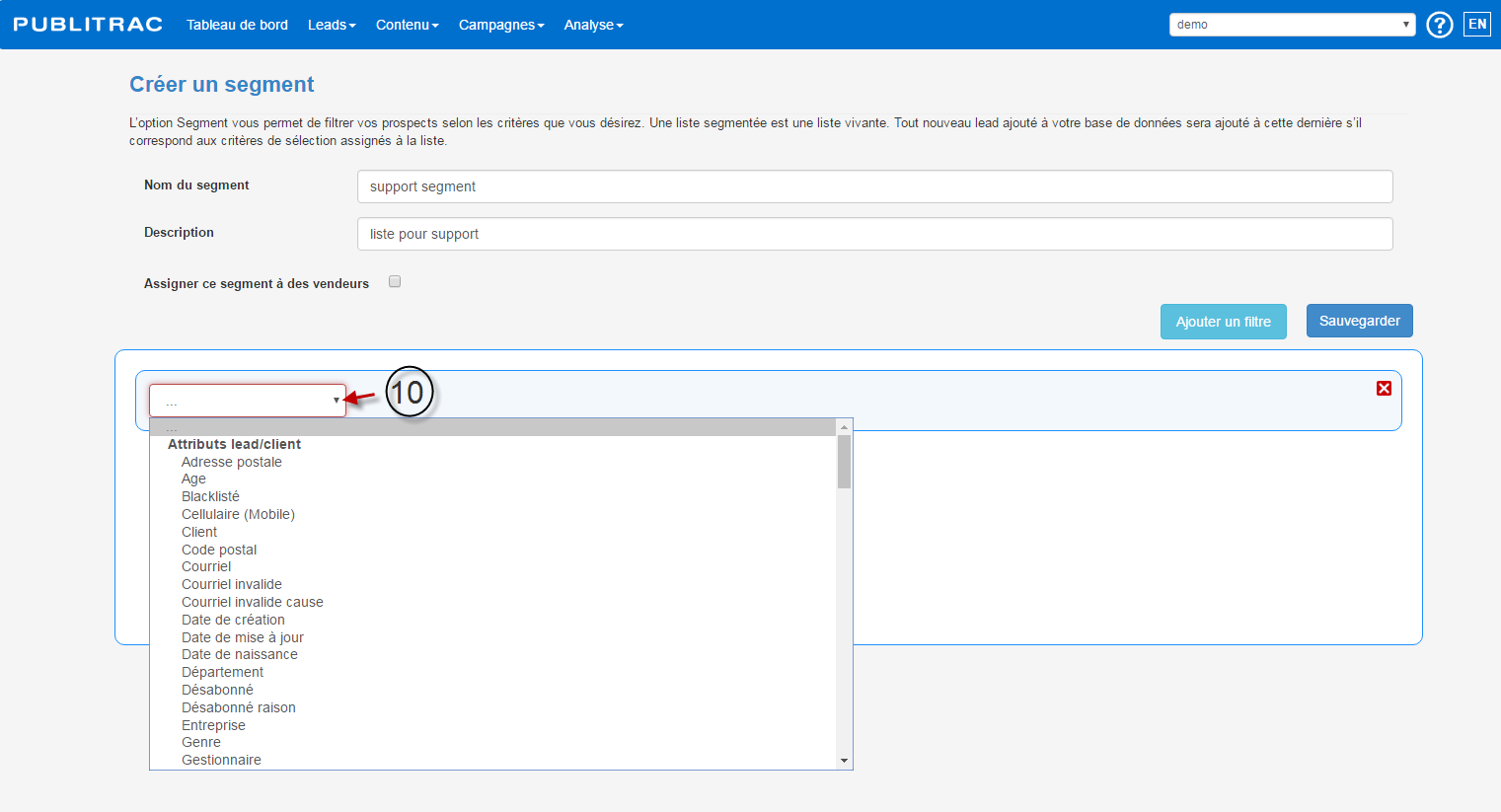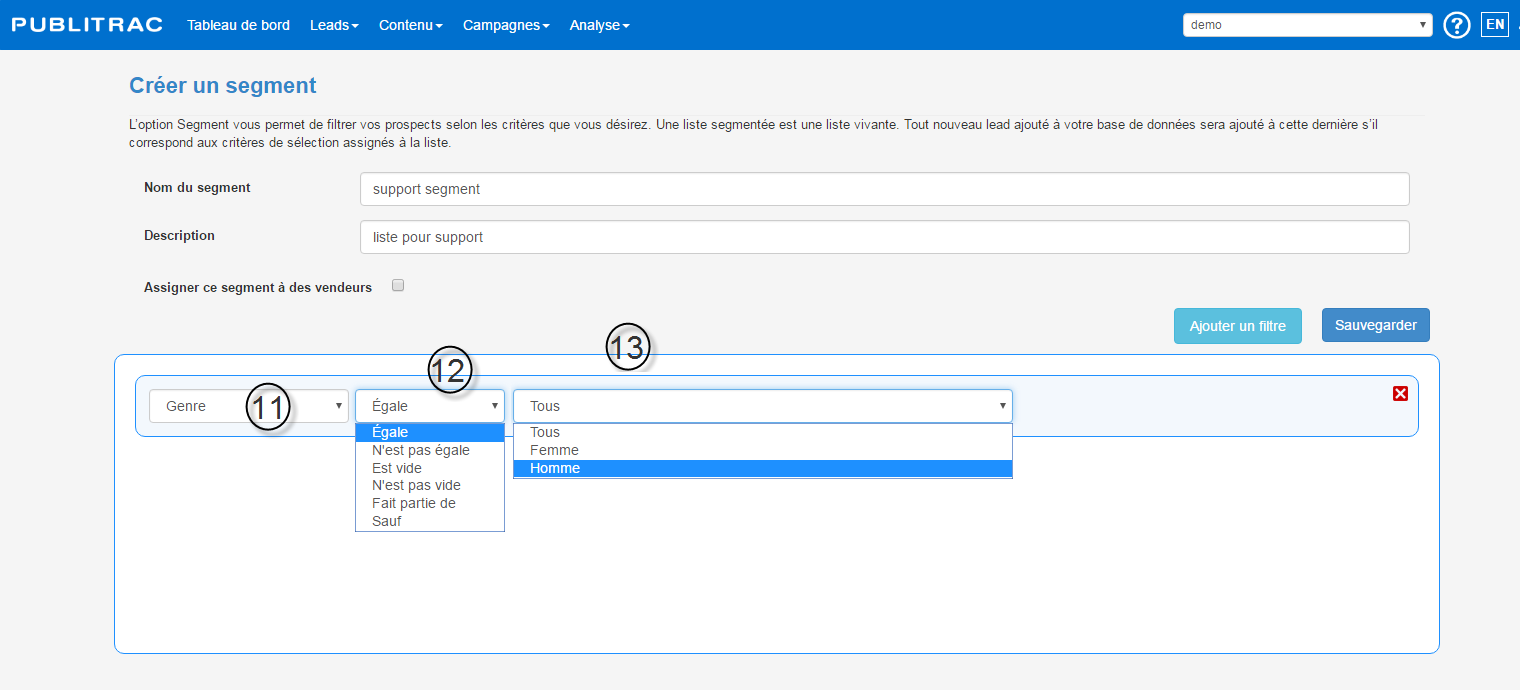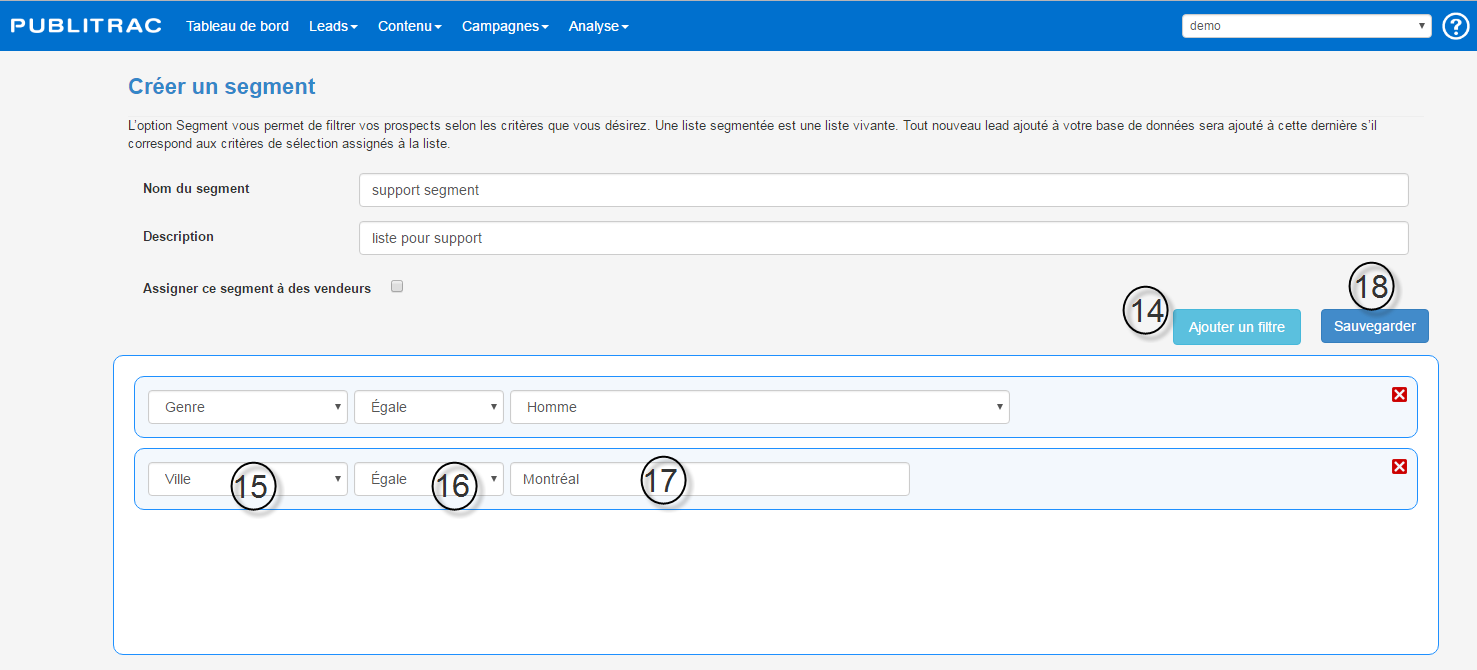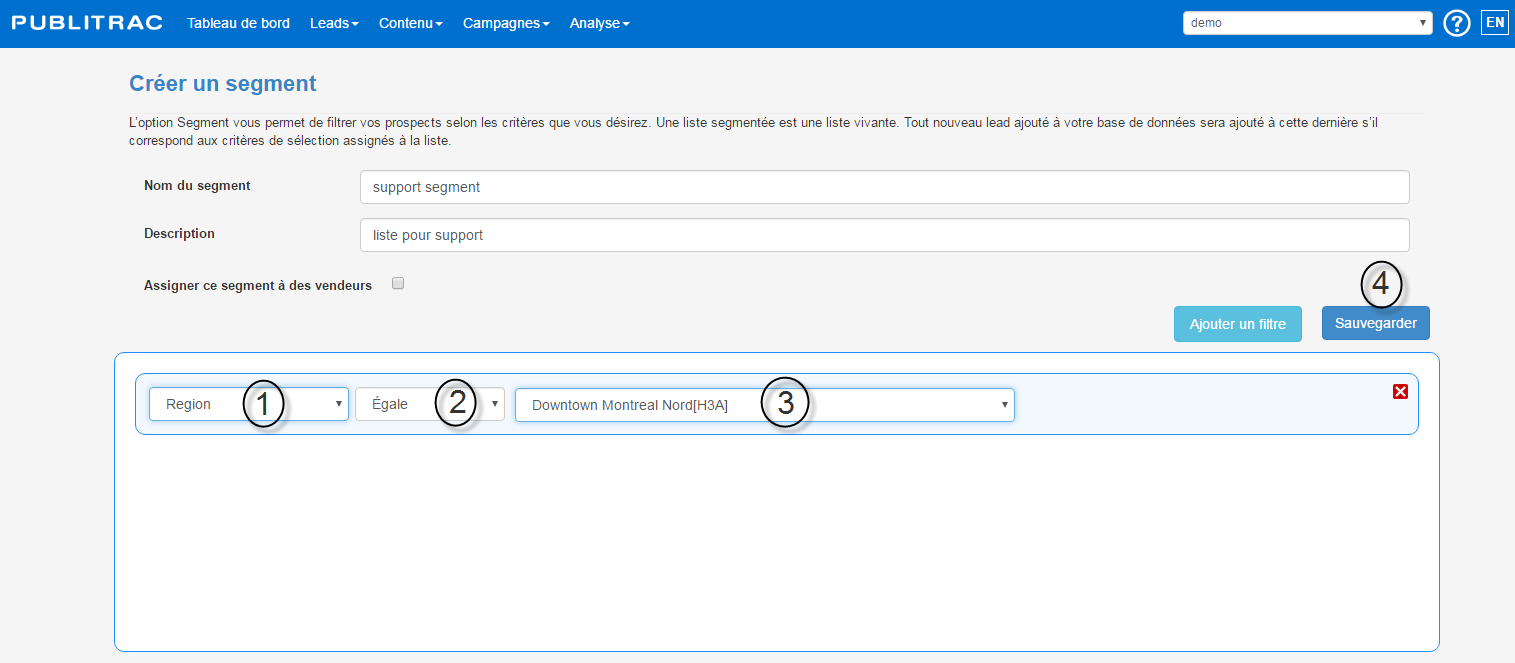La première étape en vue de préparer une campagne courriels consiste à générer des listes (segments) à partir des informations contenues dans la page Détails Lead (voir l'article 2-Leads, listes et profilage (comprendre page Détails Lead)). Notre outil de gestion des listes permettra de cibler les Attributs lead/client’ (profil socio-démographique, ...), l'historique des comportements passés et les intérêts (Champs personnalisés) qui sont contenues sur la page Détails Lead.
...
L'écran Leads qui s'affiche présente les méthodes qui permettent de générer vos listes : vous pouvez créer un segment à partir des informations contenues dans le profil de vos leads, importer une liste ou créer une liste à partir de zéro.
5. Sélectionnez Créez une liste filtréeun segment.
L'écran LeadsCréer un segment s'affiche.
6. Remplissez le champ Nom*.
7. Remplissez le champ Description si vous désirez une description spécifique pour votre liste. Ce champ est facultatif.
8. Sélectionnez une Catégorie à partir du menu déroulant ou encore entrez manuellement une catégorie de votre choix. Une catégorie de liste permet de regrouper vos listes par thèmes (par exemple, liste concours, liste congrès, ...). Les catégories qui s'afficheront au menu déroulant sont celles que vous aurez créées manuellement précédemment. Les catégories de liste ainsi créées restent en mémoire et s'affichent au menu déroulant. Ce champ est facultatif. Si la catégorie de liste souhaitée n'existe pas, vous pouvez la créer manuellement en inscrivant le nom de catégorie désirée dans le champ du menu déroulant. Aucune catégorie de liste n'est pré-créée par défaut dans PUBLITRAC. À noter qu'à chaque fois qu'une liste est importée, le nom de cette liste s'affiche dans ce menu déroulant.
9. Sélectionnez les filtres désirés à partir de : Attributs lead/client (profil socio-démographique, identifiant unique (courriel), identifiant client (id), ne pas appeler, désabonné (cause), courriel invalide (cause), suspendu (raison), blacklisté, ...), Champs personnalisés (champs créées pour suivre les intérêts spécifiques à vos besoins), Divers (membre de la liste) ou Historique lead (comportements passés).
10. Sélectionnez le filtre voulu et faites-le glisser dans la partie de gauche sous Manipulez les filtres pour votre liste dans la section ci-dessous.
L'écran ci-dessous s'affiche.
11. Sélectionnez l’option désirée pour ce filtre (dans notre exemple : Égale) à partir du menu déroulant qui s'affiche.
12. Ajoutez un nouveau filtre si nécessaire (dans notre exemple: Membre de la liste).
13. Choisissez l'option Et/Ou et répétez les étapes ci-dessus aussi souvent que nécessaire pour créer le filtre désiré.
14. Cliquez Sauvegarder. Cochez la case Assigner ce segment à des vendeurs si vous désirez que les leads présents dans cette liste soient automatiquement assignés au vendeur associé.
9. Sélectionnez Ajouter un filtre pour choisir vos critères de sélection de votre liste filtrée ou segment.
L'écran suivant s'affiche :
10. Cliquez sur la flèche pour ouvrir le menu déroulant. Vous avez ici une liste des attributs lead/client, les champs personnalisés et les historiques du lead sur lesquels vous pouvez segmenter ou filtrer vos leads. Pour notre exemple, nous allons choisir les hommes qui demeurent à Montréal.
11. Choisissez l'attribut Genre dans le menu déroulant.
12. Choisissez l'opération à appliquer sur votre attribut (Égale, n'égale pas, est vide, n'est pas vide, etc.)
13. Choisissez la valeur de votre attribut. Pour notre exemple, nous avons le choix entre Tous, Femme et Homme. Donc nous choisissons Homme.
14. Sélectionnez de nouveau Ajouter un filtre pour ajouter notre filtre de ville.
15. Choisissez l'attribut Ville.
16. Choisissez l'opération Égale.
17. Inscrivez la valeur désirée pour la ville, pour notre exemple, Montréal.
18. Sauvegardez votre sélection et votre liste segmentée est maintenant accessible.
Créez des filtres par Région
1.Sélectionnez Région dans dans le filtre Attributs lead/client. Glissez ce choix dans la section de gauche.
2. Cliquez l'option Égale et inscrire .
3. Inscrivez le nom de la région (dans l'exemple ci-dessous, Downtown Montreal Nord). Vous pouvez inscrire les 4 premières lettres de la région souhaitée et les choix apparaîtront.
3. Ajoutez une deuxième région en glissant Région une 2e fois si désiré. Sélectionnez Ou.
4. Dans l'exemple ci-dessous, nous avons choisi Région Égale Delson.5. Cliquez Sauvegarder.
ASTUCES
- Vous ne pourrez intégrer plus de quatre champs personnalisés (champs que vous avez créés) sur une liste filtrée, mais que vous pouvez utiliser autant d'Attributs et Historique que vous voulez. Cette restriction est due au fait que les Champs personnalisés ne sont pas natifs (champs par défaut) à PUBLITRAC, mais créés sur mesure pour vos besoins. Ils sont donc sujets à certaines restrictions de la base de données. Pour plus de détails sur les champs personnalisés, voir Paramètres/ Configuration / Champs personnalisés.
- Les listes filtrées sont vivantes et évoluent dans le temps. Ceci permet par exemple de créer une liste qui cible les dates d'anniversaire de naissance de vos employés et y rattacher une campagne marketing qui envoie un courriel à la date inscrite. Par la suite, si un nouvel employé s’ajoute à cette liste, il s'ajoutera automatiquement à la liste filtrée et recevra le courriel anniversaire.
...