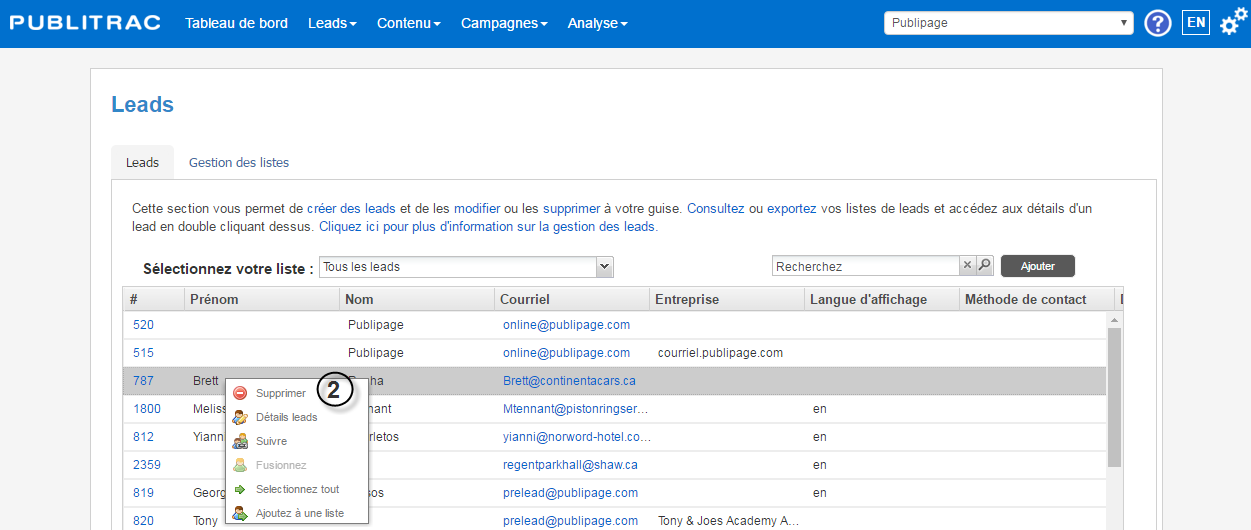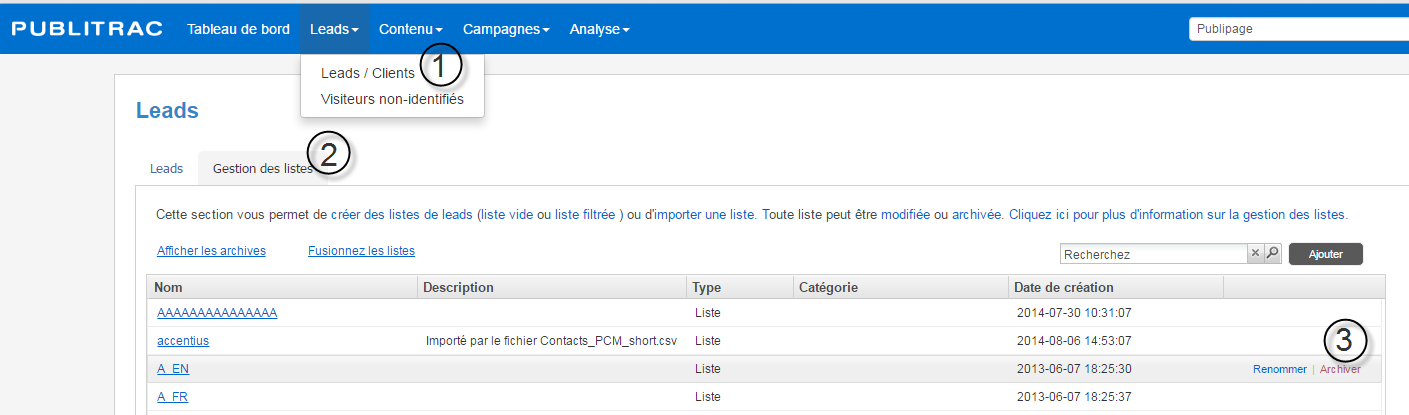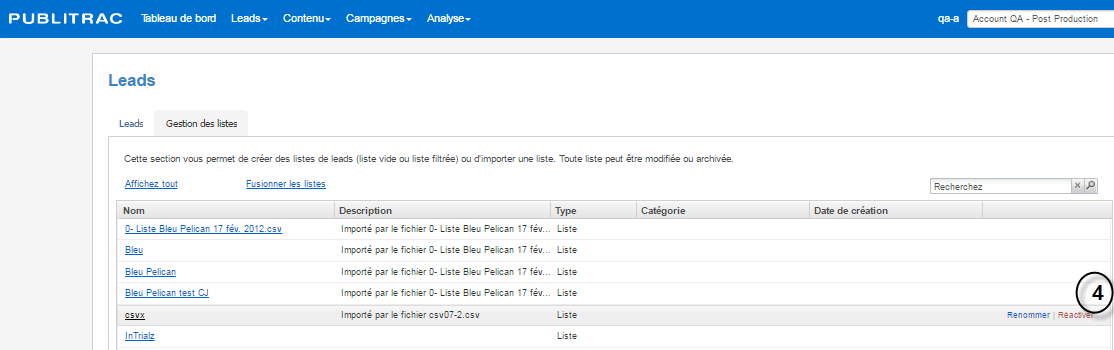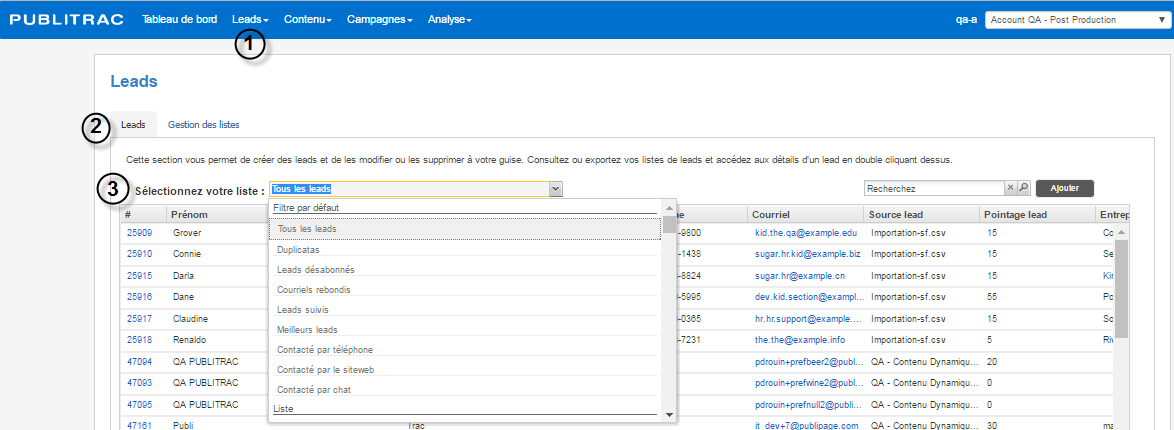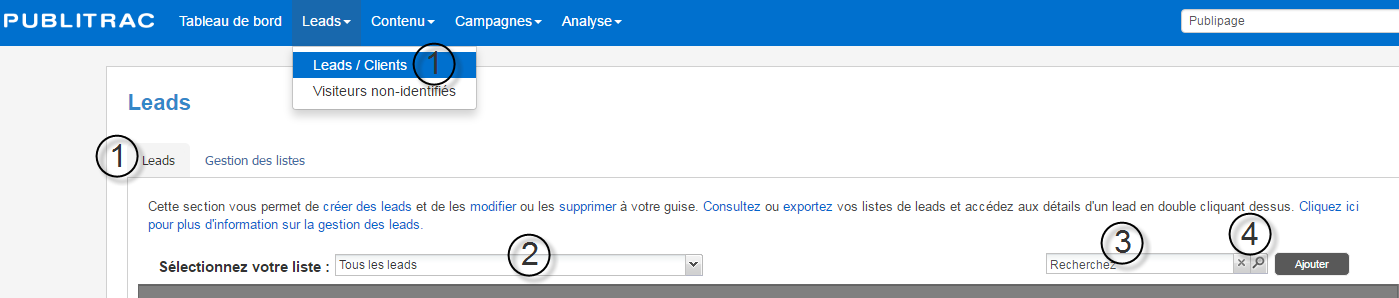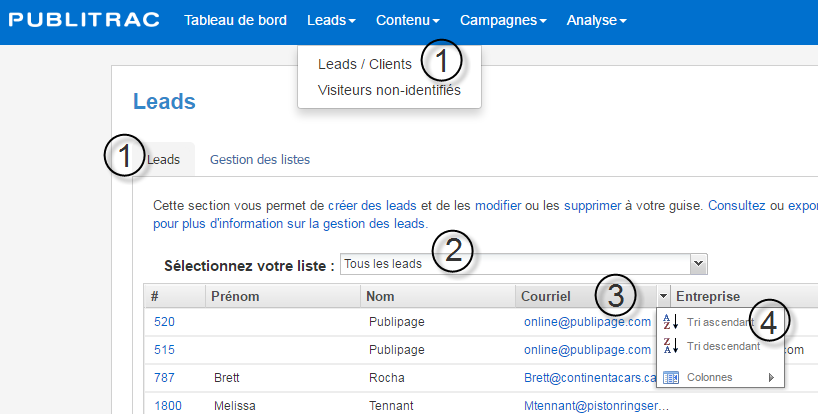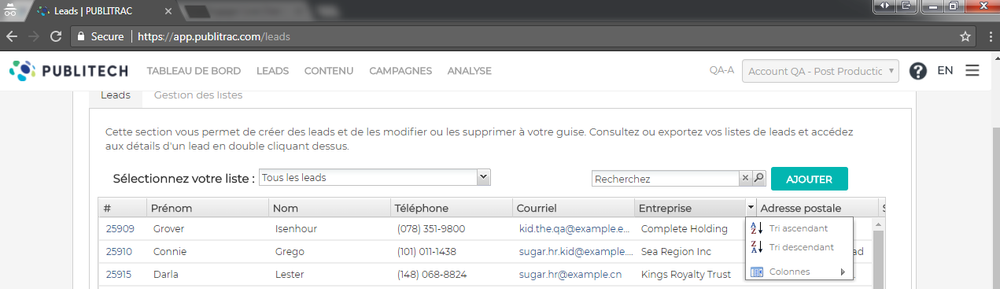Les listes et les leads fonctionnent différemment pour la suppression ou la réactivation.
Une liste peut être archivée mais ne peut être supprimée. Vous pouvez donc en tout temps réactiver une liste que vous avez archivée et l'utiliser de nouveau. Le fait d'archiver une liste ne supprime pas les leads que cette liste contenait. Ces leads sont toujours présents dans votre base de données mais ne sont plus assignés à la liste archivée. Si toutefois vous désirez réactiver une liste archivée, les leads originalement contenus dans cette liste y seront assignés de nouveau.
Les leads pourront être soit retirés d'une liste, soit supprimés mais ne peuvent être archivés. Un lead supprimé est complètement retiré du compte. Donc l'historique d'interactions (activités) et toutes les statistiques d'envoi de courriels sur ce lead seront aussi supprimés du compte. Pour réactiver un lead, vous devez soit le recréer manuellement ou l'importer comme un nouveau lead. Notez qu'un lead que vous recréez ou importez de nouveau après une suppression repart à zéro, sans historique ou statistique puisque ces dernières ont aussi été supprimées avec la suppression originale du lead.
Supprimez un lead
1. Sélectionnez Leads, puis Leads / Clients.
 Image Removed
Image Removed
L'écran ci-dessous s'affiche.
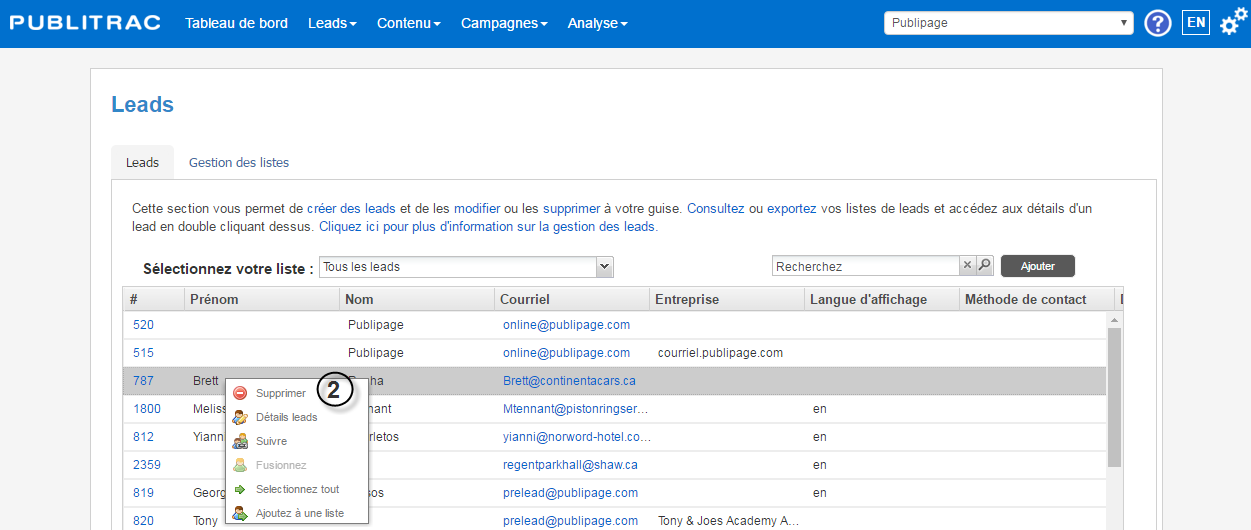 Image Removed
Image Removed
2. Sélectionnez l'onglet Leads et cliquez une fois sur la ligne du lead à supprimer. Effectuez par la suite un clic droit avec votre souris et sélectionnez Supprimer dans le menu déroulant.
Archivez une liste de leads
1. Cliquez Leads, puis Leads/Clients.
2. Sélectionnez l'onglet Gestion des listes.
L'écran ci-dessous s'affiche.
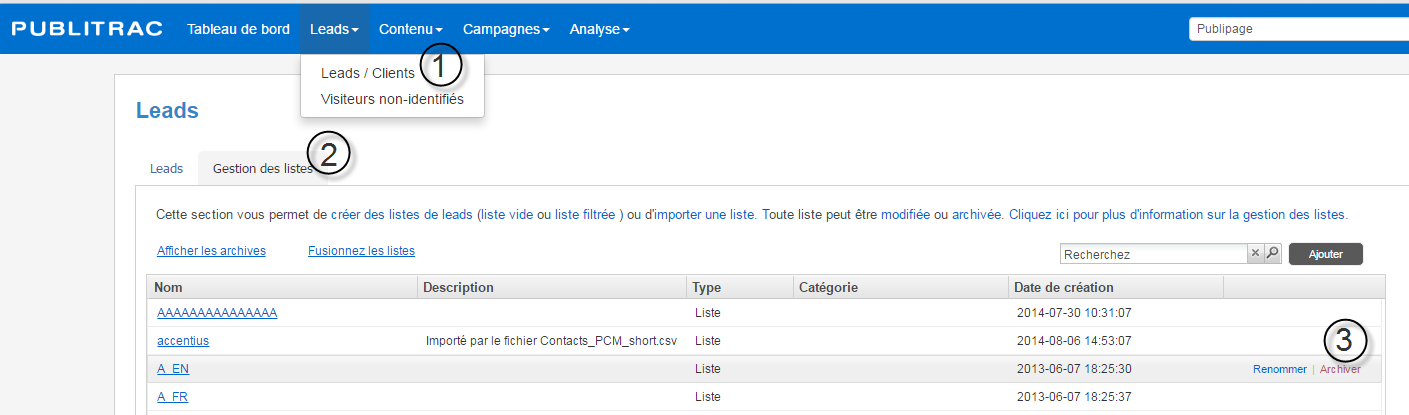 Image Removed
Image Removed
3. Survolez avec votre souris la liste que vous voulez archiver, et des options apparaîtront à droite (Renommer / Archiver). Cliquez Archiver.
Réactivez une liste de leads archivée
1. Cliquez Leads, puis Leads/Clients.
2. Cliquez sur l'onglet Gestion des listes
3. Cliquez Afficher les archives.
 Image Removed
Image Removed
L'écran ci-dessous s'affiche.
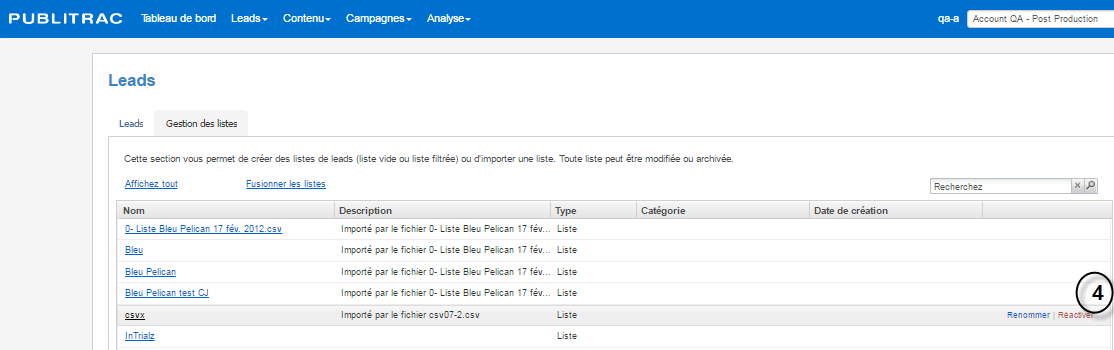 Image Removed
Image Removed
4. Survolez avec votre souris la liste que vous voulez réactiver, des options apparaîtront à droite (Renommer / Réactiver). Cliquez Réactiver.
Recherchez des listes de leads
1. Cliquez Leads, puis Leads/Clients.
2. Sélectionnez l'onglet Leads.
3. Sélectionnez la liste de leads recherchée dans le champ Sélectionnez votre liste (les listes par défaut disponibles dans PUBLITRAC s'affichent en premier et les listes que vous avez créées manuellement s'affichent en-dessous dans l'ordre suivant : Liste, Listes filtrées, Segments. Voir l'article sous 2-Leads, listes et profilage (comprendre la page Détails leads) pour la description des listes.
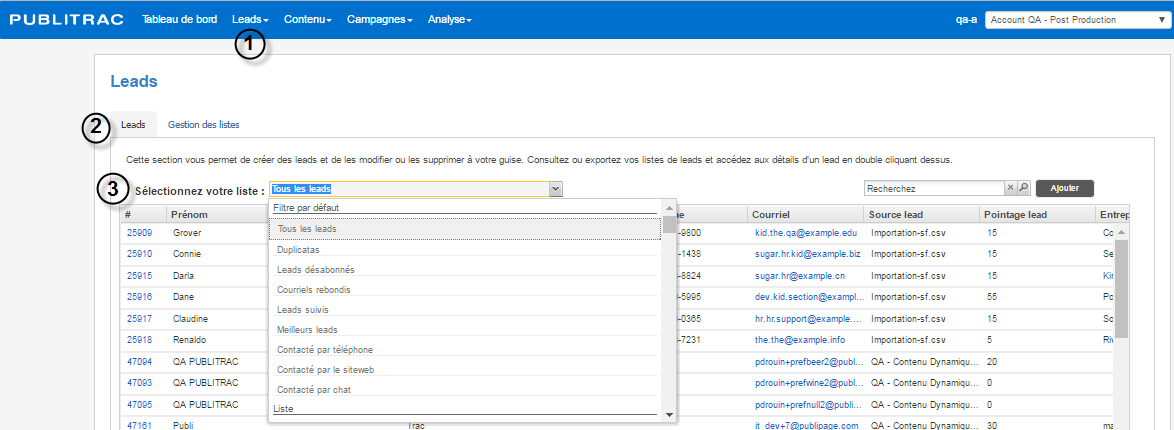 Image Removed
Image Removed
Recherchez un lead en particulier
1.Cliquez Leads, puis Leads/Clients. Sélectionnez l'onglet Leads.
2.Sélectionnez Tous les leads à partir du menu déroulant Sélectionnez votre liste.
3.Tapez le nom, ou l'adresse courriel, ou l'attribut (profil socio-démographique, ...) recherché dans le champ Recherchez .
4.Cliquez sur l'icône de la loupe pour lancer la recherche, ou encore sur l'icône 'x' pour supprimer le filtre.
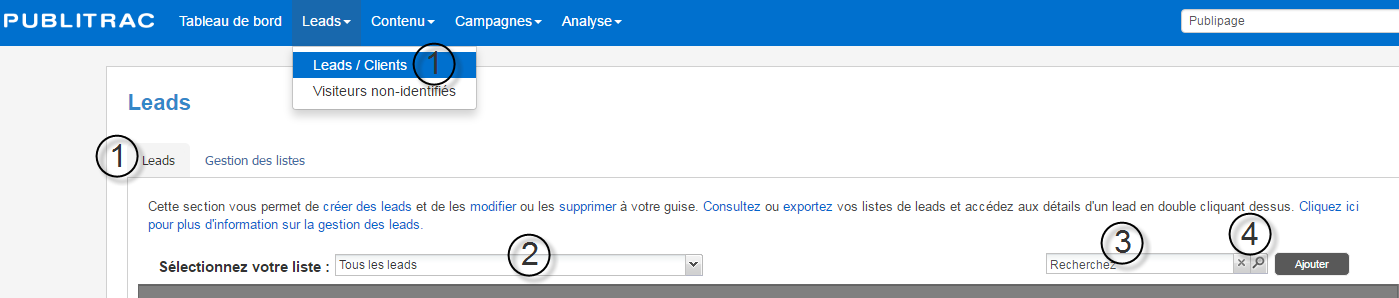 Image Removed
Image Removed
 Image Removed ASTUCES
Image Removed ASTUCES
...
Cette section sera partagée en sous-groupes vous permettant de comprendre toutes les manipulations possibles pour trouver, importer, créer, supprimer ou manipuler un lead
| Pages enfant (affichage enfants) |
|---|
| Astuce |
|---|
|
- Seuls les utilisateurs ayant un niveau d'accès administrateur ou utilisateur peuvent importer une liste. Les utilisateurs avec un accès vendeur ne peuvent importer de listes.
- Lors d'une importation (ou synchronisation), la plateforme de marketing relationnel PUBLITECH vérifie par l'adresse courriel (clé d'unicité) que le lead n'existe pas déjà. Si le lead existe, une mise à jour des informations est appliquée sur le lead qui est déjà dans la base de données de la plateforme, à partir des informations provenant du lead importé.
- Valeur des champs identique entre le lead importé et le lead existant : aucune mise à jour n'est requise.
- Valeur des champs différente entre le lead importé et le lead existant : la valeur provenant du lead importé deviendra la nouvelle valeur (la valeur importée (ou synchronisée) qui prend le dessus).
- Lorsque seulement certaines modifications de champs sont nécessaires, vous pouvez créer et importer une nouvelle liste incluant seulement les leads et les champs à modifier. Ces champs seront ainsi mis à jour dans la base de données de la plateforme et les autres champs non-importés ne seront pas modifiés. Par exemple, votre liste d'origine contient 8 colonnes (nom, prénom, courriel, adresse, code postal, ville, téléphone, produits achetés). Vous désirez ajouter le champ "Client depuis" à ces leads. Vous pouvez importer une liste qui ne contient que les colonnes Courriel et Client depuis. Le champ courriel servira à jumeler le contact du nouvel import avec le bon lead de la base de données (le courriel est la clé d'unicité) et le champ "Client depuis" sera ajouté aux leads.
- Lors d’un import, si le nom d'un contact sur la liste importée est le même que celui d'un contact sur une liste déjà existante dans la plateforme de marketing relationnel :
- Les leads présents dans cette liste déjà existante avant le nouvel import deviendront membres de cette nouvelle liste importée et demeureront membres de la liste existante. Un lead peut faire partie de plusieurs listes.
- Seuls les leads présents dans votre fichier .CSV seront membres de cette liste importée après le nouvel import.
- Si le lead sur la liste importée existe déjà dans PUBLITRAC (de par son courriel 'identifiant unique'), il sera mis à jour (les informations qui sont différentes sur la liste importée de ce qui est déjà dans PUBLITRAC seront mises à jour dans PUBLITRAC). Si le lead sur la liste importée est un nouveau lead, il sera créé.
- Un lead peut recevoir le même courriel plus d'une fois, dépendamment de la façon dont vous avez configuré vos campagnes. Par exemple, si deux listes ou plus sont sélectionnées pour un envoi massif et qu'un lead se retrouve dans ces deux listes, le système va automatiquement enlever les duplicatas et le lead recevra un seul courriel. Par contre, si vous créez des campagnes distinctes pour chacune des listes et qu'un lead se retrouve dans plus d'une liste, ce lead recevra le même courriel deux fois.
- La longueur des champs, c'est à dire le nombre de caractères maximum insérables dans un champ varie selon le type de transfert (via un API ou via un fichier .CSV. Pour en savoir plus sur la longeur à respecter, consultez l'article Lexique et champs natifs (disponibles par défaut).
- Un lead sera traçable par la plateforme de marketing relationnel PUBLITECH à partir du moment où il reçoit un courriel envoyé depuis la plateforme. En envoyant un courriel, la plateforme est en mesure de recueillir des informations telles adresse IP, poste de travail, cookie, etc. nécessaires pour implanter ses outils de suivi et reconnaître ce contact lors de ses visites subséquentes sur vos actifs numérique.
- Triez vos leads selon les titres de colonnes : pour faciliter vos recherches, vous pouvez trier vos leads par colonnes (tri ascendant, tri descendant).
1.Cliquez Leads, puis Leads / Clients. Sélectionnez l'onglet Leads.
2. Tous les leads.
Un tableau affichant des colonnes d'identification (Nom, prénom, téléphone, ...) permettra de trier votre liste selon l'identification de la colonne. |
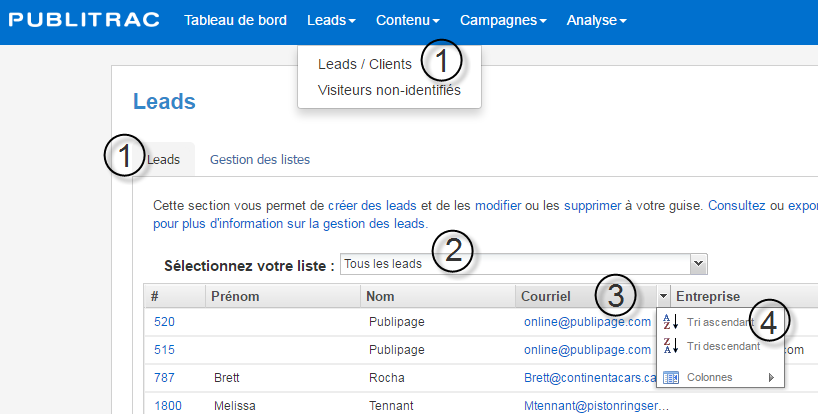 Image Removed
Image Removed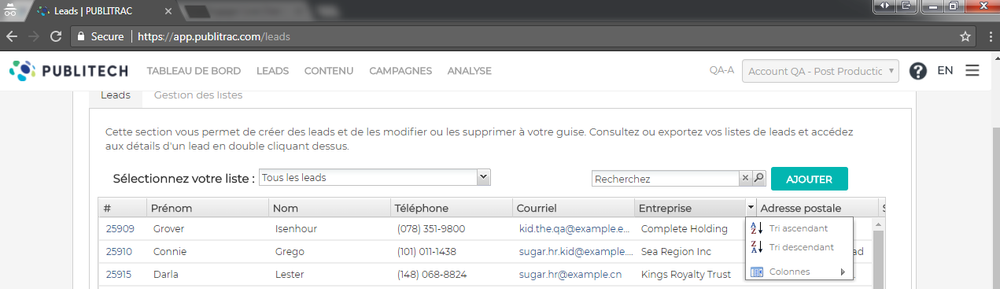 Image Added Image Added
3. Passez le curseur de la souris sur le titre de la colonne (dans cet exemple : |
Courriel Entreprise).
4. Cliquez sur l'icône de flèche afin d'ouvrir le menu de tri de données. Sélectionnez ensuite le tri désiré. |