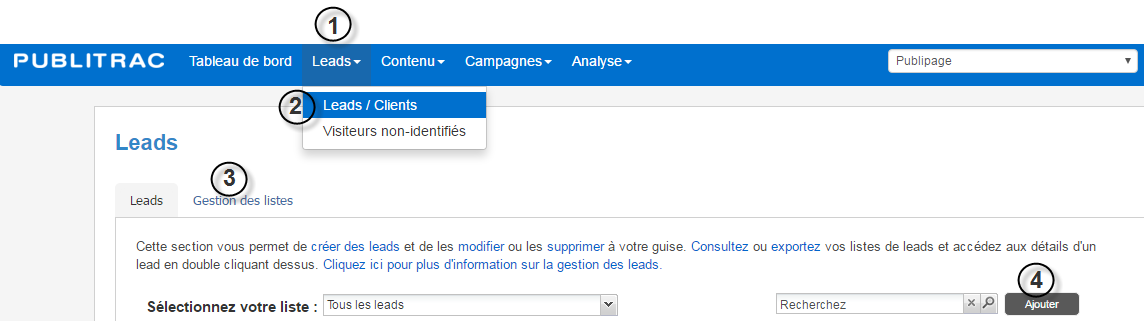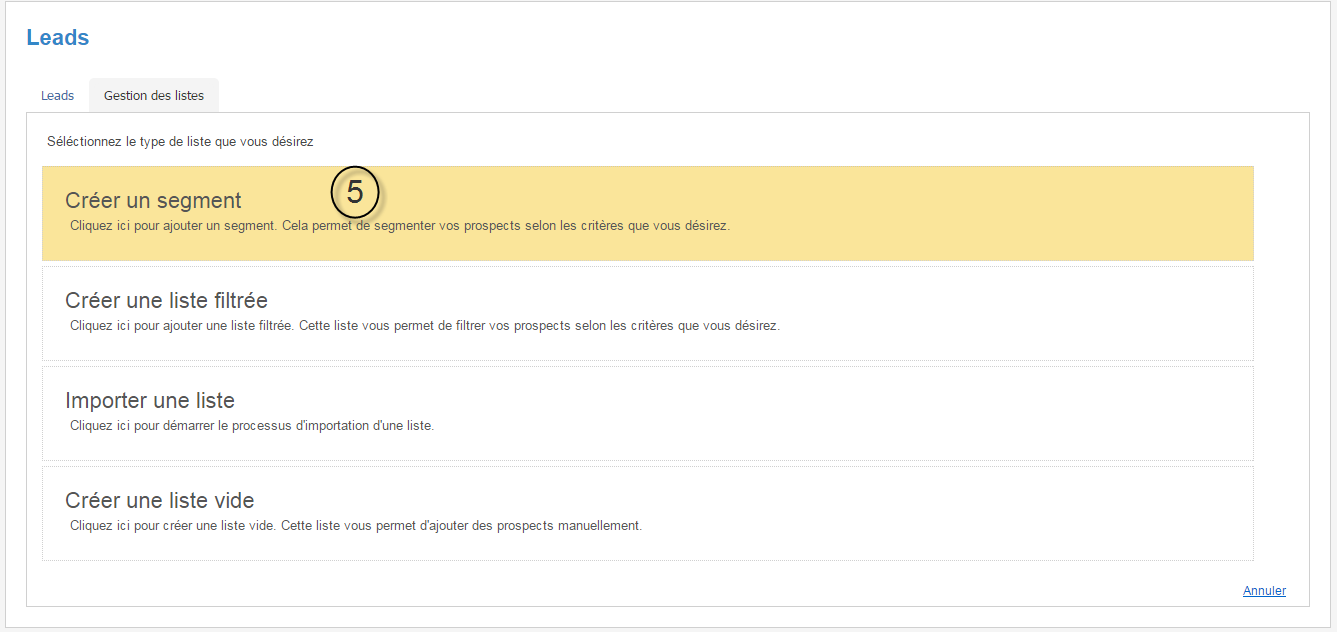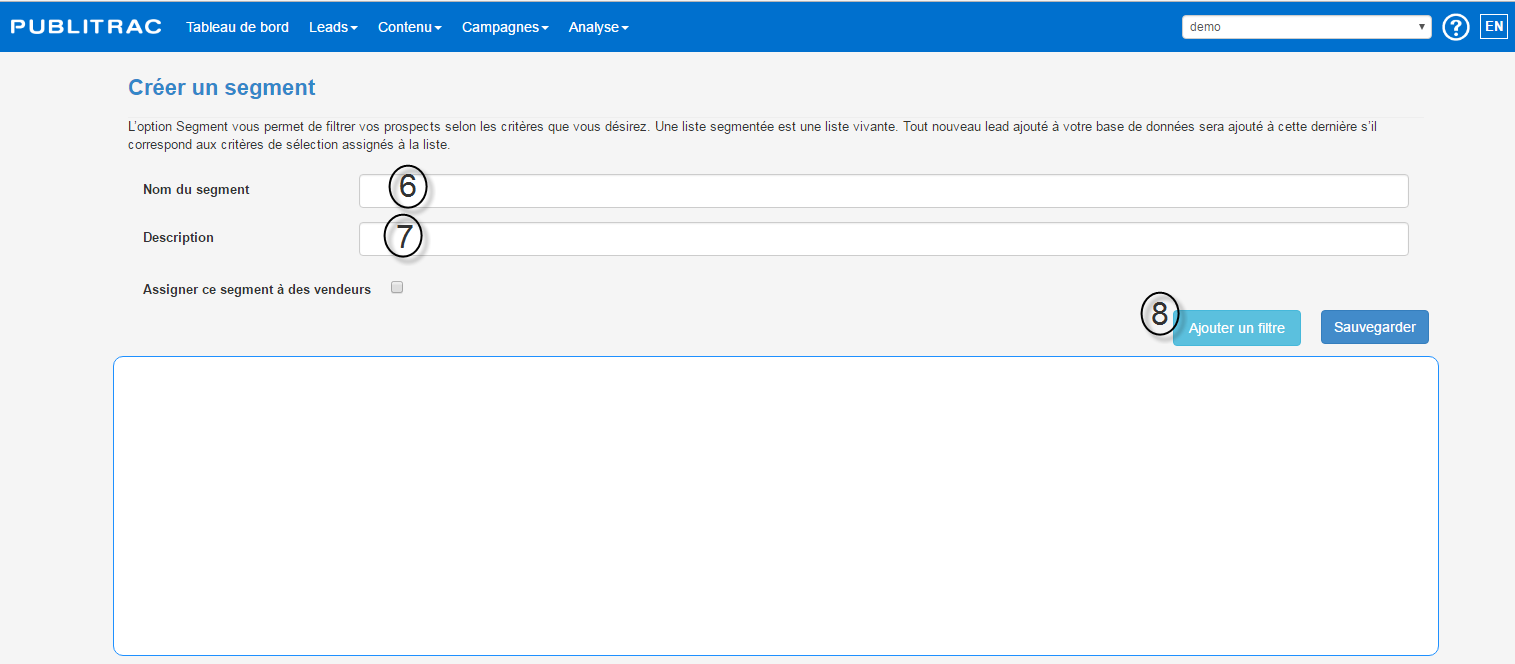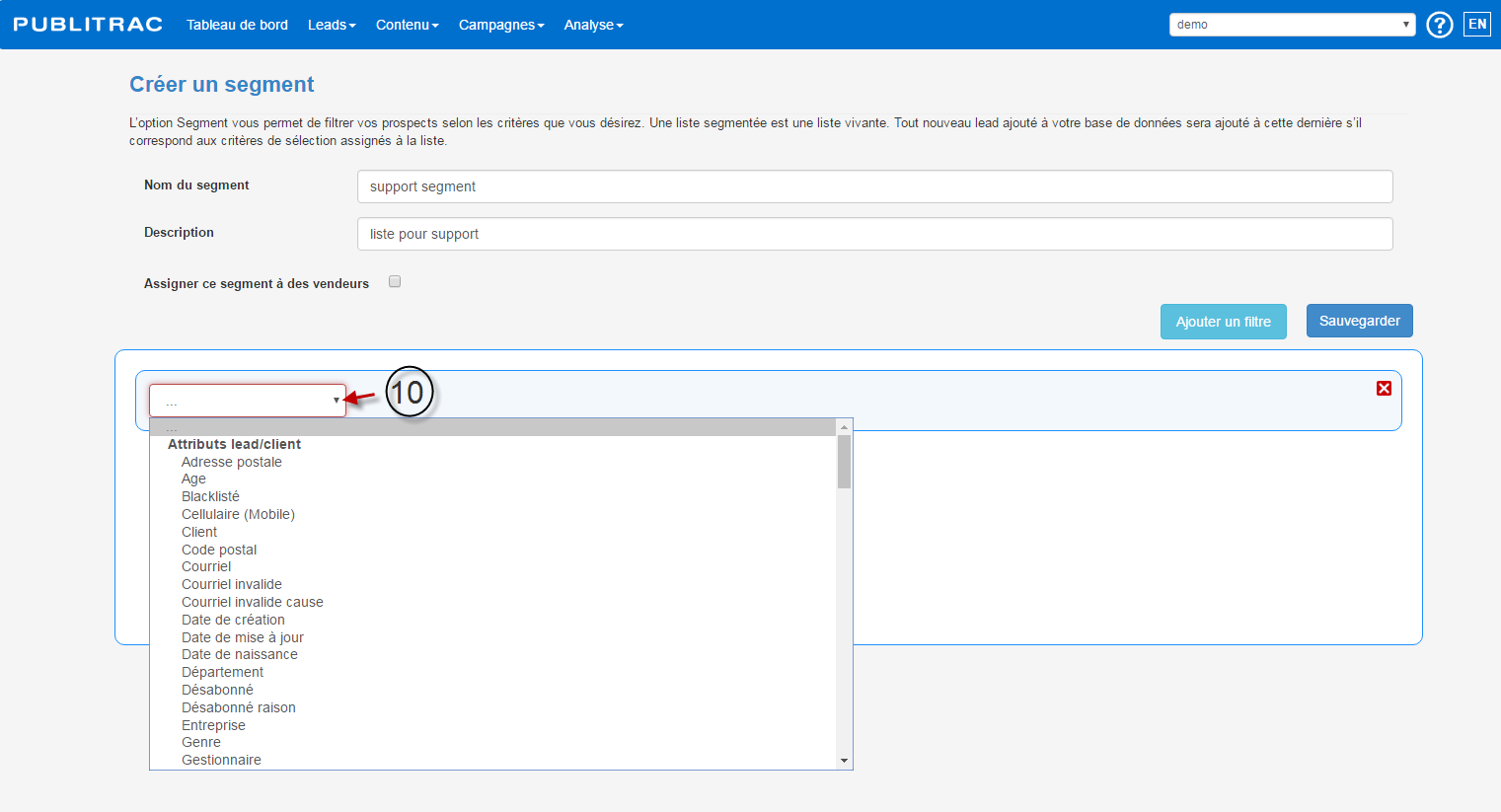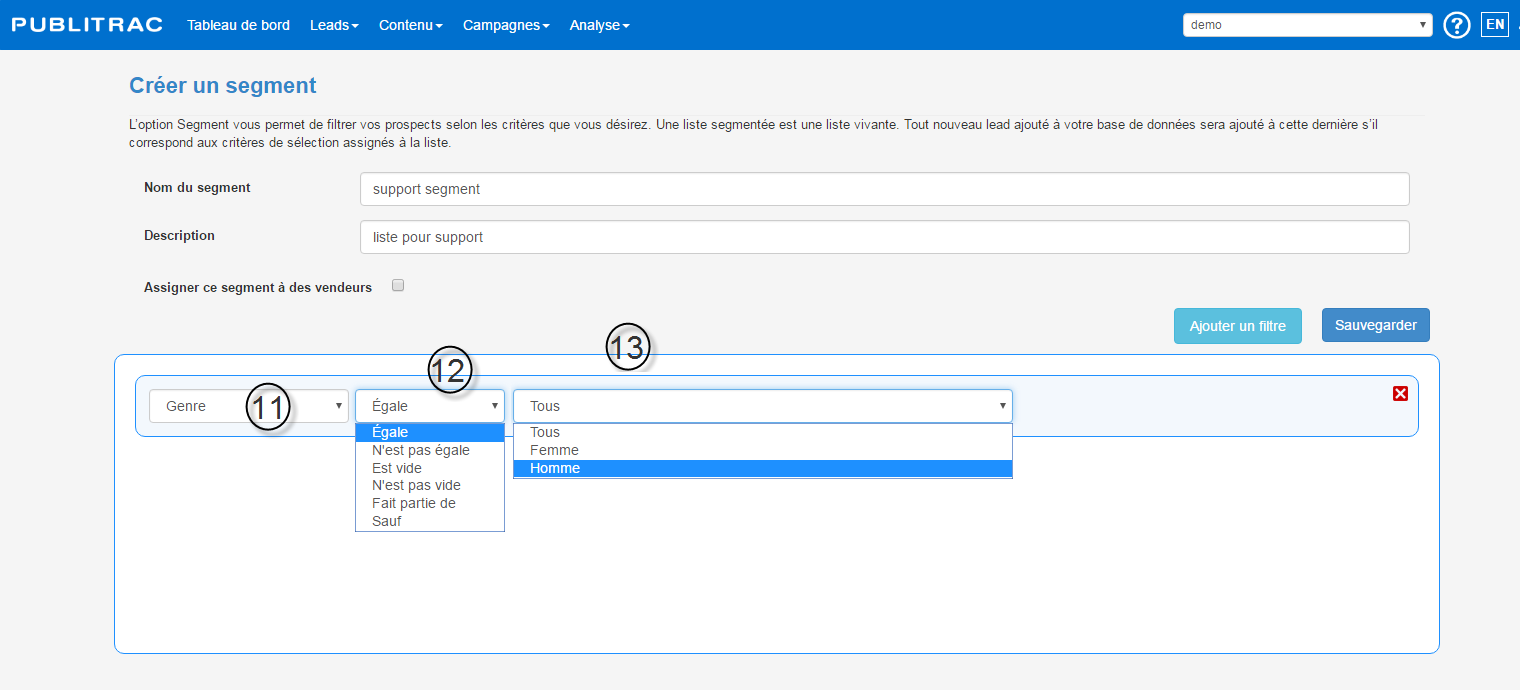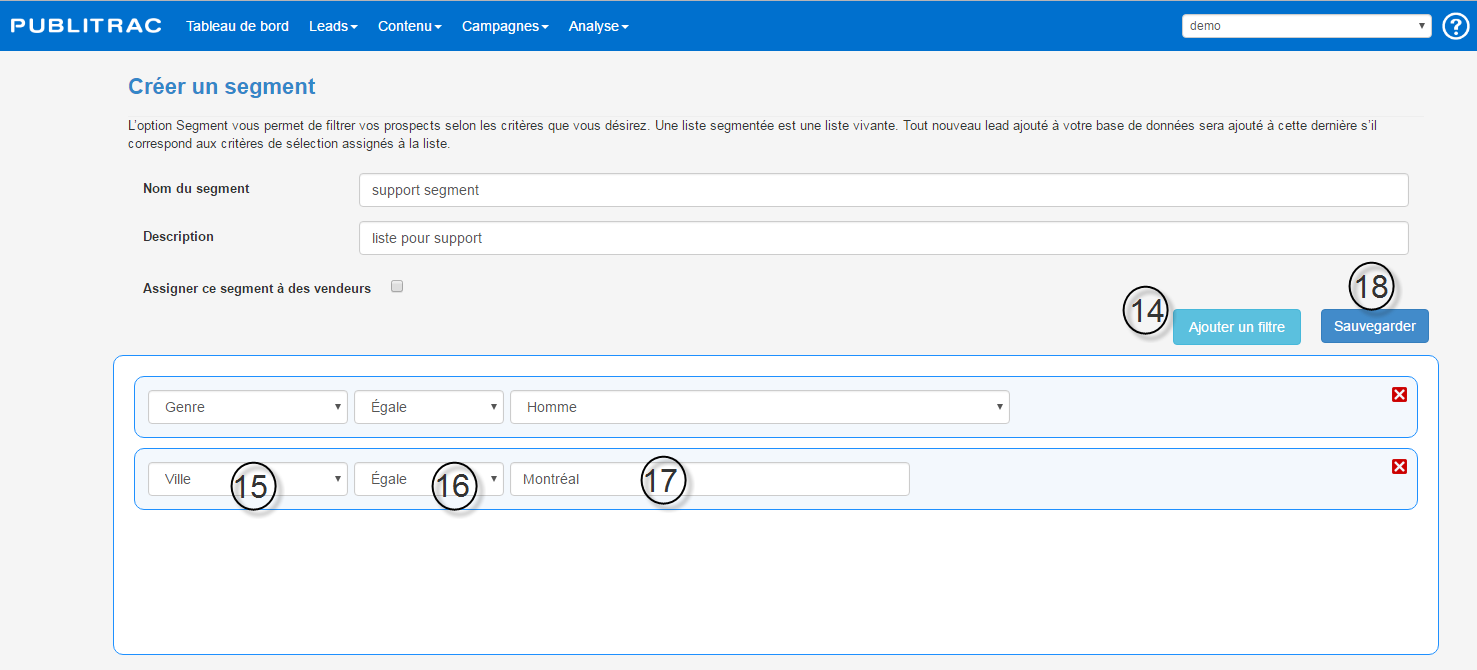La première étape en vue de préparer une campagne courriels consiste à importer des leads dans des listes existantes ou de générer des segments (anciennement listes (segmentsfiltrées) à partir des informations contenues dans la page Détails Lead (voir l'article 2-Leads, listes et profilage (comprendre page Détails Lead)). Notre outil de gestion des listes permettra de cibler les Attributs lead/client’ (profil socio-démographique, ...), l'historique des comportements passés et les intérêts (Champs personnalisés) qui sont contenues sur la page Détails Lead.
Créez une liste (segment)
1. Cliquez Leads.
2. Sélectionnez Leads / Clients.
3. Sélectionnez l’onglet Gestion des listes.
4. Cliquez Ajouter.
L'écran Leads qui s'affiche présente les méthodes qui permettent de générer vos listes : vous pouvez créer un segment à partir des informations contenues dans le profil de vos leads, importer une liste ou créer une liste à partir de zéro.
5. Sélectionnez Créez un segment.
L'écran Créer un segment s'affiche.
6. Remplissez le champ Nom*.
7. Remplissez le champ Description si vous désirez une description spécifique pour votre liste. Ce champ est facultatif.
8. Cochez la case Assigner ce segment à des vendeurs si vous désirez que les leads présents dans cette liste soient automatiquement assignés au vendeur associé.
9. Sélectionnez Ajouter un filtre pour choisir vos critères de sélection de votre liste filtrée ou segment.
L'écran suivant s'affiche :
10. Cliquez sur la flèche pour ouvrir le menu déroulant. Vous avez ici une liste des attributs lead/client, les champs personnalisés et les historiques du lead sur lesquels vous pouvez segmenter ou filtrer vos leads. Pour notre exemple, nous allons choisir les hommes qui demeurent à Montréal.
11. Choisissez l'attribut Genre dans le menu déroulant.
12. Choisissez l'opération à appliquer sur votre attribut (Égale, n'égale pas, est vide, n'est pas vide, etc.)
13. Choisissez la valeur de votre attribut. Pour notre exemple, nous avons le choix entre Tous, Femme et Homme. Donc nous choisissons Homme.
14. Sélectionnez de nouveau Ajouter un filtre pour ajouter notre filtre de ville.
15. Choisissez l'attribut Ville.
16. Choisissez l'opération Égale.
17. Inscrivez la valeur désirée pour la ville, pour notre exemple, Montréal.
18. Sauvegardez votre sélection et votre liste segmentée est maintenant accessible.
Créez des filtres par Région
1.Sélectionnez Région dans le filtre Attributs lead/client.
2. Cliquez l'option Égale.
3. Inscrivez le nom de la région (dans l'exemple ci-dessous, Downtown Montreal Nord). Vous pouvez inscrire les 4 premières lettres de la région souhaitée et les choix apparaîtront.
4. Cliquez Sauvegarder.
...
ASTUCES
...
- Comment identifier vos listes filtrées?
Vous pouvez identifier les listes filtrées à partir du menu Leads, soit à partir de :
1. l'onglet Leads
2. l'onglet Gestion des listes.
Onglet Leads
3. Ouvrez le menu déroulant Sélectionnez votre liste.
4. PUBLITRAC affiche les listes par ordre de type de liste, puis, pour chaque type de liste, par ordre alphabétique. Les types de liste s'affichent dans l'ordre suivant :
Filtre par défaut (Duplicatas, Leads désabonnés, Courriels rebondis, Leads suivis, Meilleurs leads, Contacté par téléphone, Contacté par le site web, Contacté par chat)
Liste (listes importées ou listes vides)
Liste filtrée
Segments
Pour l'onglet Gestion des listes, suivre les étapes ci-dessous :
1. Cliquez sur l'onglet Gestion des listes.
2. Vos listes PUBLITRAC s'affichent.
3. La colonne Type indique s'il s'agit d'une liste, une liste filtrée ou un segment.
4. Retrouvez vos listes filtrées.
1.Cliquez sur le lien Wikipedia ci-dessous pour accéder à la liste des régions correspondantes aux codes postaux que vous pourrez utiliser pour vos listes filtrées:
https://fr.wikipedia.org/wiki/Liste_des_codes_postaux_canadiens
2. Cliquez sur la première lettre du code postal recherché. Par exemple, pour J0R, cliquez sur le J sous la province QC.
L'écran ci-dessous s'affiche.
3. Faites CTRL-F pour rechercher le code postal de votre choix.
La fenêtre ci-dessous s'affiche. Entrez les 3 premiers caractères du code postal pour trouver la région recherchée.
Par exemple, le recherche pour J0R donnera le résultat ci-dessous :
...
profils contenus dans la plateforme de marketing relationnel en ciblant selon l'historique (comportements passés du lead sur vos actifs numériques), les attributs (profil socio-démo, ...) et les intérêts spécifiques (champs personnalisés) désirés.
Vous trouverez ci-dessous les explications sur les différents types de listes disponibles et comment les créer ou les gérer.
| Pages enfant (affichage enfants) |
|---|