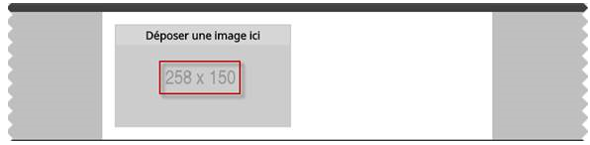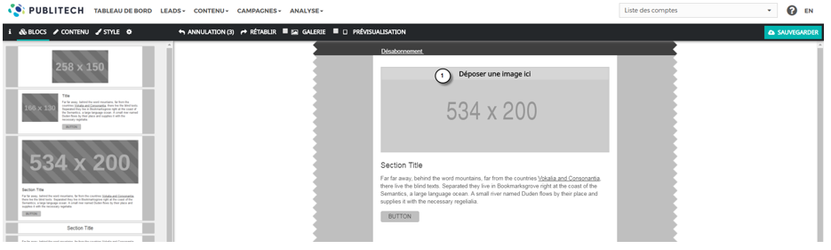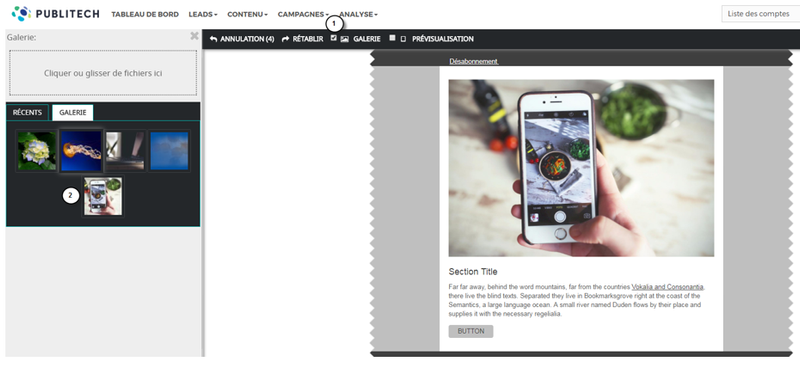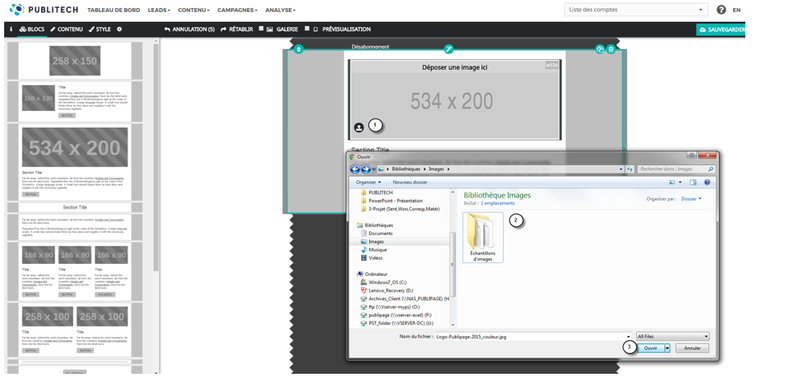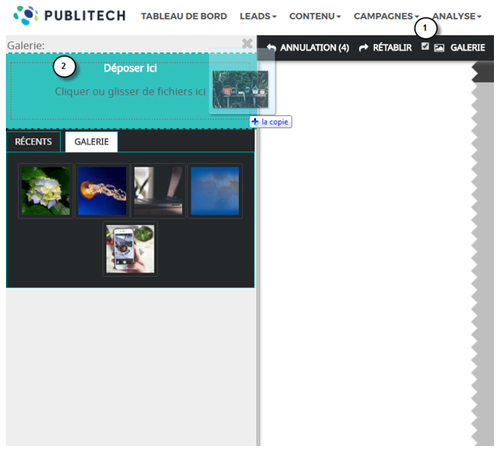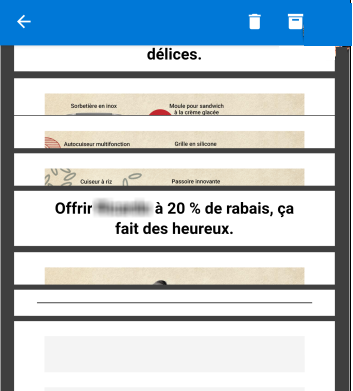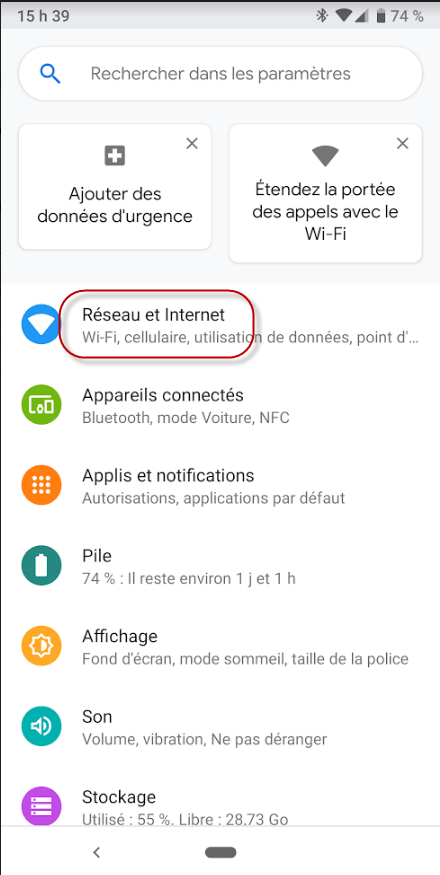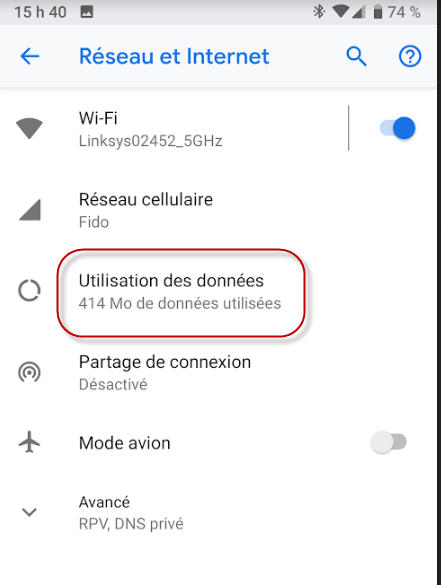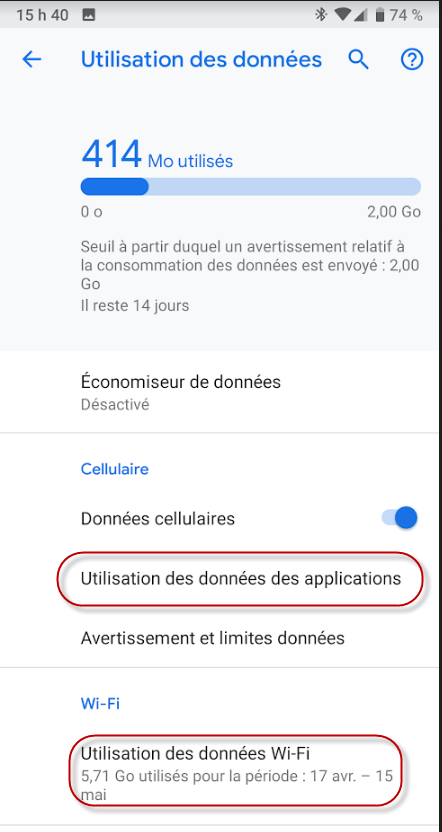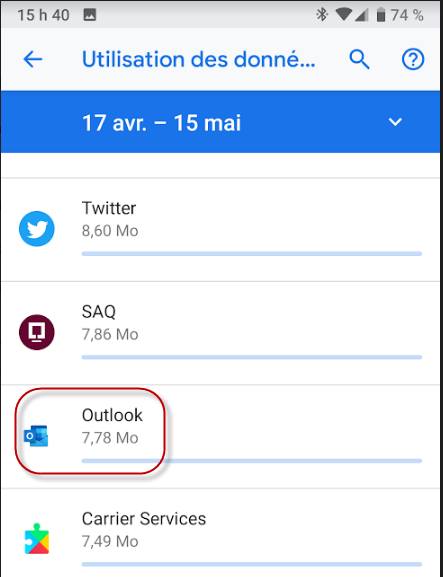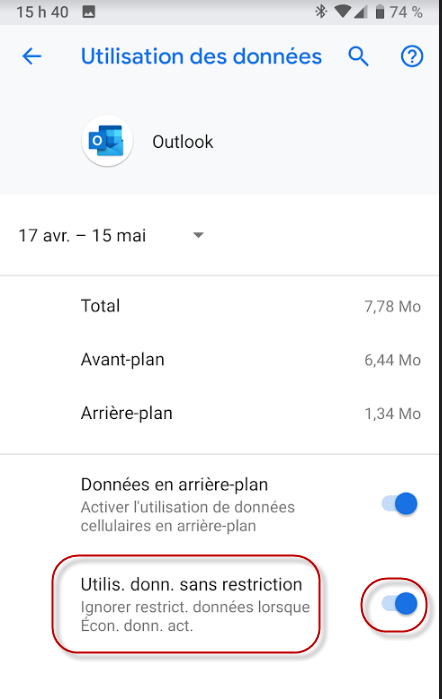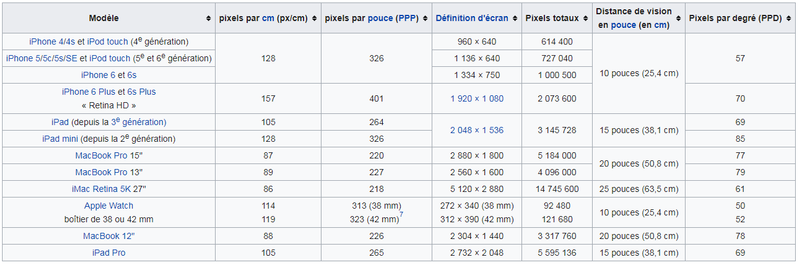Qualité images, import images, affichage sous clients courriel)
Tous les formats d’images (.jpeg, .png ou GIF) peuvent être hébergés dans le nouvel éditeur courriel PUBLITRAC. Mais nous recommandons de n’utiliser que les .JPEG puisqu’il s’agit du format le mieux adapté aux envois de courriel. Une fois vos images et documents téléchargés dans la librairie de l’éditeur courriel, ils seront disponibles seulement depuis le nouvel éditeur pour monter vos courriels.
ASTUCES
Utiliser des images rétina ou haute définition. Les appareils (mobiles, desktop ou tablettes) bénéficient maintenant d’écrans haute définition Retina (famille Apple) ou HDPI – haute densité (PC, Android). Les images présentes sur vos courriels ou sites web doivent être adaptées à ces écrans afin d'éviter un étirement, un rendu flou ou un contour imprécis. Le nouvel éditeur courriel supporte l’utilisation des images rétina ou haute définition. Une image Retina, ou Haute Densité peut s’adapter au support utilisé. Par exemple, un appareil mobile avec écran Retina ou HDPI affichera la version haute définition de l’image et les autres appareils qui n'ont pas de haute définition afficheront la version standard de cette image. Par contre, l'utilisation d'images retina peut entraîner un temps de téléchargement plus lent, dépendamment du client courriel que vous utilisez (Outlook, Gmail, Hotmail, Apple Mail, Lotus, ...) Le tableau en référence ci-dessous vous permet de voir la définition d’écran des différents appareils mac supportant ou non le rétina.