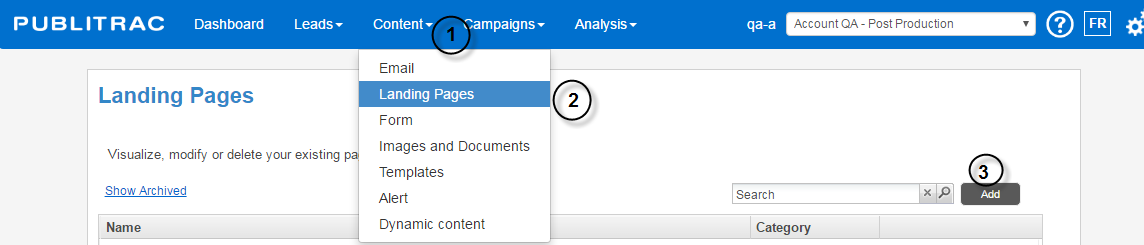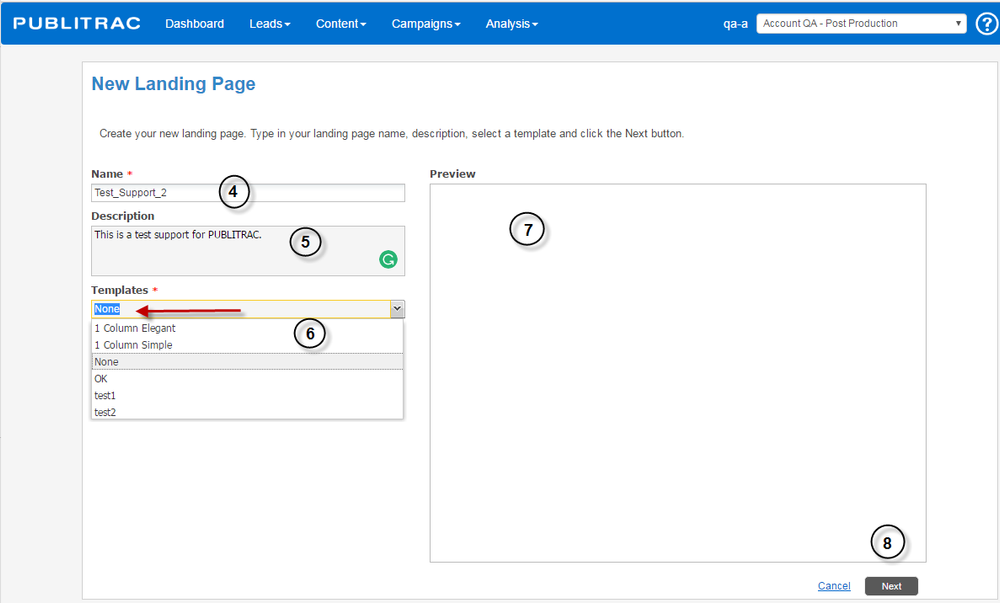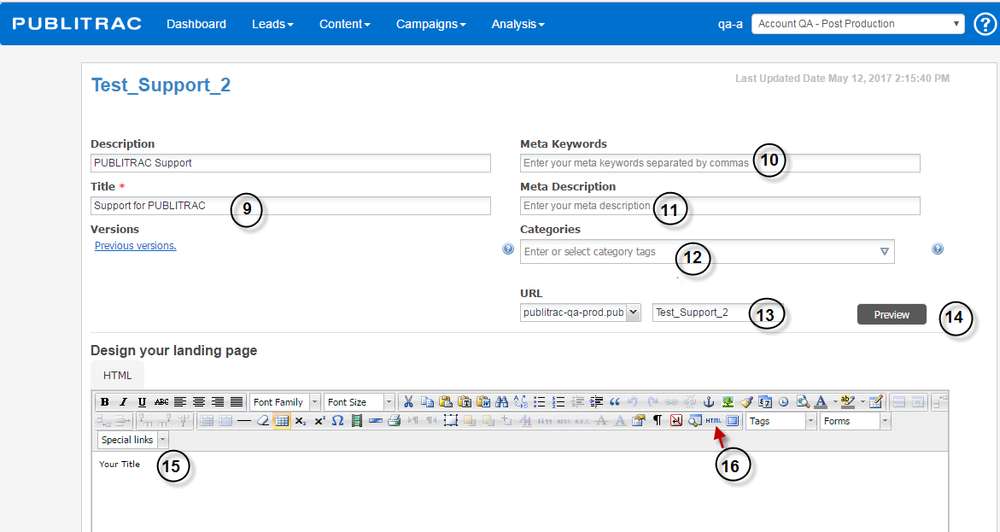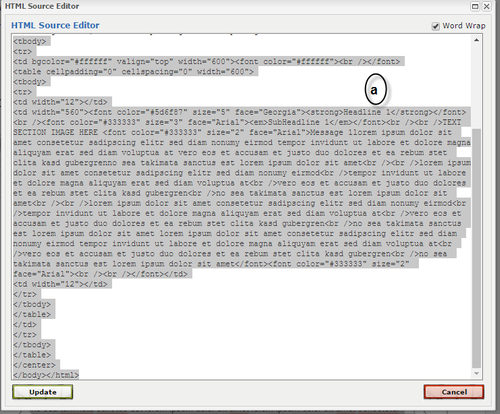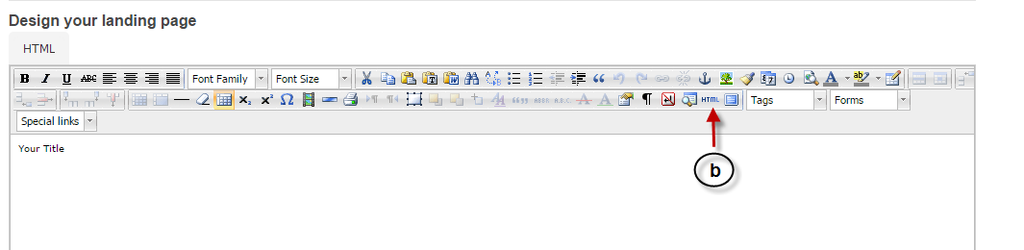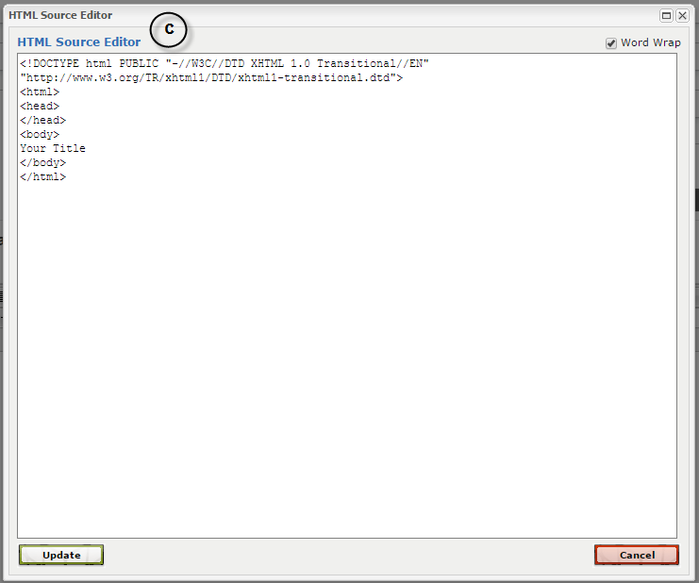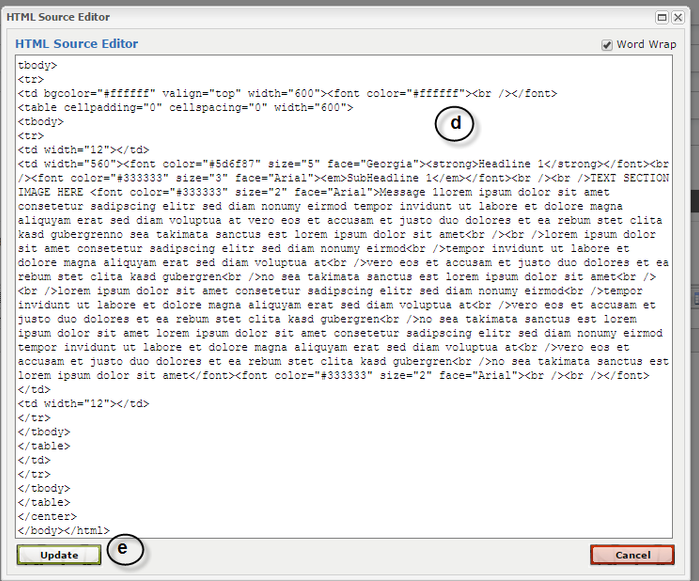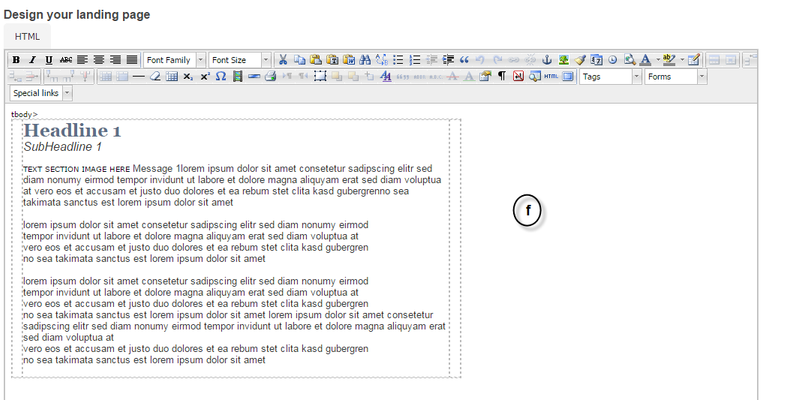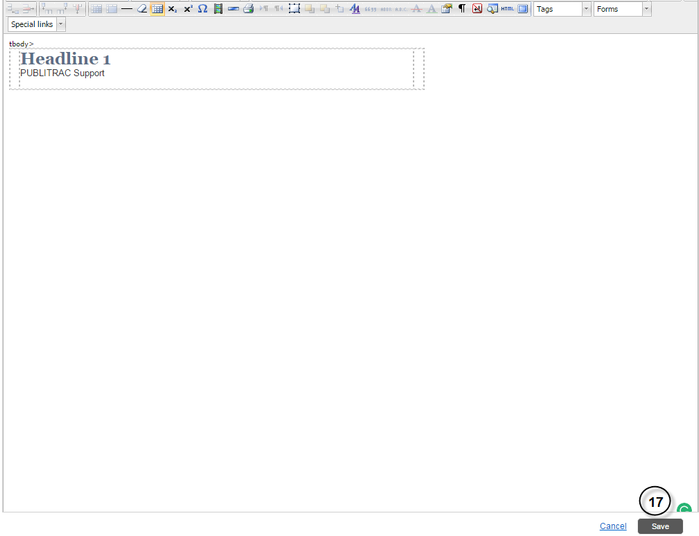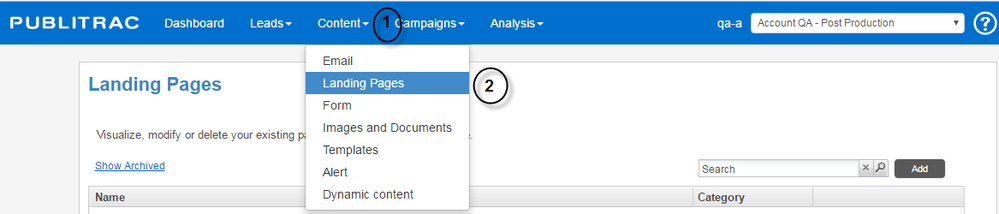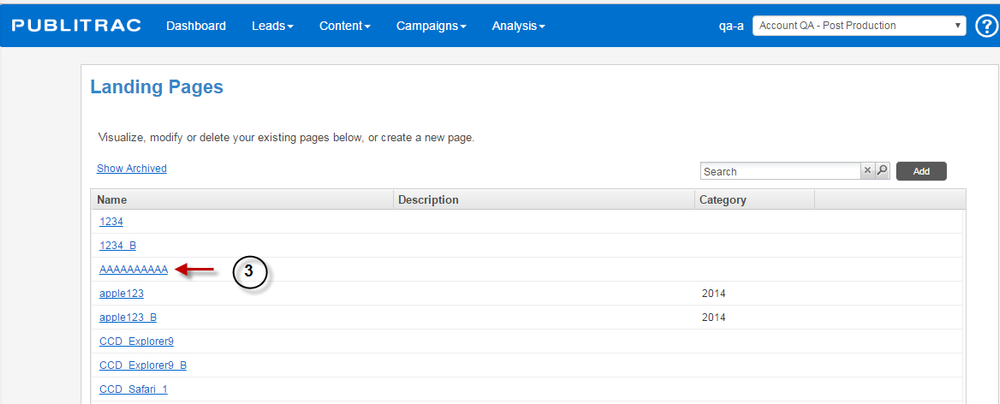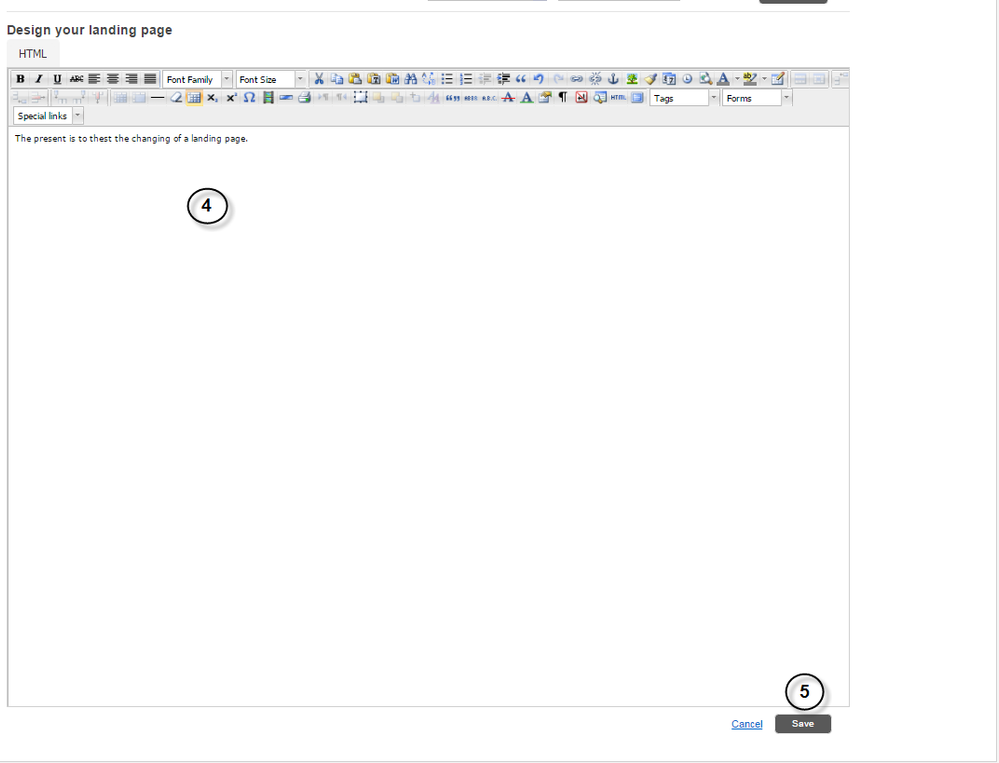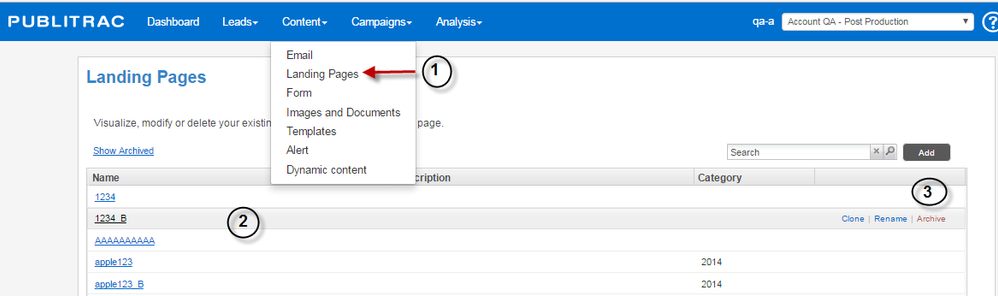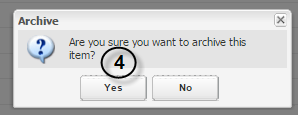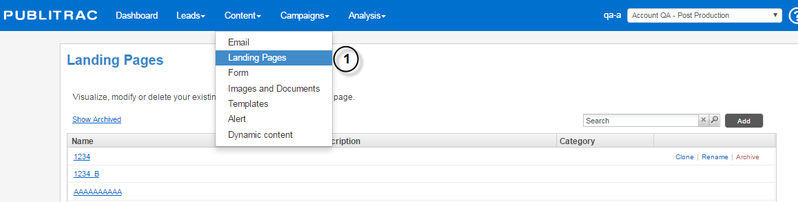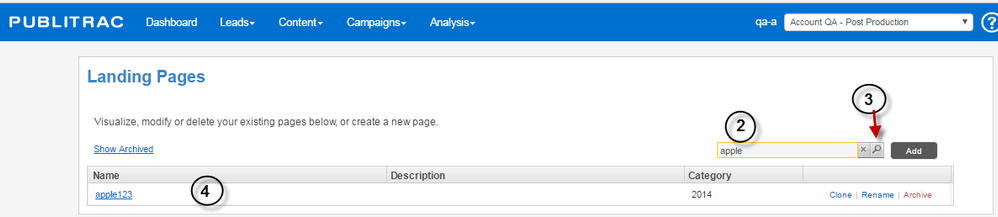Landing page (create, modify, archive, search)
Landing pages are web pages a visitor is sent to by clicking on a pre-determined link. In a relational marketing context, these landing pages do not direct to your website, but rather to pages outside of your website, with the goal to increase the conversion rate (entice the lead to click and move forward in the process of buying) or the lead generation (capture the information on the lead (name, address, email,...).
Create a landing page
1. Click Content.
2. Select Landing Pages.
3. Click Add.
The screen below appears.
4. Enter the Name* of the new landing page. By default, the URL that you want to assign to the page will pick up the name you gave to your landing page. This is the reason why you cannot put spaces or special characters. Use alphanumeric characters. Use - and_ to replace spaces.
5. Add a Description (50 characters maximum).
6. Select the Template* you want to use. You can use one of the default templates available in PUBLITRAC or choose None and upload your own template (your HTML code) as described in point 16. In our example, select None.
7. A Preview window displays the selected template.
8. Click Next.
The screen below appears.
9. Enter the Title* of the landing page.
10. Add Meta Keywords (optional). These keywords allow search engines to identify the keywords related to the content of your landing page. For example, a landing page on a promotion for Fender electric guitars would enter the Meta Keywords in connection with electric guitar, either: electric guitar, Fender, guitar, musical instrument, etc. These keywords would be in the page code and could be seen by Google and search engines. If you wish to have these same keywords on your landing page, you must include them in your text or content.
11. Add a Meta Description (optional). This description is retrieved by the search engines in the search results. It is the small paragraph of text that we sometimes see under the search result in Google. So if we continue with the previous example, it would read: guitar electric Fender, online financing.
12. Add a Category (optional). By adding a category, you can easily find your page by using the Search function in PUBLITRAC (see item 18).
13. Identify the URL that you want to assign to the page. By default, it will pick up the name that you gave to your landing page. This is the reason why you cannot put spaces or special characters.
14. Click Preview to monitor the evolution of the creation of your landing page as you make the necessary modifications.
15. This section displays the content of your landing page.
16. If the content or code of your landing page already exists in HTML format, you can integrate it directly by copy and paste after clicking the HTML button in the menu.
a. Open your original HTML file in the software of your choice, for example, as below, with Notepad ++, and copy the contents of your HTML file from the selected landing page.
b. In PUBLITRAC, click on the HTML button in the menu bar.
c. The HTML source editor window will open
d. Paste the HTML code from your original file.
e. Click Update.
f. Your page is copied and ready to be modified.
17. Click Save.
Change a landing page
1. Click Content.
2. Select Landing Pages.
The screen below appears.
3. Click on the landing page to be modified.
The screen below appears.
4. Make the desired changes.
5. Click Save.
Archive a landing page
You cannot delete a landing page, but you can archive it. You can therefore use it at a later date, if necessary.
1. Click Content / Landing Pages.
2. By hovering your mouse over the Landing Page of your choice, a menu appears on the right with the following selections: Clone / Rename / Archive.
3. Click Archive.
The screen below appears.
4. Confirm by Yes or No if you want to archive this landing page.
Search for a landing page
1. Click Content / Landing Pages.
2. Enter the keyword (name, description or category) you are looking for in the Search box on the right of the screen.
3. Activate the Search by clicking on the Magnifying Loop at the right of the word or clear your search by an X.
4. The results containing the searched word appear.
TIPS
- As long as your landing pages are Active in PUBLITRAC, they are accessible by the users. For example, a customer could open an old email dating back several months. If he clicks on a link directing to a landing page, this page will be displayed on the condition that you have not archived it. If you have archived it, it will not appear.